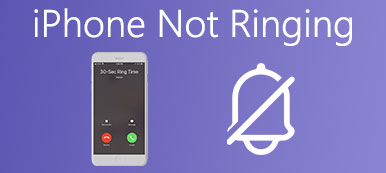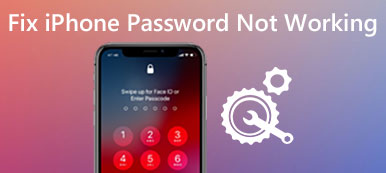Στην πραγματικότητα μπορεί να χρησιμοποιήσετε το iPhone συχνότερα από τον υπολογιστή τώρα. Όταν αποθηκεύετε κάτι σημαντικό στο iPhone, πώς να ελέγχετε το iPhone από τον υπολογιστή; Το iPhone διαθέτει εξαιρετικές και ισχυρές λειτουργίες, συμπεριλαμβανομένων των εφαρμογών που υποστηρίζουν τον έλεγχο του iPhone από τον υπολογιστή σας.

Αλλά οι περισσότερες από αυτές τις εφαρμογές σας απαιτούν να jailbreak τη συσκευή iOS σας, πράγμα που είναι πραγματικά απογοητευτικό. Ευτυχώς, εξακολουθούν να υπάρχουν μερικά εκπληκτικά προγράμματα που σας επιτρέπουν να ελέγχετε τη συσκευή σας iOS από τον υπολογιστή χωρίς απομάκρυνση από το jailbreak. Και αυτό το απόσπασμα θα απαριθμήσει μερικά από αυτά σε σας, καθώς και την λεπτομερή καθοδήγηση σχετικά με τον τρόπο χρήσης αυτών των εφαρμογών ελέγξτε το iPhone σας από τον υπολογιστή.
Top 1: Πώς να ελέγξετε το iPhone από τον υπολογιστή με το AirServer
Εάν διαθέτετε ένα Mac, το AirServer πρέπει να είναι μια ωραία επιλογή για να ελέγχετε το iPhone από τον υπολογιστή. AirServer, ως μια σταθερή εφαρμογή, σας υποστηρίζει να ενεργείτε ως υπολογιστής Mac ως δέκτη AirPlay, επιτρέποντάς σας έτσι αντικατοπτρίζουν την οθόνη του iPhone σας στο Mac. Το AirServer λειτουργεί ασύρματα και υποστηρίζεται για την προσαρμογή της ποιότητας καθρέφτη, με βάση τις αναλύσεις (από το 720p έως το 1080p κ.λπ.) και επίσης με βάση τη συνδεδεμένη συσκευή. Διαβάστε παρακάτω και μάθετε πώς να ελέγχετε το iPhone από τον υπολογιστή με το AirServer:
Βήμα 1. Κάντε λήψη και εγκαταστήστε το AirServer
Κάντε λήψη του AirServer στο Mac σας και εγκαταστήστε το πρόγραμμα σύμφωνα με τις οδηγίες. Μπορείτε να βρείτε αυτή την εφαρμογή στο AirServer.com. Στη συνέχεια, συνδέστε τη συσκευή iOS στο ίδιο ασύρματο δίκτυο με το Mac.

Βήμα 2. Ανοίξτε το Κέντρο ελέγχου
Τραβήξτε προς τα πάνω το Κέντρο ελέγχου από το κάτω μέρος του iPhone σας, πατήστε στην επιλογή AirPlay Mirroring και επιλέξτε τον δέκτη Airplay στον οποίο θέλετε να εμφανίζεται η οθόνη iPhone από τη λίστα.

Βήμα 3. Mirror iPhone σε Mac
Στη συνέχεια, το iPhone σας είναι συνδεδεμένο στο Mac. Και μπορείτε να ξεκινήσετε το ατμό περιεχόμενο από AirPlay-ενεργοποίηση app στην AirSever. Απλά κάντε κλικ στον διακόπτη κατοπτρισμού και γυρίστε τον πράσινο διακόπτη, έχετε ενεργοποιήσει επιτυχώς την οθόνη iPhone που εμφανίζεται στο Mac.

Βήμα 4. Ελέγξτε τη συσκευή iOS σε Mac
Τώρα μπορείτε να ελέγχετε απευθείας το iPhone από τον υπολογιστή σας. Προσπαθήστε να αλλάξετε το μέγεθος της οθόνης του iPhone σας και συνεχίστε με την εργασία στο Mac. Αυτό είναι!

Top 2: Πώς να ελέγξετε το iPhone από υπολογιστή με ISL Light
Εάν θέλετε να έχετε πρόσβαση στη συσκευή iOS απευθείας από τον υπολογιστή και να αποκτήσετε μεγαλύτερο έλεγχο, το ISL Light θα πρέπει να είναι πολύ πιο χρήσιμο για την περίπτωση. Το ISL Light σχεδιάζεται ως εφαρμογή απομακρυσμένης επιφάνειας εργασίας για να σας υποστηρίζει πρόσβαση σε υπολογιστές και άλλες συσκευές χωρίς παρακολούθηση. Θα αποκτήσει από απόσταση πρόσβαση και θα διαχειρίζεται τη συσκευή σας ώστε να παρέχει υποστήριξη IT κατά παραγγελία και σας επιτρέπει να βλέπετε την οθόνη και να ελέγχετε ένα απομακρυσμένο iPhone από τον υπολογιστή. Οποιοσδήποτε, το ISL Light θα είναι τέλειο για όσους θέλουν να αντιμετωπίσουν προβλήματα με το iPhone καθώς και να διαχειριστούν δεδομένα και να διαμορφώσουν τη συσκευή.
Ακολουθούν οι οδηγίες βήμα προς βήμα σχετικά με τον τρόπο διαχείρισης της συσκευής iOS από υπολογιστή με ISL Light:
Βήμα 1. Κατεβάστε το ISL Light
Για να ελέγξετε το iPhone από τον υπολογιστή, πρώτα πρέπει να κατεβάσετε το φωτισμό ISL για τον υπολογιστή σας και την άλλη εφαρμογή ISL Light για το iPhone σας. Η εφαρμογή για υπολογιστές είναι διαθέσιμη για Mac, Windows και Linux.
Βήμα 2. Ενεργοποιήστε το φωτισμό ISL
Μετά τη λήψη, εγκαταστήστε και ανοίξτε το ISL Light στον υπολογιστή σας. Μετά από αυτό μπορείτε να ξεκινήσετε μια συνεδρία. Και μεταβείτε στο iPhone σας και ενεργοποιήστε την εφαρμογή ISL Light για να συνδεθείτε με την υπάρχουσα συνεδρία.

Βήμα 3. Συνδέστε το iPhone στον υπολογιστή
Στη συνέχεια, μοιραστείτε τον κώδικα περιόδου σύνδεσης με τη συσκευή iOS για τη σύνδεση. Αφού συνδεθείτε, έχετε πρόσβαση στο iPhone σας μέσω Wi-Fi, 3G ή LTE.

Βήμα 4. Πάρτε τον έλεγχο στο iPhone
Μπορείτε να ελέγξετε το iPhone σας από τον υπολογιστή τώρα. Μπορείτε να δείτε live sce εικόνες στο iPhone, να συνομιλήσετε με το χρήστη iPhone από απόσταση και ούτω καθεξής.

Κορυφή 3: Πώς να ελέγξετε το iPhone από υπολογιστή με την Απομακρυσμένη επιφάνεια εργασίας Chrome
Η Απομακρυσμένη επιφάνεια εργασίας Chrome αναπτύχθηκε για χρήστες Android πριν, αλλά από τότε έχει επεκταθεί για να καλύψει τους χρήστες του iOS. Σας επιτρέπει να ελέγχετε μια συσκευή από το άλλο μηχάνημα. Μόλις συνδεθεί, η Απομακρυσμένη επιφάνεια εργασίας Chrome θα δώσει στον κύριο υπολογιστή πρόσβαση σε όλο το περιεχόμενο της απομακρυσμένης συσκευής και παρέχει πολλές δυνατότητες, όπως μεταφορά αρχείων, κουβέντα κειμένου κλπ.
Για να ελέγξετε το iPhone από υπολογιστή με την Απομακρυσμένη επιφάνεια εργασίας του Chrome:
Βήμα 1. Εγκατάσταση της Απομακρυσμένης επιφάνειας εργασίας Chrome
Θα πρέπει να κάνετε λήψη αυτής της εφαρμογής στον υπολογιστή σας και να εγκαταστήσετε την ελεύθερη όραση iOS στη συσκευή iOS σας.
Βήμα 2. Συνδέστε το iPhone με τον υπολογιστή
Μετά την εγκατάσταση, βεβαιωθείτε ότι έχετε συνδέσει το iPhone και τον υπολογιστή στο ίδιο δίκτυο Wi-Fi. Ή μπορείτε να συνδέσετε ένα καλώδιο κεραυνού για να συνδέσετε αυτές τις δύο συσκευές.
Βήμα 3. Μόλις δημιουργηθεί μια σύνδεση, μπορείτε να αποκτήσετε πρόσβαση και να ελέγξετε το iPhone σας από τον υπολογιστή από απόσταση.
Μπορείτε να εκτελέσετε οτιδήποτε θέλετε στον υπολογιστή, από την αναπαραγωγή βίντεο, τη δημιουργία εγγράφων για τη διαμόρφωση των εφαρμογών.

Καλύτερη μέθοδος για την καταγραφή iPhone από τον υπολογιστή
Apeaksoft Εγγραφή οθόνης είναι ένα ισχυρό και επαγγελματικό πρόγραμμα εγγραφής οθόνης και εργαλείο λήψης οθόνης με υψηλή ευκρίνεια, το οποίο συνιστάται ιδιαίτερα για εσάς. Σας δίνεται η δυνατότητα επιλογής λήψη βίντεο παιχνιδιού, αρπάξτε σε απευθείας σύνδεση ταινίες, βίντεο κάμερα καταγραφής ή να τραβήξετε στιγμιότυπα οθόνης στα παράθυρά σας. Και μπορείτε να επιλέξετε να εγγράψετε το βίντεο σε πλήρη οθόνη ή σε μια επιθυμητή περιοχή οθόνης με ευκολία. Σε γενικές γραμμές, το Apeaksoft Screen Recorder, ως δωρεάν εγγραφή οθόνης, σας αξίζει να κατεβάσετε και να δοκιμάσετε.
- Το Apeaksoft Screen Recorder μπορεί να σας βοηθήσει να καταγράψετε σχεδόν όλα τα βίντεο οθόνης που θέλετε να καταγράψετε, συμπεριλαμβανομένων online παιχνιδιών, μαθήματος εκμάθησης, κλήσεων Skype και ούτω καθεξής.
- Υποστηρίζεστε για να επισημάνετε την κίνηση του δρομέα του ποντικιού για να διευκολύνετε την παρακολούθηση όταν τραβάτε τα βίντεο στην οθόνη.
- Αυτή η οθόνη εγγραφής μπορεί επίσης να αποθηκεύσει τα βίντεο της κάμεράς σας απευθείας στον υπολογιστή σας, ακόμη και να σας επιτρέψει να συνομιλήσετε με φίλους όταν τα βίντεο εγγραφής.
- Μόλις ολοκληρώσετε το βίντεο, μπορείτε να το εξάγετε στο MP4ή WMF και να το μοιραστείτε στο Internet ή να το αναπαράγετε εύκολα στους περισσότερους παίκτες.
Συμπέρασμα:
Με αυτές τις απομακρυσμένες εφαρμογές, έχετε περισσότερες δυνατότητες να ελέγχετε το iPhone από τον υπολογιστή σας. Απλά ακολουθήστε αυτό το άρθρο και δοκιμάστε. Ελπίζω να σας βοηθήσουμε σε κάποια έκταση!
Εάν έχετε περισσότερες σκέψεις σχετικά με τον έλεγχο του iPhone στο Mac, παρακαλούμε να το μοιραστείτε στο σχόλιο.



 Αποκατάσταση στοιχείων iPhone
Αποκατάσταση στοιχείων iPhone Αποκατάσταση συστήματος iOS
Αποκατάσταση συστήματος iOS Δημιουργία αντιγράφων ασφαλείας και επαναφορά δεδομένων iOS
Δημιουργία αντιγράφων ασφαλείας και επαναφορά δεδομένων iOS iOS οθόνη εγγραφής
iOS οθόνη εγγραφής MobieTrans
MobieTrans Μεταφορά iPhone
Μεταφορά iPhone iPhone Γόμα
iPhone Γόμα Μεταφορά μέσω WhatsApp
Μεταφορά μέσω WhatsApp Ξεκλείδωμα iOS
Ξεκλείδωμα iOS Δωρεάν μετατροπέας HEIC
Δωρεάν μετατροπέας HEIC Αλλαγή τοποθεσίας iPhone
Αλλαγή τοποθεσίας iPhone Android Ανάκτηση Δεδομένων
Android Ανάκτηση Δεδομένων Διακεκομμένη εξαγωγή δεδομένων Android
Διακεκομμένη εξαγωγή δεδομένων Android Android Data Backup & Restore
Android Data Backup & Restore Μεταφορά τηλεφώνου
Μεταφορά τηλεφώνου Ανάκτηση δεδομένων
Ανάκτηση δεδομένων Blu-ray Player
Blu-ray Player Mac Καθαριστικό
Mac Καθαριστικό DVD Creator
DVD Creator Μετατροπέας PDF Ultimate
Μετατροπέας PDF Ultimate Επαναφορά κωδικού πρόσβασης των Windows
Επαναφορά κωδικού πρόσβασης των Windows Καθρέφτης τηλεφώνου
Καθρέφτης τηλεφώνου Video Converter Ultimate
Video Converter Ultimate Πρόγραμμα επεξεργασίας βίντεο
Πρόγραμμα επεξεργασίας βίντεο Εγγραφή οθόνης
Εγγραφή οθόνης PPT σε μετατροπέα βίντεο
PPT σε μετατροπέα βίντεο Συσκευή προβολής διαφανειών
Συσκευή προβολής διαφανειών Δωρεάν μετατροπέα βίντεο
Δωρεάν μετατροπέα βίντεο Δωρεάν οθόνη εγγραφής
Δωρεάν οθόνη εγγραφής Δωρεάν μετατροπέας HEIC
Δωρεάν μετατροπέας HEIC Δωρεάν συμπιεστής βίντεο
Δωρεάν συμπιεστής βίντεο Δωρεάν συμπιεστής PDF
Δωρεάν συμπιεστής PDF Δωρεάν μετατροπέας ήχου
Δωρεάν μετατροπέας ήχου Δωρεάν συσκευή εγγραφής ήχου
Δωρεάν συσκευή εγγραφής ήχου Ελεύθερος σύνδεσμος βίντεο
Ελεύθερος σύνδεσμος βίντεο Δωρεάν συμπιεστής εικόνας
Δωρεάν συμπιεστής εικόνας Δωρεάν γόμα φόντου
Δωρεάν γόμα φόντου Δωρεάν εικόνα Upscaler
Δωρεάν εικόνα Upscaler Δωρεάν αφαίρεση υδατογραφήματος
Δωρεάν αφαίρεση υδατογραφήματος Κλείδωμα οθόνης iPhone
Κλείδωμα οθόνης iPhone Παιχνίδι Cube παζλ
Παιχνίδι Cube παζλ