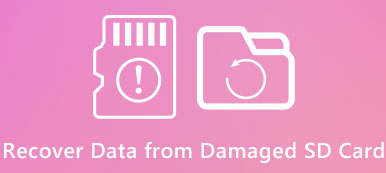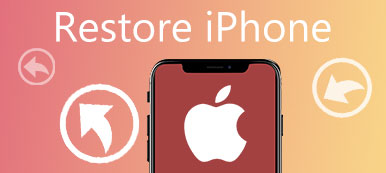Ο υπολογιστής λειτουργεί αργά όταν εκτελούνται πολλές εργασίες στο παρασκήνιο; Ίσως ήρθε η ώρα να δοκιμάσετε την ταχύτητα του σκληρού δίσκου του υπολογιστή σας. Πρέπει να γνωρίζετε ότι ο σκληρός δίσκος είναι ο εγκέφαλος ενός υπολογιστή, εάν δεν είχε καλή απόδοση, ούτε ο υπολογιστής σας θα λειτουργήσει σωστά. Όχι mater έχετε υπολογιστή Windows ή Mac, μπορείτε να αναζητήσετε έναν δοκιμαστή κατάλληλο για τον εαυτό σας παρακάτω.

- Μέρος 1. Ελέγξτε την ταχύτητα του σκληρού δίσκου στα Windows
- Μέρος 2. Ελέγξτε την ταχύτητα του σκληρού δίσκου σε Mac
Μέρος 1. Ελέγξτε την ταχύτητα του σκληρού δίσκου στα Windows
1. HD Tach
Το HD Tach μπορεί να είναι ο βετεράνος στα εργαλεία συγκριτικής αξιολόγησης του σκληρού δίσκου που δημιουργείται στο 2004, αλλά εξακολουθεί να παράγει καλά αποτελέσματα στη δοκιμή ταχύτητας του σκληρού δίσκου. Λειτουργεί καλά με τα Windows Vista, Windows 7, Windows 8 εκτελώντας τη λειτουργία συμβατότητας των Windows XP.
Πώς να χρησιμοποιήσετε;
Βήμα 1. Κάντε λήψη του HD Tach και εγκαταστήστε τον στον υπολογιστή σας.
Βήμα 2. Ανοίξτε το φάκελο εγκατάστασης και κάντε δεξί κλικ στο HD Tach.
Βήμα 3. Στην καρτέλα Συμβατότητα, επιλέξτε τη λειτουργία συμβατότητας ως Windows XP (Service Pack 3) και στη συνέχεια κάντε κλικ στο κουμπί Εκτέλεση αυτού του προγράμματος ως διαχειριστής.
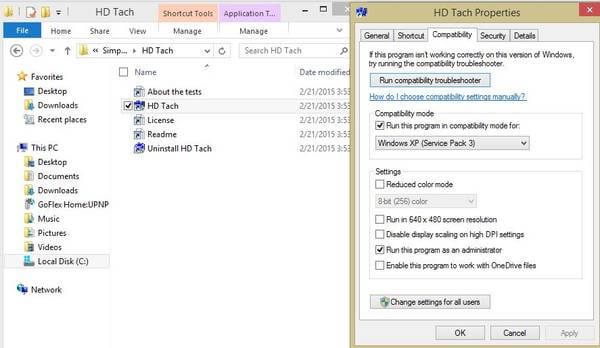
Βήμα 4. Εκτελέστε την εφαρμογή και κάντε κλικ στην επιλογή Εκτέλεση δοκιμής.
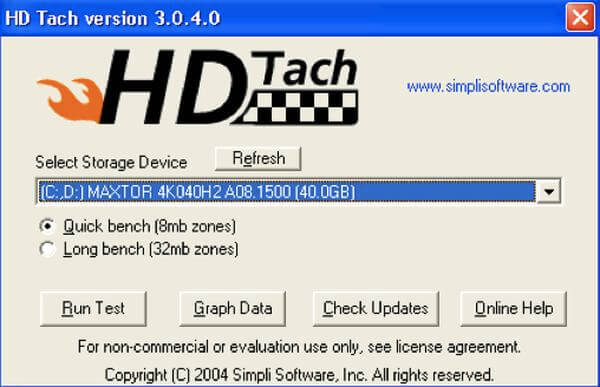
Όταν ολοκληρωθεί η δοκιμή, θα δείτε μια οθόνη όπως αυτή:
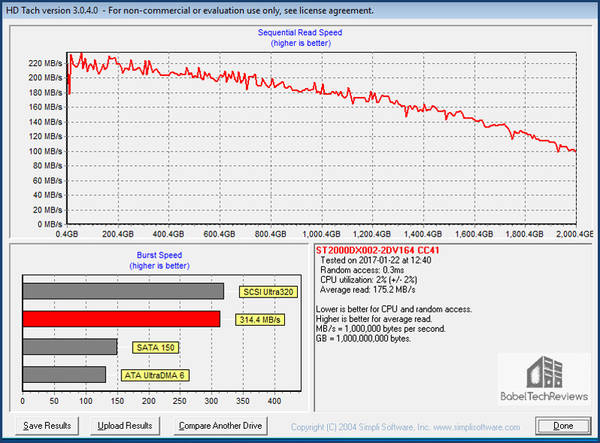
2. CrystalDiskMark
Το CrystalDiskMark είναι ένα δημοφιλές εργαλείο δοκιμής ταχύτητας σκληρού δίσκου το οποίο μπορεί να παράγει καλά αποτελέσματα για τα πάντα από μονάδες USB, κάρτες μνήμης, RAMDisks, μονάδες SSD και μηχανικούς σκληρούς δίσκους.
Πώς να χρησιμοποιήσετε;
Βήμα 1. Κατεβάστε και εγκαταστήστε το CrystalDiskMark.
Βήμα 2. Εκτελέστε το πρόγραμμα και κάντε ορισμένες ρυθμίσεις όπως παρακάτω:
- ορίστε το μέγεθος δοκιμής μεταξύ 50MB και 4GB
- ορίστε τον αριθμό των περασμάτων προς εκτέλεση (περισσότερα περάσματα θα παράγουν ακριβέστερα αποτελέσματα)
- ορίστε τη μονάδα δίσκου που θέλετε να δοκιμάσετε
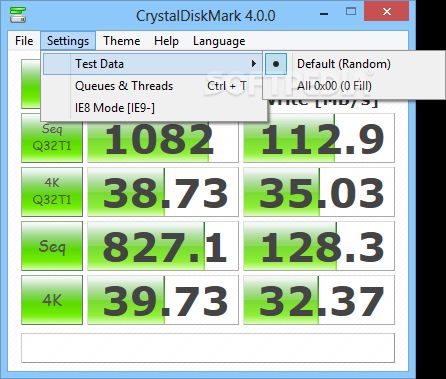
Βήμα 3. Κάντε κλικ στο κουμπί ALL για να ξεκινήσετε τη δοκιμή.
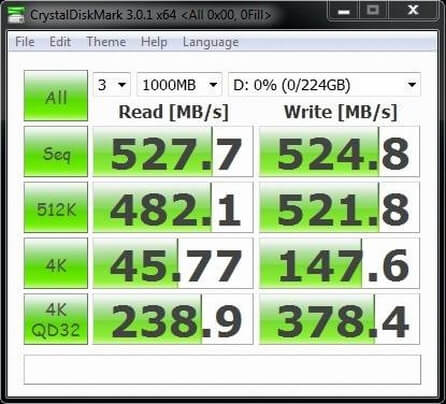
3. Η ταχύτητα HDD μου
Η ταχύτητα HDD μου είναι μια ελεύθερη οθόνη σκληρού δίσκου που μπορεί να παρέχει την απόδοση του σκληρού σας δίσκου σε πραγματικό χρόνο σε ένα μικρό παράθυρο. Μπορείτε να ελέγξετε την ταχύτητα του σκληρού δίσκου και να αποθηκεύσετε τα στατιστικά στοιχεία σε αρχείο. Αφού εγκαταστήσετε αυτήν την εφαρμογή, απλά πρέπει να κάνετε δεξί κλικ στη μονάδα σκληρού δίσκου για να ελέγξετε την ταχύτητά της.
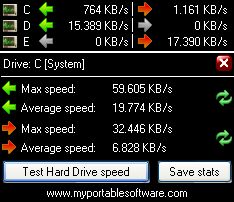
4. Δείκτης αναφοράς ATTO Disk
Αυτό το tester ταχύτητας σκληρού δίσκου είναι επίσης δημοφιλές και χρησιμοποιείται από πολλές ιστοσελίδες αναθεώρησης υλικού. Υποστηρίζει αλληλεπικαλυπτόμενα I / O και η λειτουργία του χρόνου καθιστά δυνατή τη συνεχή δοκιμή.
Πώς να χρησιμοποιήσετε;
Βήμα 1. Κάντε λήψη του Benchmark του ATTO Disk και εγκαταστήστε τον στον υπολογιστή σας.
Βήμα 2. Εκτελέστε το Benmark.exe
Βήμα 3. Επιλέξτε τη μονάδα δίσκου και κάντε κλικ στο κουμπί Έναρξη.
Βήμα 4. Μπορείτε να ελέγξετε τα αποτελέσματα μετά την ολοκλήρωση της δοκιμής.
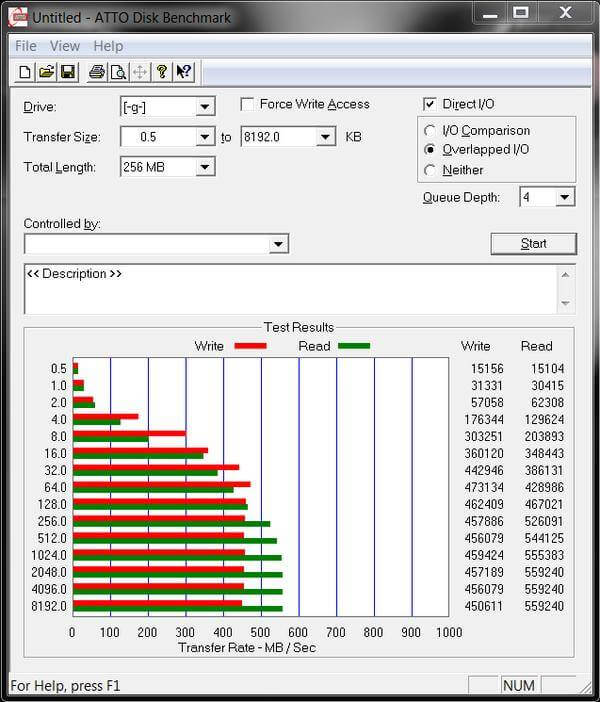
5. Βοηθητικά προγράμματα αποθήκευσης του Anvil
Βοηθητικά προγράμματα αποθήκευσης της Anvil είναι επίσης ένας καλός σκληρός σκληρός δίσκος για να αξιολογήσει την απόδοση ανάγνωσης και εγγραφής του HD και SSD σας. Σας δίνει τη δυνατότητα να παρακολουθείτε και να ελέγχετε την απόκριση των μηχανών σας και να βλέπετε τις πληροφορίες του συστήματος που συλλέγονται χρησιμοποιώντας το Windows Management Instrumentation (WMI). Εμφανίζει τα αποτελέσματα των δοκιμών, συμπεριλαμβανομένου του χρόνου απόκρισης, της ταχύτητας σε MB / s και IOPS. Ένα συνολικό σκορ είναι στο κίτρινο κουτί.
Πώς να χρησιμοποιήσετε;
Βήμα 1. Πραγματοποιήστε λήψη και εγκατάσταση των βοηθητικών προγραμμάτων αποθήκευσης του Anvil.
Βήμα 2. Αποσυμπιέστε την εφαρμογή. Θα εντοπίσει και θα εμφανίσει τις πληροφορίες του υπολογιστή σας στη διασύνδεσή του.
Βήμα 3. Ελέγξτε τις ρυθμίσεις για να βεβαιωθείτε ότι όλα έχουν ρυθμιστεί σωστά.
Βήμα 4. Κάντε κλικ στο κουμπί Έναρξη για να ελέγξετε την ταχύτητα του σκληρού δίσκου.
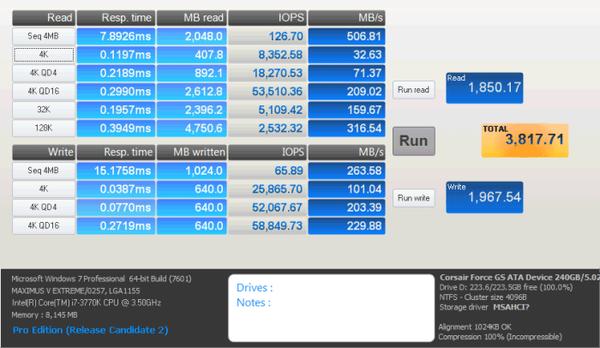
Μέρος 2. Ελέγξτε την ταχύτητα του σκληρού δίσκου σε Mac
6. Δοκιμή ταχύτητας δίσκου BlackMagic
Αυτός ο ελεγκτής ταχύτητας σκληρού δίσκου είναι ένα από τα καλύτερα εργαλεία που μπορείτε να χρησιμοποιήσετε για να ελέγξετε την απόδοση του σκληρού σας δίσκου σε Mac. Είναι εντελώς δωρεάν και μπορείτε να το κατεβάσετε από το Mac APP Store.
Πώς να χρησιμοποιήσετε;
Βήμα 1. Λήψη και εγκατάσταση της δοκιμής ταχύτητας δίσκου BlackMagic.
Βήμα 2. Μπορείτε να δοκιμάσετε την ταχύτητα του σκληρού δίσκου με ένα μόνο κλικ, γιατί αυτό το πρόγραμμα έχει μόνο ένα παράθυρο. Απλά πατήστε το κουμπί Έναρξη και το λογισμικό θα δοκιμάσει τη μονάδα δίσκου.
Εάν διαθέτετε περισσότερες από μία μονάδες δίσκου (όπως μια εξωτερική μονάδα δίσκου), μπορείτε να πλοηγηθείτε στο ΑΡΧΕΙΟ> ΕΠΙΛΟΓΗ ΤΑΧΥΤΗΤΑΣ DRIVE για να επιλέξετε τη μονάδα δίσκου που θέλετε να ελέγξετε. Μπορείτε επίσης να επιλέξετε τη μονάδα προορισμού χρησιμοποιώντας τα πλήκτρα συντόμευσης CTRL + CLICK ή δεξί κλικ με ένα ποντίκι για να εμφανιστεί ένα μικρό μενού.
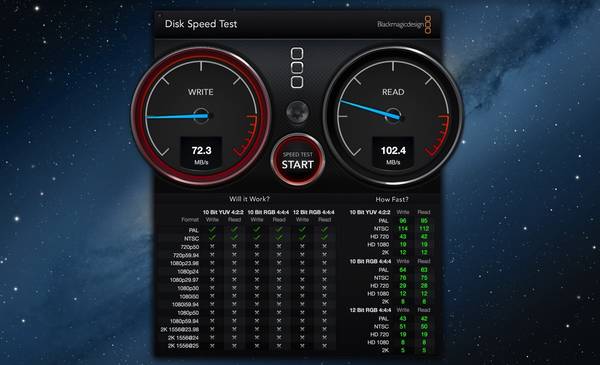
7. NovaBench
Η βασική έκδοση του NovaBench είναι επίσης δωρεάν, μπορείτε να κάνετε αναβάθμιση σε Pro για να έχετε πρόσβαση σε περισσότερα εργαλεία, εάν θεωρείτε χρήσιμη αυτήν την εφαρμογή. Μπορείτε να το κατεβάσετε είτε από την επίσημη ιστοσελίδα της είτε από το Mac APP Store.
Πώς να χρησιμοποιήσετε;
Βήμα 1. Κατεβάστε και εγκαταστήστε το NovaBench σε Mac.
Βήμα 2. Κλείστε όλες τις άλλες εφαρμογές πριν χρησιμοποιήσετε αυτό το πρόγραμμα για να ελέγξετε την ταχύτητα του σκληρού δίσκου.
Βήμα 3. Ξεκινήστε την εφαρμογή και επιλέξτε Έναρξη δοκιμής από την οθόνη εκκίνησης. Στη συνέχεια, το NovaBench θα προχωρήσει στη δοκιμή.
Βήμα 4. Αφού ολοκληρωθεί η δοκιμή, θα λάβετε ένα αποτέλεσμα όπως παρακάτω.
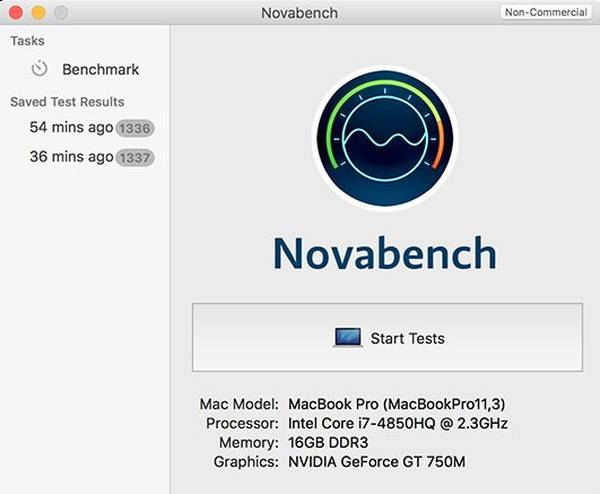
8. Parkdale
Το Parkdale μπορεί να πάρει την ταχύτητα ανάγνωσης και εγγραφής από τους σκληρούς δίσκους σας, συσκευές cdrom και διακομιστές δικτύου σε Kilobyte, Megabyte ή ακόμα και Gigabyte ανά δευτερόλεπτο. Είναι διαθέσιμο τόσο για Windows όσο και για Mac και μπορεί να δοκιμάσει την ταχύτητα του σκληρού δίσκου σας σε τρεις διαφορετικούς τρόπους από εύκολο έως προηγμένο.
Πώς να χρησιμοποιήσετε;
Βήμα 1. Κάντε λήψη και εγκαταστήστε το Parkdale.
Βήμα 2. Εκτελέστε την εφαρμογή και επιλέξτε τη μονάδα δίσκου που θέλετε να δοκιμάσετε την ταχύτητα και, στη συνέχεια, επιλέξτε μια λειτουργία όπως θέλετε να ξεκινήσετε τη δοκιμή.
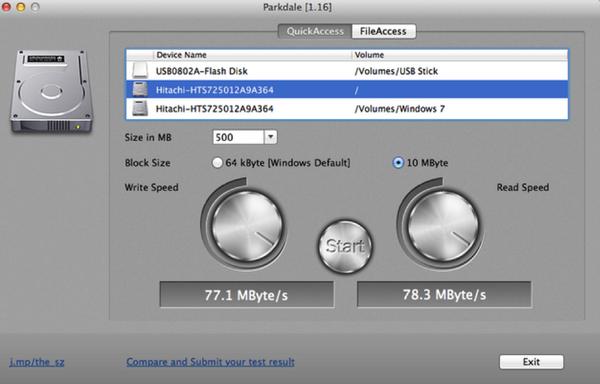
9. Geekbench
Geekbench είναι ένα σημείο αναφοράς επεξεργαστή μεταξύ πλατφόρμας που μπορεί να μετρήσει την ταχύτητα του σκληρού δίσκου και τις επιδόσεις του υπολογιστή σας. Η τελευταία έκδοση του Geekbench 4 είναι διαθέσιμη για Mac, Windows, Linux, Android και iOS.
Πώς να χρησιμοποιήσετε:
Βήμα 1. Κατεβάστε και εγκαταστήστε το Geekbench στο Mac σας.
Βήμα 2. Εκτελέστε Geekbench και κάντε κλικ στο Run benchmarks. Εάν χρησιμοποιείτε την δωρεάν δοκιμαστική έκδοση, θα περιοριστείτε στη λειτουργία 32-bit. Αν το αγοράσετε, μπορείτε να χρησιμοποιήσετε τη λειτουργία bit 64.
Βήμα 3. Μόλις ολοκληρωθεί η δοκιμή, θα δείτε τα αποτελέσματά σας ως εξής:
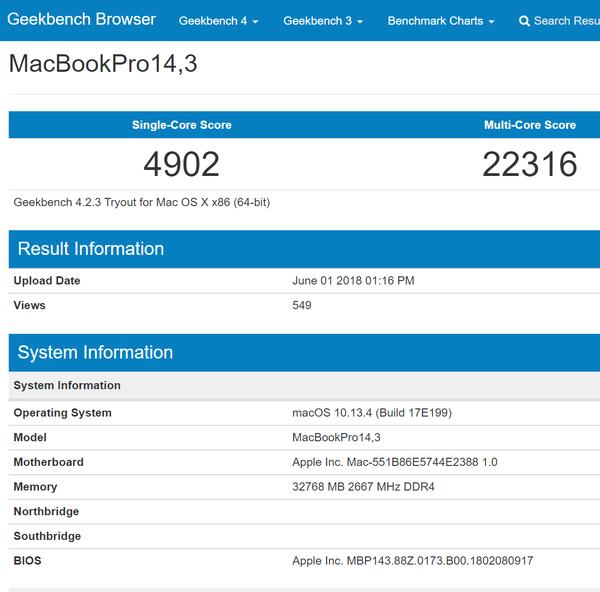
10. DiskMark
Το DiskMark μπορεί να συγκρίνει την απόδοση των μονάδων flash (pen / usb), στερεάς κατάστασης, σκληρών δίσκων σε μόλις 60 δευτερόλεπτα. Εκτελεί δοκιμές ταχύτητας σε πραγματικό κόσμο και παρουσιάζει τα αποτελέσματα της διαδοχικής ταχύτητας ανάγνωσης / εγγραφής και της τυχαίας ταχύτητας ανάγνωσης / εγγραφής. Η διαδοχική ταχύτητα ανάγνωσης / εγγραφής αντικατοπτρίζει την απόδοση του σκληρού σας δίσκου όταν αντιγράφετε μεγάλα αρχεία. Η τυχαία ταχύτητα ανάγνωσης / εγγραφής αντικατοπτρίζει την απόδοση του σκληρού δίσκου όταν ανοίγετε ή χρησιμοποιείτε προγράμματα για να διαβάζετε και να γράφετε πολλά αρχεία στο δίσκο. Το DiskMark είναι πολύ απλό στη χρήση, θα δείτε τα αποτελέσματα των δοκιμών όπως παρακάτω.
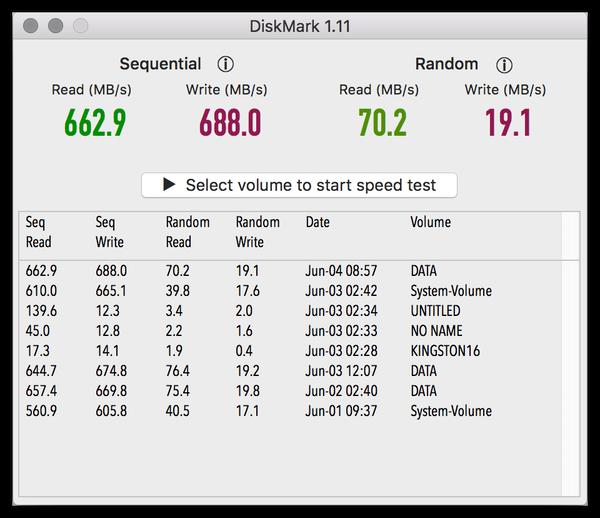
Αναπτύξτε την ανάγνωση: Επιταχύνετε το Mac σας με το Apeaksoft Mac Cleaner
Αν θέλετε να διατηρήσετε τις καλές επιδόσεις του Mac σας, Apeaksoft Mac Καθαριστικό θα είναι μια καλή επιλογή. Μπορεί να σας βοηθήσει να αφαιρέσετε τα ανεπιθύμητα / άχρηστα / μεγάλα αρχεία, να παρακολουθήσετε την υγεία του υλικού και να επιταχύνετε το σύστημα Mac εύκολα.
Εάν το αποτέλεσμα της δοκιμής δείχνει ότι ο σκληρός σας δίσκος είναι λίγο αργός, το Mac Cleaner θα σας κάνει μια χάρη για να διατηρήσετε το σύστημα Mac σε καλή κατάσταση. Δοκίμασε το!



 Αποκατάσταση στοιχείων iPhone
Αποκατάσταση στοιχείων iPhone Αποκατάσταση συστήματος iOS
Αποκατάσταση συστήματος iOS Δημιουργία αντιγράφων ασφαλείας και επαναφορά δεδομένων iOS
Δημιουργία αντιγράφων ασφαλείας και επαναφορά δεδομένων iOS iOS οθόνη εγγραφής
iOS οθόνη εγγραφής MobieTrans
MobieTrans Μεταφορά iPhone
Μεταφορά iPhone iPhone Γόμα
iPhone Γόμα Μεταφορά μέσω WhatsApp
Μεταφορά μέσω WhatsApp Ξεκλείδωμα iOS
Ξεκλείδωμα iOS Δωρεάν μετατροπέας HEIC
Δωρεάν μετατροπέας HEIC Αλλαγή τοποθεσίας iPhone
Αλλαγή τοποθεσίας iPhone Android Ανάκτηση Δεδομένων
Android Ανάκτηση Δεδομένων Διακεκομμένη εξαγωγή δεδομένων Android
Διακεκομμένη εξαγωγή δεδομένων Android Android Data Backup & Restore
Android Data Backup & Restore Μεταφορά τηλεφώνου
Μεταφορά τηλεφώνου Ανάκτηση δεδομένων
Ανάκτηση δεδομένων Blu-ray Player
Blu-ray Player Mac Καθαριστικό
Mac Καθαριστικό DVD Creator
DVD Creator Μετατροπέας PDF Ultimate
Μετατροπέας PDF Ultimate Επαναφορά κωδικού πρόσβασης των Windows
Επαναφορά κωδικού πρόσβασης των Windows Καθρέφτης τηλεφώνου
Καθρέφτης τηλεφώνου Video Converter Ultimate
Video Converter Ultimate Πρόγραμμα επεξεργασίας βίντεο
Πρόγραμμα επεξεργασίας βίντεο Εγγραφή οθόνης
Εγγραφή οθόνης PPT σε μετατροπέα βίντεο
PPT σε μετατροπέα βίντεο Συσκευή προβολής διαφανειών
Συσκευή προβολής διαφανειών Δωρεάν μετατροπέα βίντεο
Δωρεάν μετατροπέα βίντεο Δωρεάν οθόνη εγγραφής
Δωρεάν οθόνη εγγραφής Δωρεάν μετατροπέας HEIC
Δωρεάν μετατροπέας HEIC Δωρεάν συμπιεστής βίντεο
Δωρεάν συμπιεστής βίντεο Δωρεάν συμπιεστής PDF
Δωρεάν συμπιεστής PDF Δωρεάν μετατροπέας ήχου
Δωρεάν μετατροπέας ήχου Δωρεάν συσκευή εγγραφής ήχου
Δωρεάν συσκευή εγγραφής ήχου Ελεύθερος σύνδεσμος βίντεο
Ελεύθερος σύνδεσμος βίντεο Δωρεάν συμπιεστής εικόνας
Δωρεάν συμπιεστής εικόνας Δωρεάν γόμα φόντου
Δωρεάν γόμα φόντου Δωρεάν εικόνα Upscaler
Δωρεάν εικόνα Upscaler Δωρεάν αφαίρεση υδατογραφήματος
Δωρεάν αφαίρεση υδατογραφήματος Κλείδωμα οθόνης iPhone
Κλείδωμα οθόνης iPhone Παιχνίδι Cube παζλ
Παιχνίδι Cube παζλ