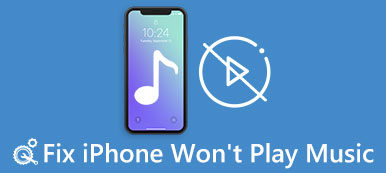"Μόλις ενημέρωσα το iOS 11 στο iPhone 7 και τώρα δεν μπορώ να μεταφέρω τις εφαρμογές μου στην αρχική οθόνη στο iTunes, όποτε αντικαθιστώ το καλώδιο USB ή άλλον υπολογιστή, οι εφαρμογές δεν μετακινούνται. Πώς να μετακινήσω εφαρμογές στο iPhone 7; Παρακαλώ βοήθεια." Υπάρχουν διάφοροι λόγοι για τους οποίους οι χρήστες θέλουν να μετακινήσουν εφαρμογές στο iPhone. Για παράδειγμα, ορισμένοι πελάτες αναβαθμίζουν στο πιο πρόσφατο μοντέλο, μόλις η Apple κυκλοφόρησε ένα νέο iPhone. Πρέπει να στείλουν εφαρμογές από την παλιά συσκευή στο νέο iPhone. Και για να αποφευχθεί η απώλεια δεδομένων, οι χρήστες iPhone πρέπει επίσης να μεταφέρουν εφαρμογές και δεδομένα εφαρμογών σε υπολογιστή ή υπηρεσία cloud για να δημιουργήσουν αντίγραφα ασφαλείας. Επιπλέον, σύμφωνα με μια πρόσφατη έρευνα, οι ιδιοκτήτες iPhone είναι πιθανότερο να είναι χρήστες πολλαπλών συσκευών, οι οποίοι διαθέτουν περισσότερες από μία ψηφιακές συσκευές, όπως το δικό τους iPhone και iPad, ή iPhone και υπολογιστή ταυτόχρονα. "
Επομένως, οι εφαρμογές που κινούνται στο iPhone ή στο iPad είναι απαραίτητες δεξιότητες για τους πελάτες της Apple, ειδικά για τους παίκτες κινητών παιχνιδιών. Μπορείτε να φανταστείτε ότι η εφαρμογή του παιχνιδιού και τα δεδομένα που έχετε παίξει για αρκετά χρόνια έχουν φύγει στη νέα συσκευή; Αν και η Apple κυκλοφόρησε αρκετούς τρόπους για να βοηθήσει τους χρήστες να μεταφέρουν εφαρμογές στο iPhone, δεν είναι απλά μια εργασία χωρίς οδηγούς. Ευτυχώς, σε αυτό το σεμινάριο, μπορείτε να μάθετε για πολλαπλούς τρόπους να το κάνετε γρήγορα και απλά, συμπεριλαμβανομένων μετακινήστε εφαρμογές στο iPhone 7 και άλλες συσκευές iOS.
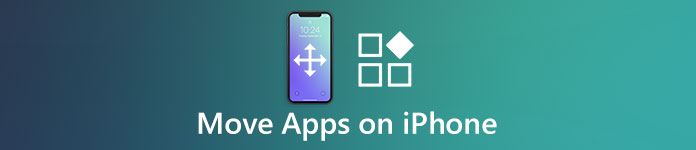
- Μέρος 1: Μετακινήστε εφαρμογές στο iPhone 7 χρησιμοποιώντας το App Store
- Μέρος 2: Μετακινήστε εφαρμογές στο iPhone χρησιμοποιώντας iCloud
- Μέρος 3: Μετακίνηση εφαρμογών στο iPhone μέσω του iTunes
- Μέρος 4: Μετακινήστε εφαρμογές στο iPhone με συγχρονισμό Wi-Fi
Μέρος 1: Μετακινήστε εφαρμογές στο iPhone 7 χρησιμοποιώντας το App Store
Το App Store είναι η καλύτερη επιλογή για αγορά και λήψη εφαρμογών εκτός από το iTunes Store. Αφού αποκτήσετε ένα iPhone, θα πρέπει να καταχωρίσετε τη συσκευή με το αναγνωριστικό της Apple, το οποίο είναι συνήθως ο κύριος λογαριασμός σας ηλεκτρονικού ταχυδρομείου. Αυτό είναι σημαντικό, επειδή το αναγνωριστικό της Apple σας είναι επίσης η ταυτότητα για την αγορά εφαρμογών στο App Store. Από την άλλη πλευρά, είναι επίσης ο ευκολότερος τρόπος να μεταφέρετε εφαρμογές στο iPhone 7 / 8 / XP και σε προηγούμενα μοντέλα.
Πώς να μετακινήσετε εφαρμογές στο iPhone 7 χρησιμοποιώντας το App Store
Βήμα 1. Αφού αγοράσετε ένα iPhone 7, ακολουθήστε τις οδηγίες στην οθόνη για να το ρυθμίσετε πλήρως. Μεταβείτε στην εφαρμογή iOS "Ρυθμίσεις" από την αρχική οθόνη, πατήστε "Σύνδεση" στη συσκευή σας και εισαγάγετε το αναγνωριστικό και τον κωδικό πρόσβασης της Apple Αυτό θα ρυθμίσει αυτόματα όλες τις υπηρεσίες στο iPhone 7 σας με το Apple ID, συμπεριλαμβανομένου του App Store.
Συμβουλή: Εάν χρησιμοποιείτε iOS 10.2 ή παλαιότερη έκδοση, μεταβείτε στις "Ρυθμίσεις"> "iTunes & Apple Store" και συνδεθείτε στο Apple ID και τον κωδικό πρόσβασής σας. Σε iOS 10.2 και παλαιότερες εκδόσεις, μπορείτε να συνδεθείτε ξεχωριστά στις υπηρεσίες της Apple.
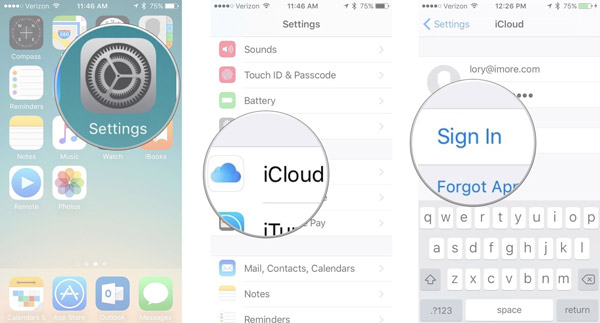
Βήμα 2. Κλείστε την εφαρμογή Ρυθμίσεις και ανοίξτε την εφαρμογή App Store. Εντοπίστε στην κάτω γραμμή μενού, πατήστε την καρτέλα "Ενημερώσεις" για να ανοίξετε την οθόνη ενημερώσεων εφαρμογών. Στη συνέχεια, πατήστε την επιλογή "Αγορά" και, στη συνέχεια, μεταβείτε στην καρτέλα "Όχι σε αυτό το iPhone" για να εμφανίσετε όλες τις εφαρμογές που έχετε κατεβάσει στην παλιά σας συσκευή.
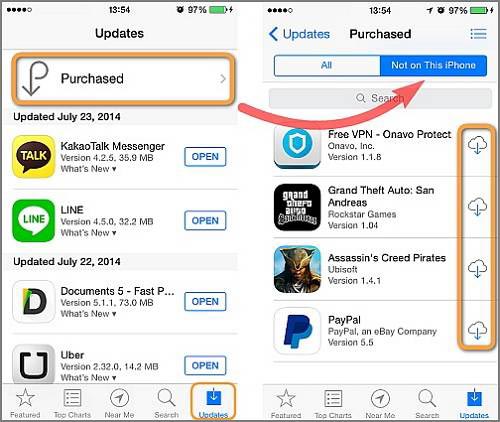
Βήμα 3. Κάντε κύλιση προς τα κάτω για να βρείτε τις εφαρμογές που θέλετε και πατήστε το κουμπί "λήψη" για να μετακινηθείτε στο iPhone 7. Μπορεί να χρειαστεί λίγος χρόνος για να ολοκληρωθεί η λήψη, εάν έχετε πολλές εφαρμογές για μεταφορά.
Πώς να μετακινήσετε εφαρμογές στο iPad με το App Store
Γενικά, ο σχεδιασμός του iOS για το iPhone και το iPad είναι ίδιο, αλλά το App Store είναι λίγο διαφορετικό στο iPad με αυτό στο iPhone.
Βήμα 1. Όταν θέλετε να μεταφέρετε εφαρμογές στο iPad, ακολουθήστε τα παραπάνω βήματα μέχρι να ανοίξετε το App Store.
Βήμα 2. Στη συνέχεια, επιλέξτε την καρτέλα "Αγορά" στο κάτω μέρος της οθόνης και μετά πατήστε "Όχι σε αυτό το iPad".
Βήμα 3. Στη συνέχεια, συγχρονίστε τις εφαρμογές από το iPhone στο iPad ή μετακινήστε το από iPad σε iPad.
Σημείωση: Με αυτόν τον τρόπο μπορείτε να μεταφέρετε εφαρμογές στο iPhone 7 και σε άλλες συσκευές iPhone χωρίς άλλες υπηρεσίες, αλλά πρέπει να καταλάβετε ότι δεν μπορεί να μετακινήσει δεδομένα εφαρμογών στη νέα σας συσκευή.
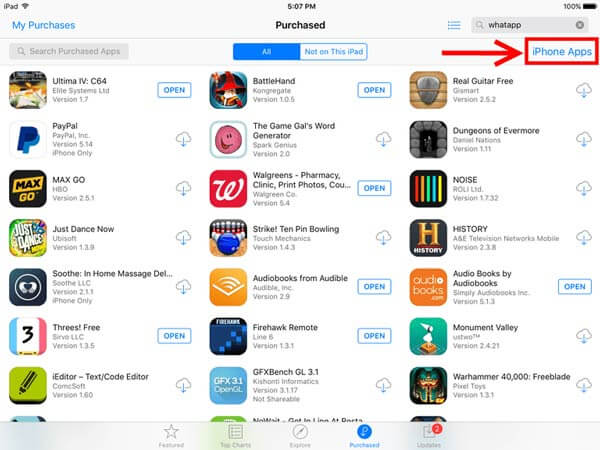
Μέρος 2: Μετακινήστε εφαρμογές στο iPhone χρησιμοποιώντας iCloud
Το iCloud είναι ένα πολύ χρήσιμο εργαλείο δημιουργήστε αντίγραφα ασφαλείας για το iPhone και μεταφορά επαφών, φωτογραφιών και βίντεο μεταξύ iPhone και άλλων συσκευών. Όταν πρόκειται για εφαρμογές και δεδομένα εφαρμογών, το iCloud δεν σας επιτρέπει να μεταφέρετε εφαρμογές στο iPhone χωριστά. Αυτό σημαίνει ότι το iCloud δεν μπορεί να σας βοηθήσει να μεταφέρετε εφαρμογές από το iPhone στο iPhone; Η απάντηση είναι όχι και μπορείτε να δοκιμάσετε τον παρακάτω οδηγό.
Πώς να μετακινήσετε εφαρμογές στο iPhone 5 μέσω iCloud
Χρησιμοποιούμε το iPhone 5 ως παράδειγμα, αλλά η διαδικασία σε άλλες συσκευές iOS είναι η ίδια.
Βήμα 1. Πρώτα απ 'όλα, κάντε ένα iCloud αντιγράφων ασφαλείας στην παλιά συσκευή iOS. Συνδέστε τη συσκευή iOS προέλευσης σε ένα καλό δίκτυο Wi-Fi. Στη συνέχεια, μεταβείτε στις "Ρυθμίσεις"> [το όνομά σας]> "iCloud"> "Αποθήκευση"> "Διαχείριση αποθήκευσης", επιλέξτε το όνομα της συσκευής προέλευσης και μετά πατήστε "Εμφάνιση όλων των εφαρμογών". Βεβαιωθείτε ότι οι εφαρμογές για μετακίνηση στο iPhone 5 είναι ενεργοποιημένες.

Βήμα 2. Επιστρέψτε στην οθόνη ρυθμίσεων iCloud, πατήστε την επιλογή Δημιουργία αντιγράφων ασφαλείας, θέστε το διακόπτη του "iCloud Backup" στη θέση "ON" και αγγίξτε "Back up Now" για να ξεκινήσετε να δημιουργείτε ένα αντίγραφο ασφαλείας iCloud που περιλαμβάνει τις επιθυμητές εφαρμογές.

Βήμα 3. Μεταβείτε στο iPhone 5, ξεκινήστε την εφαρμογή iOS "Ρυθμίσεις" από την αρχική οθόνη και κατευθυνθείτε στο "Γενικά"> "Επαναφορά". Στην οθόνη, επιλέξτε και πατήστε "Διαγραφή όλου του περιεχομένου και των ρυθμίσεων". Όταν σας ζητηθεί ένα παράθυρο, εισαγάγετε τον κωδικό πρόσβασής σας για να επιβεβαιώσετε ότι είστε ο κάτοχος και, στη συνέχεια, πατήστε "Διαγραφή iPhone" για να μετατρέψετε τη συσκευή στην εργοστασιακή κατάσταση.

Βήμα 4. Όταν ολοκληρωθεί η διαδικασία, το iPhone σας θα ξεκινήσει ξανά και εμφανίστε την οθόνη καλωσορίσματος. Ακολουθήστε τις οδηγίες στην οθόνη μέχρι να δείτε το "Ρύθμιση της οθόνης του iPhone σας".
Συμβουλή: Βεβαιωθείτε ότι έχετε συνδέσει το iPhone 5 σε δίκτυο Wi-Fi κατά τη διάρκεια της ρύθμισης, αν θέλετε να χρησιμοποιήσετε το iCloud για να κάνετε κοινή χρήση εφαρμογών μεταξύ iPhone.
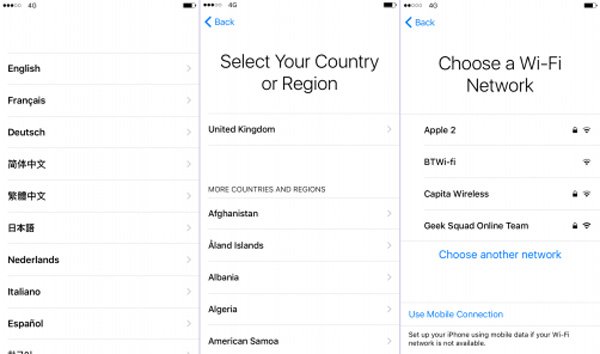
Βήμα 5. Τώρα, θα εμφανιστούν τρεις επιλογές στην οθόνη. Επιλέξτε αυτόν με τίτλο "Επαναφορά από το iCloud Backup" και συνδεθείτε στο Apple ID και τον κωδικό πρόσβασης που σχετίζονται με τη συσκευή iOS προέλευσης. Επιλέξτε το πιο πρόσφατο αντίγραφο ασφαλείας iCloud και ξεκινήστε να μετακινείτε εφαρμογές στο iPhone 5.

Σημείωση: Σε αντίθεση με το App Store, το iCloud backup μπορεί να μεταφέρει εφαρμογές στο iPhone 5, συμπεριλαμβανομένων των δεδομένων της εφαρμογής. Αλλά πρέπει να πραγματοποιήσετε επαναφορά εργοστασιακών ρυθμίσεων και να διαγράψετε όλο το περιεχόμενο και τις ρυθμίσεις στη συσκευή προορισμού πριν χρησιμοποιήσετε το εφεδρικό iCloud.
Μέρος 3: Μετακινήστε εφαρμογές στο iPhone μέσω του iTunes
Ένας άλλος τρόπος για να μετακινήσετε εφαρμογές στο iPhone είναι το iTunes. Η Apple κυκλοφόρησε το iTunes για χρήστες iPhone και iPad, με στόχο να βοηθήσει τους χρήστες να αγοράσουν περιεχόμενο πολυμέσων, εφαρμογές, να δημιουργήσουν αντίγραφα ασφαλείας και να διορθώσουν διάφορα προβλήματα λογισμικού. Σε σύγκριση με το iCloud, το iTunes μπορεί να στείλει εφαρμογές σε άλλο iPhone ή να μετακινήσει εφαρμογές από το iPhone στο iPad χωρίς σύνδεση στο διαδίκτυο. Με άλλα λόγια, είναι μια καλύτερη επιλογή όταν το iPhone σας είναι εκτός σύνδεσης. Λαμβάνοντας υπόψη ότι η διαδικασία είναι λίγο περίπλοκη, μπορείτε να ακολουθήσετε τα παρακάτω βήματα.
Πώς να μεταφέρετε εφαρμογές στο iPhone στο iTunes
Βήμα 1. Συνδέστε το iPhone προέλευσης στον υπολογιστή σας και εκτελέστε το iTunes στον υπολογιστή σας. Καλύτερα να ενημερώσετε πρώτα το iTunes. Μεταβείτε στο μενού "Βοήθεια" στο iTunes για Windows ή στο "iTunes" στην έκδοση Mac, κάντε κλικ στην επιλογή "Έλεγχος για ενημερώσεις" και πατήστε το κουμπί "Εγκατάσταση" εάν υπάρχει διαθέσιμη ενημέρωση.
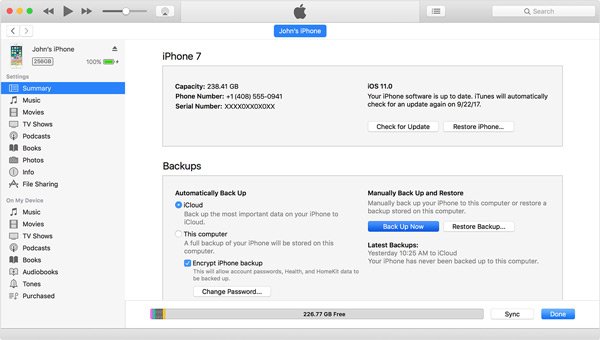
Βήμα 2. Περιμένετε να αναγνωρίσει το iTunes το προηγούμενο iPhone, κάντε κλικ στο κουμπί "Συσκευή" στην επάνω αριστερή γωνία και, στη συνέχεια, πατήστε την επιλογή "Σύνοψη" στην αριστερή πλαϊνή γραμμή. Στη συνέχεια, εντοπίστε την περιοχή "Αντίγραφα ασφαλείας" στο δεξιό πλαίσιο, επιλέξτε "Αυτός ο υπολογιστής" και κάντε κλικ στο κουμπί "Δημιουργία αντιγράφων ασφαλείας τώρα" για να δημιουργήσετε ένα αντίγραφο ασφαλείας για το προηγούμενο iPhone. Όταν ολοκληρωθεί η διαδικασία, αφαιρέστε την προηγούμενη συσκευή από τον υπολογιστή σας. Αυτό είναι το πρώτο μέρος για τη μετακίνηση εφαρμογών στο iPhone.
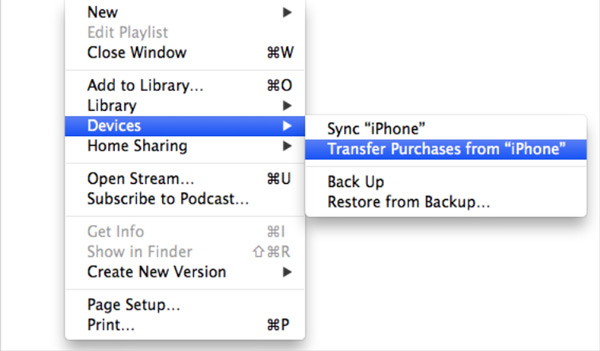
Πώς να μετακινήσετε εφαρμογές από το αντίγραφο ασφαλείας του iTunes σε μια παλιά συσκευή
Βήμα 1. Αυτή τη φορά, συνδέστε το στοχευόμενο iPhone ή iPad στον υπολογιστή σας χρησιμοποιώντας ένα καλώδιο USB. Επίσης, πατήστε το κουμπί "Συσκευή" αφού αναγνωριστεί η συσκευή προορισμού. Μεταβείτε στην καρτέλα "Σύνοψη". Στη συνέχεια, κάντε κλικ στο κουμπί "Επαναφορά αντιγράφου ασφαλείας" και επιλέξτε το πιο πρόσφατο αντίγραφο ασφαλείας του iTunes που μόλις δημιουργήσατε.
Συμβουλή: Αν προσθέσετε τον κωδικό πρόσβασης για το αντίγραφο ασφαλείας του iTunes, θα σας ζητηθεί να πληκτρολογήσετε τον κωδικό πρόσβασης επαναφέρετε το αντίγραφο ασφαλείας στο iPhone προορισμού.
Βήμα 2. Μετά την ολοκλήρωση της διαδικασίας επαναφοράς, αφαιρέστε το iPhone ή το iPad από τον υπολογιστή σας. Επανεκκινήστε τη συσκευή σας και θα διαπιστώσετε ότι οι εφαρμογές σε προηγούμενο iPhone έχουν μετακινηθεί στη νέα συσκευή.
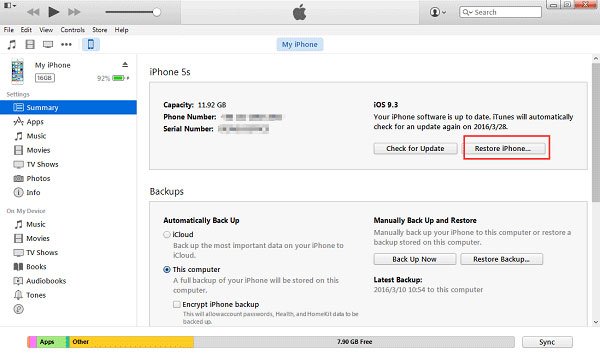
Πώς να μετακινήσετε τις εφαρμογές στο iPhone 7 με το αντίγραφο ασφαλείας του iTunes
Όταν λάβετε ένα νέο iPhone 7 και θέλετε να μετακινήσετε εφαρμογές στο iPhone 7 από την προηγούμενη συσκευή iOS, συμπληρώστε την ακολουθώντας τα παρακάτω βήματα.
Βήμα 1. Ενεργοποιήστε το νέο σας iPhone. Θα πρέπει να εμφανιστεί η οθόνη Hello. Αφού ορίσετε τη γλώσσα και άλλες διαμορφώσεις, θα μεταφερθείτε στην οθόνη "Εφαρμογές και δεδομένα". Επιλέξτε "Επαναφορά από το iTunes Backup" και κάντε κλικ στο "Next" για να το ξεκινήσετε.
Βήμα 2. Χρησιμοποιήστε το καλώδιο που συνοδεύει τη συσκευή σας για να συνδέσετε το iPhone 7 και τον υπολογιστή. Ξεκινήστε την εφαρμογή iTunes, επιλέξτε το όνομα του iPhone 7 και κάντε κλικ στο "Επαναφορά αντιγράφου ασφαλείας". Στη λίστα αντιγράφων ασφαλείας του iTunes, επιλέξτε την τελευταία. Εάν πρόκειται για κρυπτογραφημένο αντίγραφο ασφαλείας, αποθέστε τον κωδικό πρόσβασής σας όταν σας ζητηθεί.
Βήμα 3. Περιμένετε μέχρι να ολοκληρωθεί η διαδικασία επαναφοράς και, στη συνέχεια, ολοκληρώστε την επαναφορά των βημάτων εγκατάστασης για την εκτέλεση εφαρμογών που κινούνται στο iPhone 7.

Σημείωση: Όπως το iCloud, το iTunes θα μπορούσε να μετακινήσει εφαρμογές στο iPhone 7 και σε άλλες συσκευές iOS, συμπεριλαμβανομένων των δεδομένων της εφαρμογής. Ωστόσο, δεν μπορείτε να ανοίξετε το αντίγραφο ασφαλείας iCloud ή iTunes στον υπολογιστή σας. Αυτό σημαίνει ότι δεν μπορείτε να αποφασίσετε να μεταφέρετε ένα μέρος των εφαρμογών από το iPhone προέλευσης στη συσκευή προορισμού. Και η διαδικασία επαναφοράς μπορεί να αντικαταστήσει τα τρέχοντα δεδομένα στο iPhone προορισμού, οπότε καλύτερα να δημιουργήσετε ένα αντίγραφο ασφαλείας για τη συσκευή προορισμού πριν μετακινήσετε εφαρμογές χρησιμοποιώντας το iTunes.
Μέρος 4: Μετακίνηση εφαρμογών στο iPhone με συγχρονισμό Wi-Fi
Η Apple παρουσίασε τη δυνατότητα ασύρματου συγχρονισμού στην τελευταία έκδοση του iTunes, ώστε να μπορείτε να μεταφέρετε αγορές από το iPhone στο iTunes και στη συνέχεια να μεταφέρετε εφαρμογές στο iPhone. Μερικοί άνθρωποι ακόμα δεν καταλαβαίνουν πώς να μεταφέρουν αντικείμενα που αγοράζονται από το iPhone στη βιβλιοθήκη του iTunes, όπως οι εφαρμογές παιχνιδιών που έχουν αγοραστεί. Στη συνέχεια θα βρείτε τις παρακάτω οδηγίες που είναι χρήσιμες.
Πώς να μεταφέρετε τις αγορές από το iPhone στο iTunes με συγχρονισμό Wi-Fi
Βήμα 1. Πρώτα απ 'όλα, δημιουργήστε ένα αντίγραφο ασφαλείας για την προηγούμενη συσκευή iOS χρησιμοποιώντας το iTunes. Και μετά μπορείτε να μεταβείτε στο "iTunes"> "Προτιμήσεις"> Συσκευές σε Mac για να ελέγξετε το αντίγραφο ασφαλείας του αρχείου.
Στα Windows, μπορείτε να εντοπίσετε το στοιχείο \Users\ (username)\AppData\Roaming\Apple Computer\MobileSync\Backup\ για να δείτε το αντίγραφο ασφαλείας του iTunes.
Βήμα 2. Για να ρυθμίσετε τη δυνατότητα συγχρονισμού Wi-Fi, πρέπει επίσης να χρησιμοποιήσετε το καλώδιο Lightning για να συνδέσετε τη συσκευή σας iOS στον υπολογιστή. Εκκινήστε την εφαρμογή iTunes, κάντε κλικ στο κουμπί "iPhone" και, στη συνέχεια, μεταβείτε στην καρτέλα "Σύνοψη", βεβαιωθείτε ότι έχετε επιλέξει το πλαίσιο ελέγχου μπροστά στην επιλογή "Συγχρονισμός με αυτό το iPhone μέσω Wi-Fi".
Βήμα 3. Κάντε κλικ στο κουμπί "Εφαρμογή" στο κάτω μέρος του παραθύρου και, στη συνέχεια, αφαιρέστε το iPhone από τον υπολογιστή σας. Κάθε φορά που ο υπολογιστής και το iPhone σας βρίσκονται στο ίδιο δίκτυο Wi-Fi ή φορτίζουν το iPhone, οι εφαρμογές και τα δεδομένα στον υπολογιστή σας θα μεταφέρονται αυτόματα από το iTunes στο iPhone σας μόλις ανοίξετε την εφαρμογή iTunes.
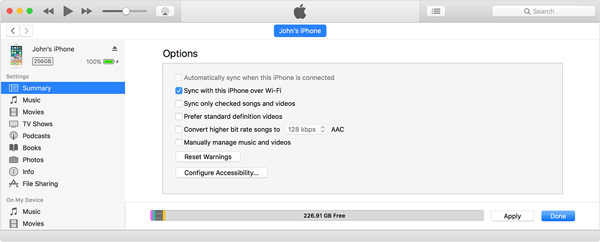
Σημείωση: Με αυτόν τον τρόπο θα μπορούσε να συγχρονιστεί πολύ περιεχόμενο μεταξύ iPhone και iTunes, συμπεριλαμβανομένων των αντιγράφων ασφαλείας συσκευών που κάνατε χρησιμοποιώντας το iTunes, συμπεριλαμβανομένων όλων των δεδομένων εφαρμογών, μουσικής, λίστας αναπαραγωγής, φωτογραφιών, βίντεο, επαφών και ημερολογίων. Και μπορείτε να μεταβείτε σε κάθε κατηγορία δεδομένων για να ορίσετε τη δυνατότητα συγχρονισμού Wi-Fi ξεχωριστά.
Συμπέρασμα:
Με βάση το παραπάνω σεμινάριο, μπορείτε να καταλάβετε πώς μπορείτε να μετακινήσετε εφαρμογές στο iPhone 7 και άλλες συσκευές iOS τώρα. Με λίγα λόγια, υπάρχουν τουλάχιστον τρεις μέθοδοι για τη μεταφορά εφαρμογών από το iPhone στο iPhone ή την μετακίνηση εφαρμογών από το iPhone στο iPad. Το App Store σάς επιτρέπει να κάνετε ξανά λήψη των εφαρμογών σε νέα συσκευή, χωρίς να συμπεριλάβετε τα δεδομένα της εφαρμογής. Το iCloud και το iTunes θα σας βοηθήσουν να μεταφέρετε εφαρμογές στο iPhone με τα δεδομένα. Θα πρέπει να καταλάβετε ότι μεταφέρουν όλες τις εφαρμογές από μια συσκευή iOS σε άλλη, αλλά δεν μετακινούνται επιλεκτικά εφαρμογές στο iPhone. Και αν το κάνετε στο iPhone 5 ή σε κάποια άλλη παλιά συσκευή, θα πρέπει να πραγματοποιήσετε επαναφορά από το εργοστάσιο και να διαγράψετε όλο το υπάρχον περιεχόμενο σε αυτό πριν μετακινήσετε τις εφαρμογές στο iPhone 5. Εν πάση περιπτώσει, έχουμε μοιραστεί τους οδηγούς για αυτές τις μεθόδους. Όταν πρέπει να μεταφέρετε εφαρμογές από το iPhone στο iPhone, μπορείτε να επιλέξετε μια κατάλληλη μέθοδο με βάση τις καταστάσεις σας και ακολουθήστε τους οδηγούς μας για να λάβετε αυτό που θέλετε. Αν έχετε περισσότερες ερωτήσεις σχετικά με τη μετακίνηση εφαρμογών στο iPhone, παρακαλώ αφήστε ένα μήνυμα κάτω από αυτό το άρθρο. Θα το επικαλεστούμε το συντομότερο δυνατό.



 Αποκατάσταση στοιχείων iPhone
Αποκατάσταση στοιχείων iPhone Αποκατάσταση συστήματος iOS
Αποκατάσταση συστήματος iOS Δημιουργία αντιγράφων ασφαλείας και επαναφορά δεδομένων iOS
Δημιουργία αντιγράφων ασφαλείας και επαναφορά δεδομένων iOS iOS οθόνη εγγραφής
iOS οθόνη εγγραφής MobieTrans
MobieTrans Μεταφορά iPhone
Μεταφορά iPhone iPhone Γόμα
iPhone Γόμα Μεταφορά μέσω WhatsApp
Μεταφορά μέσω WhatsApp Ξεκλείδωμα iOS
Ξεκλείδωμα iOS Δωρεάν μετατροπέας HEIC
Δωρεάν μετατροπέας HEIC Αλλαγή τοποθεσίας iPhone
Αλλαγή τοποθεσίας iPhone Android Ανάκτηση Δεδομένων
Android Ανάκτηση Δεδομένων Διακεκομμένη εξαγωγή δεδομένων Android
Διακεκομμένη εξαγωγή δεδομένων Android Android Data Backup & Restore
Android Data Backup & Restore Μεταφορά τηλεφώνου
Μεταφορά τηλεφώνου Ανάκτηση δεδομένων
Ανάκτηση δεδομένων Blu-ray Player
Blu-ray Player Mac Καθαριστικό
Mac Καθαριστικό DVD Creator
DVD Creator Μετατροπέας PDF Ultimate
Μετατροπέας PDF Ultimate Επαναφορά κωδικού πρόσβασης των Windows
Επαναφορά κωδικού πρόσβασης των Windows Καθρέφτης τηλεφώνου
Καθρέφτης τηλεφώνου Video Converter Ultimate
Video Converter Ultimate Πρόγραμμα επεξεργασίας βίντεο
Πρόγραμμα επεξεργασίας βίντεο Εγγραφή οθόνης
Εγγραφή οθόνης PPT σε μετατροπέα βίντεο
PPT σε μετατροπέα βίντεο Συσκευή προβολής διαφανειών
Συσκευή προβολής διαφανειών Δωρεάν μετατροπέα βίντεο
Δωρεάν μετατροπέα βίντεο Δωρεάν οθόνη εγγραφής
Δωρεάν οθόνη εγγραφής Δωρεάν μετατροπέας HEIC
Δωρεάν μετατροπέας HEIC Δωρεάν συμπιεστής βίντεο
Δωρεάν συμπιεστής βίντεο Δωρεάν συμπιεστής PDF
Δωρεάν συμπιεστής PDF Δωρεάν μετατροπέας ήχου
Δωρεάν μετατροπέας ήχου Δωρεάν συσκευή εγγραφής ήχου
Δωρεάν συσκευή εγγραφής ήχου Ελεύθερος σύνδεσμος βίντεο
Ελεύθερος σύνδεσμος βίντεο Δωρεάν συμπιεστής εικόνας
Δωρεάν συμπιεστής εικόνας Δωρεάν γόμα φόντου
Δωρεάν γόμα φόντου Δωρεάν εικόνα Upscaler
Δωρεάν εικόνα Upscaler Δωρεάν αφαίρεση υδατογραφήματος
Δωρεάν αφαίρεση υδατογραφήματος Κλείδωμα οθόνης iPhone
Κλείδωμα οθόνης iPhone Παιχνίδι Cube παζλ
Παιχνίδι Cube παζλ