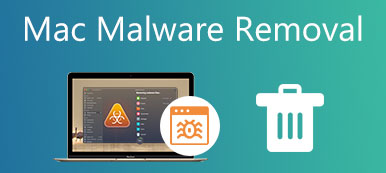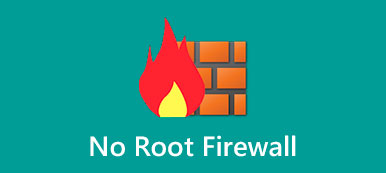Αυτός ο οδηγός θα μιλήσει πώς να απενεργοποιήσετε ή να ενεργοποιήσετε το τείχος προστασίας σε Mac και Windows. Και τα δύο πιο δημοφιλή λειτουργικά συστήματα διαθέτουν ένα τείχος προστασίας, το οποίο μπορεί να προστατεύσει τον υπολογιστή σας από επιθέσεις και ανεπιθύμητη πρόσβαση. Αποκλείει αυτόματα τη μη εξουσιοδοτημένη πρόσβαση στο μηχάνημά σας. Επομένως, πρέπει να το απενεργοποιήσετε όταν εγκαθιστάτε ορισμένες εφαρμογές τρίτων. Αυτός ο οδηγός θα δείξει τη ροή εργασιών για να το κάνετε είτε σε Mac είτε σε Windows.

- Μέρος 1: Πώς να απενεργοποιήσετε/ενεργοποιήσετε το τείχος προστασίας σε Mac
- Μέρος 2: Πώς να απενεργοποιήσετε/ενεργοποιήσετε το τείχος προστασίας στα Windows
- Μέρος 3: Συχνές ερωτήσεις σχετικά με την απενεργοποίηση του τείχους προστασίας
Μέρος 1: Πώς να απενεργοποιήσετε/ενεργοποιήσετε το τείχος προστασίας σε Mac
Σε αντίθεση με τα Windows, το ενσωματωμένο τείχος προστασίας είναι απενεργοποιημένο στο Mac από προεπιλογή. Για να προστατεύσετε το μηχάνημά σας, θα πρέπει να το ενεργοποιήσετε χειροκίνητα, καθώς το Mac διαθέτει πολλές υπηρεσίες που μπορούν εύκολα να επιτεθούν malware ή ιούς.
Βήμα 1 Κάντε κλικ στο Apple μενού όταν σκοπεύετε να ενεργοποιήσετε/απενεργοποιήσετε το τείχος προστασίας σε Mac.
Βήμα 2 Επιλέξτε Προτιμήσεις συστήματος στοιχείο και επιλέξτε Ασφάλεια και προστασία προσωπικών δεδομένων.
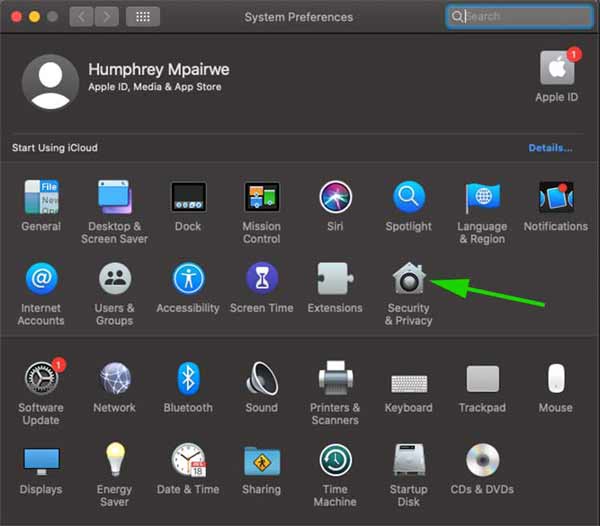
Βήμα 3 Μεταβείτε στο firewall καρτέλα στο αναδυόμενο παράθυρο διαλόγου. Όταν σας ζητηθεί, εισαγάγετε το όνομα χρήστη και τον κωδικό πρόσβασής σας και κάντε κλικ στο Ξεκλειδώστε κουμπί για να ξεκλειδώσετε τις επιλογές. Στη συνέχεια κάντε κλικ στο Απενεργοποιήστε το τείχος προστασίας or Ενεργοποιήσετε το τείχος προστασίας κουμπί.
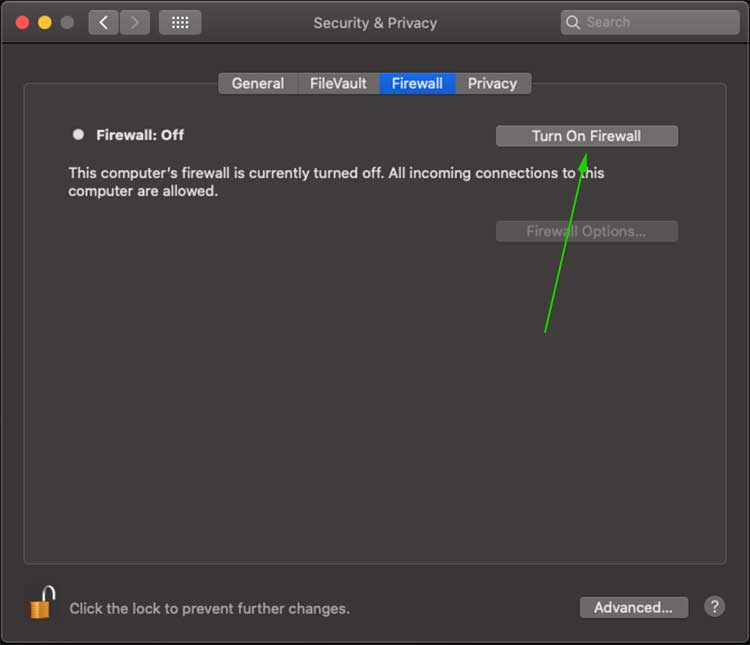
Βήμα 4 Για να λάβετε πρόσθετες ρυθμίσεις, κάντε κλικ στο Επιλογές Τείχος προστασίας κουμπί. Στη συνέχεια, θα δείτε όλες τις εφαρμογές που επιτρέπεται να στέλνουν και να λαμβάνουν κίνηση δικτύου. Μπορείτε να προσθέσετε ή να αφαιρέσετε συγκεκριμένες εφαρμογές με το συν or πλην κουμπί.
Σημείωση: Μόλις ενεργοποιηθεί το τείχος προστασίας σε Mac, μπορείτε να προσαρμόσετε τη διαμόρφωση πατώντας το Προηγμένη κουμπί.
Μέρος 2: Πώς να απενεργοποιήσετε/ενεργοποιήσετε το τείχος προστασίας στα Windows
Η Microsoft έχει εισαγάγει ένα τείχος προστασίας στα Windows εδώ και δεκαετίες. Καθώς το σύστημα ενημερώνεται, γίνεται πολύπλοκο να το απενεργοποιήσετε. Επομένως, παρουσιάζουμε τις διαδικασίες σύμφωνα με τις διαφορετικές εκδόσεις.
Πώς να απενεργοποιήσετε/ενεργοποιήσετε το τείχος προστασίας στα Windows 11
Βήμα 1 Κάντε δεξί κλικ στο Windows κουμπί στη γραμμή εργασιών και επιλέξτε ρυθμίσεις στο μενού περιβάλλοντος.
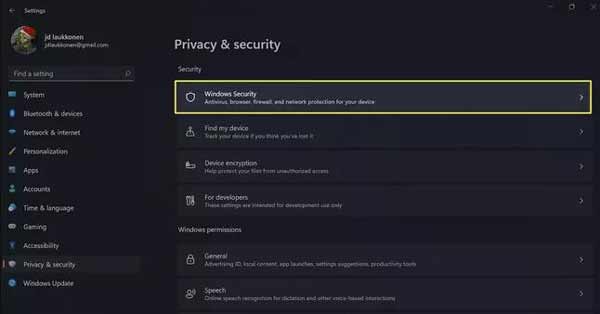
Βήμα 2 Επιλέξτε το Απόρρητο και ασφάλεια στοιχείο στην αριστερή πλευρά και κάντε κλικ στο ασφαλείας των windows επιλογή στη δεξιά πλευρά.
Βήμα 3 Κάντε κλικ στο Ανοίξτε την ασφάλεια των Windows κουμπί και επιλέξτε Τείχος προστασίας και προστασία δικτύου.
Βήμα 4 Χτύπα το Δημόσιο δίκτυο στοιχείο και απενεργοποιήστε το. Τότε θα λάβετε το μήνυμα που λέει Το δημόσιο τείχος προστασίας είναι απενεργοποιημένο, Η συσκευή σας μπορεί να είναι ευάλωτη.
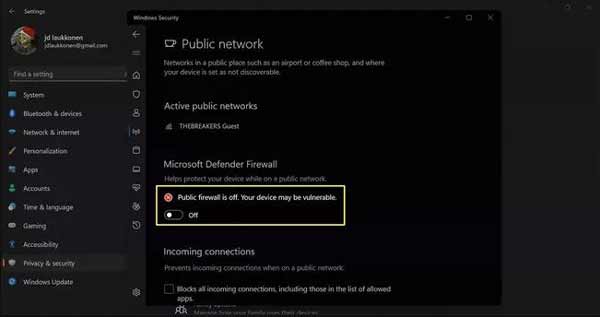
Βήμα 5 Για να απενεργοποιήσετε το τείχος προστασίας στα Windows 11 για μια συγκεκριμένη εφαρμογή, κάντε κλικ Επιτρέψτε μια εφαρμογή μέσω τείχους προστασίας σύμφωνα με το Τείχος προστασίας και προστασία δικτύου Ενότητα. Κτύπημα Αλλαξε ρυθμίσεις, Κλίκ Αφήστε μια άλλη εφαρμογή, και πατήστε Αναζήτηση για να το προσθέσετε στη λίστα.
Σημείωση: Για να ενεργοποιήσετε το τείχος προστασίας στα Windows 11, μπορείτε να το ενεργοποιήσετε Δημόσιο δίκτυο.
Πώς να απενεργοποιήσετε/ενεργοποιήσετε το τείχος προστασίας στα Windows 10/8/7
Βήμα 1 Ανοίξτε το Πίνακας ελέγχου από το Αρχική μενού στην κάτω αριστερή γωνία.
Βήμα 2 Κάντε κλικ στο Σύστημα και Ασφάλεια συνδέστε και μετά επιλέξτε Τείχος προστασίας των windows or Τείχος προστασίας του Windows Defender.
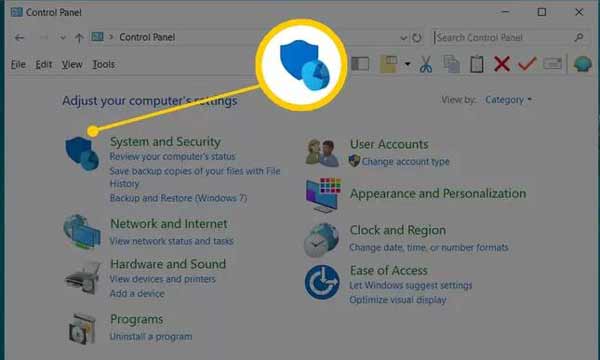
Βήμα 3 Χτύπα το Ενεργοποίηση ή απενεργοποίηση του τείχους προστασίας των Windows επιλογή στην αριστερή πλαϊνή γραμμή και, στη συνέχεια, επιλέξτε Απενεργοποιήστε το τείχος προστασίας του Windows Defender για να απενεργοποιήσετε το τείχος προστασίας στα Windows 10 ή παλαιότερες εκδόσεις.
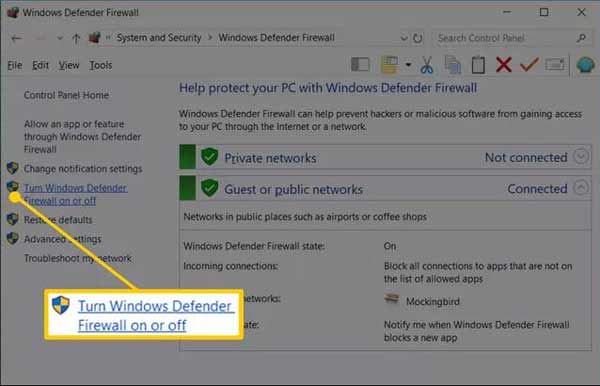
Βήμα 4 Τέλος, κάντε κλικ στο OK Για να αποθηκεύσετε τις αλλαγές.
Πώς να απενεργοποιήσετε/ενεργοποιήσετε το τείχος προστασίας στα Windows Vista
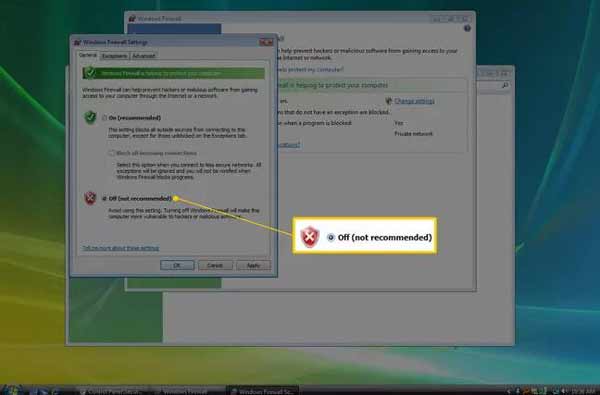
Βήμα 1 Για να απενεργοποιήσετε το τείχος προστασίας στα Windows Vista, εισαγάγετε επίσης το Πίνακας ελέγχου από το Αρχική μενού.
Βήμα 2 Κάντε κλικ στο Ασφάλεια στοιχείο στη λίστα κατηγοριών και, στη συνέχεια, επιλέξτε Τείχος προστασίας των windows.
Βήμα 3 Στη συνέχεια, επιλέξτε Ενεργοποίηση ή απενεργοποίηση του τείχους προστασίας των Windows στην αριστερή πλευρά. Στη συνέχεια, μεταβείτε στο General και επιλέξτε το Εκτός επιλογή. Κτύπημα OK για να το επιβεβαιώσετε.
Σημείωση: Εάν θέλετε να ενεργοποιήσετε το τείχος προστασίας στα Windows Vista, επιλέξτε On στο General Tab.
Πώς να απενεργοποιήσετε/ενεργοποιήσετε το τείχος προστασίας στα Windows XP
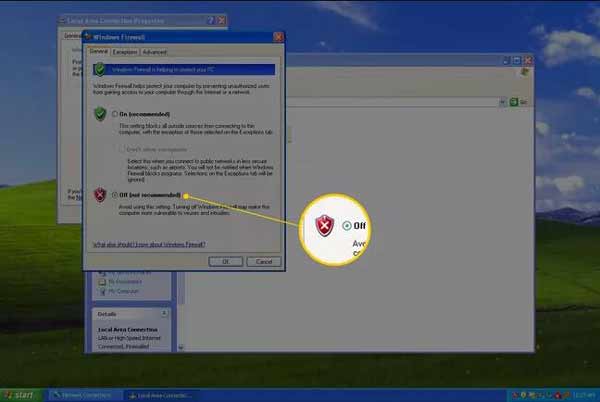
Βήμα 1 Εισάγετε το Πίνακας ελέγχου από το Αρχική μενού. Επίλεξε το Συνδέσεις δικτύου και Διαδικτύου είδος.
Βήμα 2 Βρείτε το Πίνακας ελέγχου in ΚΛΑΣΣΙΚΑ δείτε και επιλέξτε Συνδέσεις Δικτύου.
Βήμα 3 Κάντε δεξί κλικ στο δίκτυό σας και επιλέξτε το Ιδιοκτησίες επιλογή.
Βήμα 4 Μεταβείτε στο Προηγμένη και κάντε κλικ στο ρυθμίσεις κουμπί. Στη συνέχεια, επιλέξτε Εκτός για να απενεργοποιήσετε το τείχος προστασίας στα Windows XP. Τέλος, κάντε κλικ στο OK κουμπί.
Προτείνετε: Το καλύτερο εργαλείο αφαίρεσης κακόβουλου λογισμικού Mac

Όταν απενεργοποιείτε το τείχος προστασίας στο Mac σας, ο υπολογιστής σας γίνεται ευάλωτος σε ιούς, κακόβουλο λογισμικό και άλλες απειλές. Ο καλύτερος τρόπος για να προστατεύσετε το Mac σας είναι ένας ισχυρός Αφαίρεση κακόβουλου λογισμικού Mac εργαλείο, όπως Apeaksoft Mac Καθαριστικό. Μπορεί να καθαρίσει εύκολα κακόβουλο λογισμικό, να διαγράψει ιούς και άλλα επικίνδυνα αρχεία στο Mac σας.

4,000,000 + Λήψεις
Σαρώστε το δίσκο σας για να αναζητήσετε κακόβουλο λογισμικό και ιούς.
Διαγράψτε πλήρως κακόβουλο λογισμικό σε Mac χωρίς τεχνικές δεξιότητες.
Προστατέψτε το απόρρητό σας και τις ενέργειες στο διαδίκτυο χωρίς τείχος προστασίας.
Διατίθεται σε μεγάλη γκάμα υπολογιστών και φορητών υπολογιστών.
Μέρος 3: Συχνές ερωτήσεις σχετικά με την απενεργοποίηση του τείχους προστασίας
Πώς να απενεργοποιήσετε το τείχος προστασίας με το PowerShell;
Πατήστε το κουμπί Windows + X πλήκτρα για να ανοίξετε το μενού γρήγορης σύνδεσης και πατήστε το A κλειδί για την εκκίνηση του Windows PowerShell. Εισαγάγετε την εντολή Set-NetFirewallProfile - Ενεργοποίηση ψευδούς και πατήστε το εισάγετε κλειδί. Στη συνέχεια εκτελέστε Set-NetFirewallProfile -Profile Domain,Public,Private -Enabled False.
Γιατί το McAfee Firewall δεν ενεργοποιεί το MacOS Big Sur;
Ανοικτό Προτιμήσεις συστήματος απο εσενα Apple μενού. Παω σε Ασφάλεια και προστασία προσωπικών δεδομένων, κάντε κλικ στο Αφήστε το McAfee και ελέγξτε την κατάσταση του προβλήματος.
Ποια είναι η διαφορά μεταξύ Domain Firewall, Private Firewall και Public Firewall;
Το τείχος προστασίας τομέα εφαρμόζεται όταν ο υπολογιστής σας είναι συνδεδεμένος σε έναν ελεγκτή τομέα. Το ιδιωτικό τείχος προστασίας εφαρμόζεται όταν μια σύνδεση στο δίκτυο για τον λογαριασμό του υπολογιστή σας δεν σχετίζεται με αυτό. Το δημόσιο τείχος προστασίας εφαρμόζεται όταν μια σύνδεση με έναν τομέα γίνεται μέσω ενός δημόσιου δικτύου.
Συμπέρασμα
Αυτό το άρθρο σάς είπε πώς να απενεργοποιήσετε ή να ενεργοποιήσετε το ενσωματωμένο τείχος προστασίας στα Windows 11/10/8/7/Vista/XP και Mac OS X. Οι διαδικασίες είναι περίπλοκες, αλλά μπορείτε να τις μάθετε αντίστοιχα παραπάνω με σαφήνεια. Το Apeaksoft Mac Cleaner μπορεί να σας βοηθήσει να προστατεύσετε το μηχάνημά σας χωρίς να ενεργοποιήσετε ένα τείχος προστασίας σε Mac. Περισσότερες ερωτήσεις? Παρακαλώ, μη διστάσετε να αφήσετε ένα μήνυμα κάτω από αυτήν την ανάρτηση.



 Αποκατάσταση στοιχείων iPhone
Αποκατάσταση στοιχείων iPhone Αποκατάσταση συστήματος iOS
Αποκατάσταση συστήματος iOS Δημιουργία αντιγράφων ασφαλείας και επαναφορά δεδομένων iOS
Δημιουργία αντιγράφων ασφαλείας και επαναφορά δεδομένων iOS iOS οθόνη εγγραφής
iOS οθόνη εγγραφής MobieTrans
MobieTrans Μεταφορά iPhone
Μεταφορά iPhone iPhone Γόμα
iPhone Γόμα Μεταφορά μέσω WhatsApp
Μεταφορά μέσω WhatsApp Ξεκλείδωμα iOS
Ξεκλείδωμα iOS Δωρεάν μετατροπέας HEIC
Δωρεάν μετατροπέας HEIC Αλλαγή τοποθεσίας iPhone
Αλλαγή τοποθεσίας iPhone Android Ανάκτηση Δεδομένων
Android Ανάκτηση Δεδομένων Διακεκομμένη εξαγωγή δεδομένων Android
Διακεκομμένη εξαγωγή δεδομένων Android Android Data Backup & Restore
Android Data Backup & Restore Μεταφορά τηλεφώνου
Μεταφορά τηλεφώνου Ανάκτηση δεδομένων
Ανάκτηση δεδομένων Blu-ray Player
Blu-ray Player Mac Καθαριστικό
Mac Καθαριστικό DVD Creator
DVD Creator Μετατροπέας PDF Ultimate
Μετατροπέας PDF Ultimate Επαναφορά κωδικού πρόσβασης των Windows
Επαναφορά κωδικού πρόσβασης των Windows Καθρέφτης τηλεφώνου
Καθρέφτης τηλεφώνου Video Converter Ultimate
Video Converter Ultimate Πρόγραμμα επεξεργασίας βίντεο
Πρόγραμμα επεξεργασίας βίντεο Εγγραφή οθόνης
Εγγραφή οθόνης PPT σε μετατροπέα βίντεο
PPT σε μετατροπέα βίντεο Συσκευή προβολής διαφανειών
Συσκευή προβολής διαφανειών Δωρεάν μετατροπέα βίντεο
Δωρεάν μετατροπέα βίντεο Δωρεάν οθόνη εγγραφής
Δωρεάν οθόνη εγγραφής Δωρεάν μετατροπέας HEIC
Δωρεάν μετατροπέας HEIC Δωρεάν συμπιεστής βίντεο
Δωρεάν συμπιεστής βίντεο Δωρεάν συμπιεστής PDF
Δωρεάν συμπιεστής PDF Δωρεάν μετατροπέας ήχου
Δωρεάν μετατροπέας ήχου Δωρεάν συσκευή εγγραφής ήχου
Δωρεάν συσκευή εγγραφής ήχου Ελεύθερος σύνδεσμος βίντεο
Ελεύθερος σύνδεσμος βίντεο Δωρεάν συμπιεστής εικόνας
Δωρεάν συμπιεστής εικόνας Δωρεάν γόμα φόντου
Δωρεάν γόμα φόντου Δωρεάν εικόνα Upscaler
Δωρεάν εικόνα Upscaler Δωρεάν αφαίρεση υδατογραφήματος
Δωρεάν αφαίρεση υδατογραφήματος Κλείδωμα οθόνης iPhone
Κλείδωμα οθόνης iPhone Παιχνίδι Cube παζλ
Παιχνίδι Cube παζλ