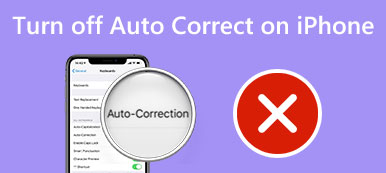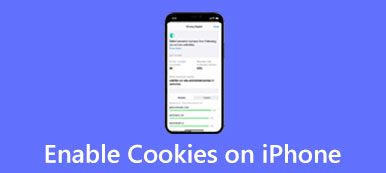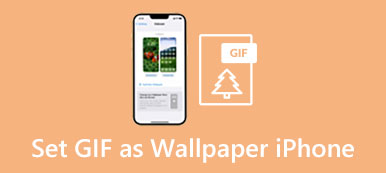Το iOS έχει ένα Zoom λειτουργία για μεγέθυνση της οθόνης του iPhone με βάση τις ανάγκες σας. Είναι μια λειτουργία Προσβασιμότητας που επιτρέπει την οθόνη του iPhone σας να μεγαλώνει για καλύτερη προβολή. Μπορείτε ελεύθερα να κάνετε μεγέθυνση ή σμίκρυνση σε συγκεκριμένα στοιχεία σε πολλές εφαρμογές iPhone, όπως οι Φωτογραφίες και το Safari. Μπορείτε να κάνετε ολόκληρο το ζουμ της οθόνης ή το ζουμ του παραθύρου για να ελέγξετε την οθόνη του iPhone σας. Αυτή η ανάρτηση καλύπτει τον τρόπο ρύθμισης της λειτουργίας Zoom και μεγέθυνση και σμίκρυνση στο iPhone.
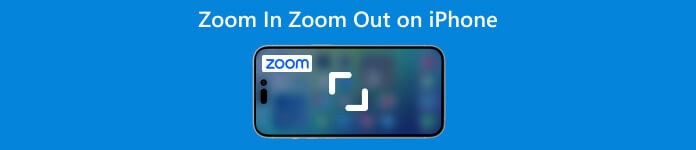
- Μέρος 1: Ρύθμιση ζουμ στο iPhone
- Μέρος 2: Μεγέθυνση Σμίκρυνση στο iPhone
- Μέρος 3: Συχνές ερωτήσεις σχετικά με τον τρόπο μεγέθυνσης σμίκρυνσης στο iPhone
Μέρος 1: Πώς να ρυθμίσετε και να ενεργοποιήσετε το ζουμ στο iPhone
Πρέπει να ενεργοποιήσετε το Zoom για να μεγεθύνετε τα περιεχόμενα της οθόνης του iPhone σας. Μπορείτε να χρησιμοποιήσετε χειρονομίες πολλαπλής αφής και VoiceOver για μεγέθυνση ή σμίκρυνση σε ένα iPhone μόλις ενεργοποιηθεί το Ζουμ. Ακολουθήστε τα παρακάτω βήματα για να ρυθμίσετε και να ενεργοποιήσετε το Zoom στο iPhone σας.
Βήμα 1Ανοίξτε το ρυθμίσεις εφαρμογή και μετακινηθείτε προς τα κάτω για να πατήσετε το Προσβασιμότητα επιλογή.
Βήμα 2Εντοπίστε το Zoom λειτουργία και εισάγετε τη διεπαφή του. Εναλλαγή του Zoom ρυθμιστικό προς το On θέση για να το ενεργοποιήσετε. Η οθόνη του iPhone σας θα μεγεθύνει αμέσως. Μπορείτε να πατήσετε δύο φορές για μεγέθυνση χρησιμοποιώντας τρία δάχτυλα. Επίσης, μπορείτε να σύρετε τρία δάχτυλα για να μετακινηθείτε στην οθόνη του iPhone.
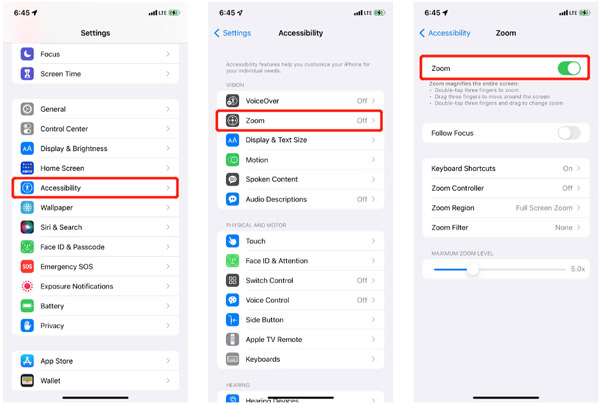
Μέρος 2: Πώς να κάνετε μεγέθυνση και σμίκρυνση στο iPhone
Αφού ενεργοποιήσετε τη λειτουργία Zoom σε ένα iPhone, μπορείτε να πατήσετε δύο φορές με τρία δάχτυλα για να τη χρησιμοποιήσετε. Επιπλέον, μπορείτε να ρυθμίσετε τη συντόμευση Προσβασιμότητας ώστε να πατάτε τριπλό το κουμπί Side ή Home για μεγέθυνση και σμίκρυνση στο iPhone σας.
Μεγέθυνση και σμίκρυνση στο iPhone
Βήμα 1Ανοίξτε την εφαρμογή Ρυθμίσεις και μεταβείτε στο Προσβασιμότητα. Εισάγετε το Zoom διεπαφή και επιλέξτε το Ελεγκτής ζουμ επιλογή. Μπορείτε να το ενεργοποιήσετε για να προσθέσει ένα εικονικό κουμπί στην οθόνη του iPhone σας για να ελέγχετε καλύτερα τη μεγέθυνση της οθόνης.
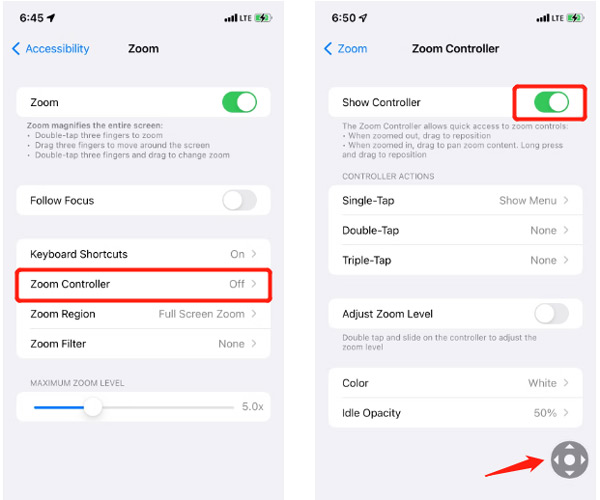
Βήμα 2Ένα εικονικό γκρι κουμπί που μοιάζει με joystick θα εμφανιστεί στην οθόνη του iPhone. Μπορείτε να το σύρετε για να μετακινηθείτε. Μπορείτε να προσαρμόσετε το Ενέργειες ελεγκτή ανάλογα με τις ανάγκες σας. Για παράδειγμα, μπορείτε να προσαρμόσετε το Single-Tap, Double-Tap, Triple-Tap, Color και Idle Opacity. Από προεπιλογή, μπορείτε να πατήσετε τον ελεγκτή ζουμ για να εμφανίσετε περισσότερες επιλογές, όπως π.χ Μεγέθυνση, Επιλέξτε Περιοχή, Επιλέξτε Φίλτρο και Απόκρυψη ελεγκτή.
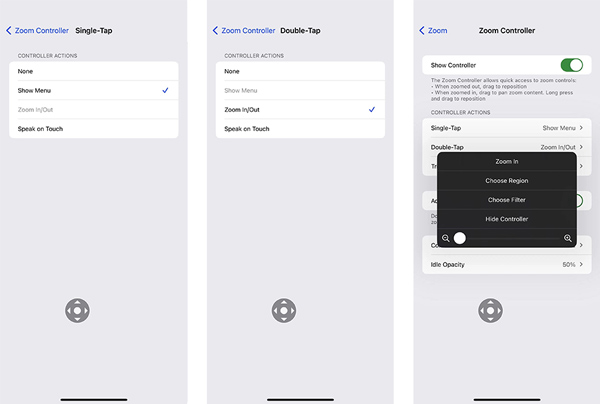
Σμίκρυνση μιας εικόνας ή ενός βίντεο στο iPhone
Το iPhone διαθέτει μια ενσωματωμένη λειτουργία zoom-in/out σχεδιασμένη στην εφαρμογή Photos για εύκολη μεγέθυνση εικόνων και βίντεο. Μπορείτε να χρησιμοποιήσετε δύο δάχτυλα για μεγέθυνση ή συρρίκνωση του μεγέθους της εικόνας ελευθερώς. Επίσης, μπορείτε να χρησιμοποιήσετε τον ελεγκτή ζουμ για σμίκρυνση μιας εικόνας ή ενός βίντεο στο iPhone σας.
Ανοίξτε την εφαρμογή Φωτογραφίες και εντοπίστε τη φωτογραφία ή το βίντεο που θέλετε να κάνετε μεγέθυνση. Πατήστε το Ελεγκτής ζουμ, στη συνέχεια σύρετε το ρυθμιστικό του προς τα αριστερά ή προς τα δεξιά για μεγέθυνση. Μπορείτε εύκολα να εφαρμόσετε ένα νέο φίλτρο σε αυτό για προβολή. Μπορείτε να πατήσετε ξανά την οθόνη για να αποκρύψετε τις επιλογές του ελεγκτή.
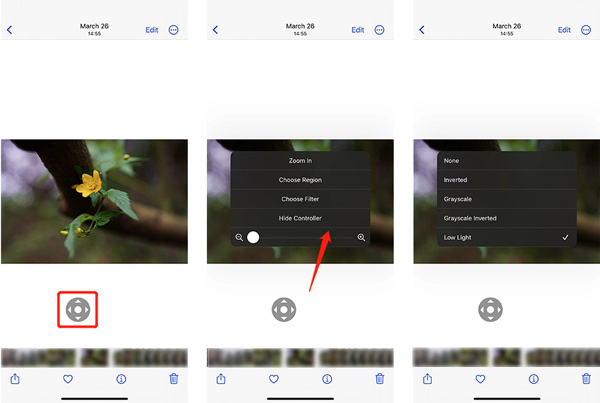
Επαγγελματικός τρόπος για να απενεργοποιήσετε το Zoom στο iPhone
Γενικά, μπορείτε να απενεργοποιήσετε γρήγορα το Ζουμ από την Προσβασιμότητα σε ένα iPhone. Όταν ορισμένες εφαρμογές όπως το Safari, το Google ή το Instagram κάνουν μεγέθυνση/σμίκρυνση στο iPhone σας, μπορείτε να απενεργοποιήσετε τη λειτουργία Ζουμ για να διορθώσετε το πρόβλημα. Εάν το πρόβλημα παραμένει, θα πρέπει να χρησιμοποιήσετε το ισχυρό Αποκατάσταση συστήματος iOS. Προσφέρει α Δωρεάν γρήγορη επιδιόρθωση για να εξαλείψετε το πρόβλημα ζουμ του iPhone.

4,000,000 + Λήψεις
Διορθώστε διάφορα προβλήματα iOS, συμπεριλαμβανομένων των εφαρμογών iPhone με μεγέθυνση και σμίκρυνση.
Προηγμένη τεχνολογία για τη διάγνωση γιατί το iPhone κάνει μεγέθυνση και σμίκρυνση.
Αντιμετώπιση προβλημάτων ζουμ iPhone σε Safari, Google, Instagram και άλλα.
Υποστηρίξτε όλα τα δημοφιλή μοντέλα iPhone και iPad και τις εκδόσεις iOS.
Βήμα 1Κάντε λήψη και εκκινήστε το iOS System Recovery. Συνδέστε το iPhone σας σε αυτό και κάντε κλικ στο Αρχική κουμπί.

Βήμα 2Όταν η συσκευή σας iOS είναι συνδεδεμένη, μπορείτε να κάνετε κλικ Δωρεάν γρήγορη επιδιόρθωση για να επαναφέρετε απευθείας το iPhone σας σε κανονική κατάσταση.

Μέρος 3: Συχνές ερωτήσεις σχετικά με τον τρόπο μεγέθυνσης και σμίκρυνσης στο iPhone
Πώς να κάνετε σμίκρυνση στο iPhone σας κατά την εγγραφή;
Όταν τραβάτε μια φωτογραφία ή εγγράφετε ένα βίντεο χρησιμοποιώντας την εφαρμογή Κάμερα, μπορείτε απλά να τοποθετήσετε δύο δάχτυλα στην οθόνη και να τα τσιμπήσετε μαζί για σμίκρυνση στο iPhone σας.
Μπορώ να σμικρύνω την αρχική οθόνη του iPhone μου;
Η λειτουργία Zoom iOS δεν σας επιτρέπει να κάνετε σμίκρυνση της αρχικής οθόνης για να δείτε περισσότερα εικονίδια. Μπορείτε να μεταβείτε στην εφαρμογή Ρυθμίσεις, να επιλέξετε Οθόνη & Φωτεινότητα και, στη συνέχεια, να πατήσετε Προβολή για να επιλέξετε από Τυπική και Μεγέθυνση. Μπορείτε να αλλάξετε τη λειτουργία προβολής για να προσαρμόσετε την εμφάνιση της αρχικής οθόνης του iPhone σας.
Πώς να κάνετε μεγέθυνση στην ιστοσελίδα του Safari σε ένα iPhone;
Όταν περιηγείστε σε μια ιστοσελίδα στο Safari, μπορείτε εύκολα να κάνετε μεγέθυνση βάζοντας δύο δάχτυλα στην οθόνη του iPhone και χωρίζοντάς τα. Αυτή η λειτουργία θα μεγεθύνει το μέγεθος του περιεχομένου στη σελίδα. Κάντε κλικ εδώ για να μάθετε περισσότερα σχετικά με τον τρόπο καθαρίστε το ιστορικό στο Safari.
Συμπέρασμα
Αυτή η ανάρτηση έχει μιλήσει κυρίως για τη λειτουργία Zoom στο iPhone. Μπορείτε να ακολουθήσετε τον οδηγό για να το ενεργοποιήσετε και να το απενεργοποιήσετε. Επίσης, μπορείτε να μάθετε πώς να μεγέθυνση και σμίκρυνση της οθόνης του iPhone σας.



 Αποκατάσταση στοιχείων iPhone
Αποκατάσταση στοιχείων iPhone Αποκατάσταση συστήματος iOS
Αποκατάσταση συστήματος iOS Δημιουργία αντιγράφων ασφαλείας και επαναφορά δεδομένων iOS
Δημιουργία αντιγράφων ασφαλείας και επαναφορά δεδομένων iOS iOS οθόνη εγγραφής
iOS οθόνη εγγραφής MobieTrans
MobieTrans Μεταφορά iPhone
Μεταφορά iPhone iPhone Γόμα
iPhone Γόμα Μεταφορά μέσω WhatsApp
Μεταφορά μέσω WhatsApp Ξεκλείδωμα iOS
Ξεκλείδωμα iOS Δωρεάν μετατροπέας HEIC
Δωρεάν μετατροπέας HEIC Αλλαγή τοποθεσίας iPhone
Αλλαγή τοποθεσίας iPhone Android Ανάκτηση Δεδομένων
Android Ανάκτηση Δεδομένων Διακεκομμένη εξαγωγή δεδομένων Android
Διακεκομμένη εξαγωγή δεδομένων Android Android Data Backup & Restore
Android Data Backup & Restore Μεταφορά τηλεφώνου
Μεταφορά τηλεφώνου Ανάκτηση δεδομένων
Ανάκτηση δεδομένων Blu-ray Player
Blu-ray Player Mac Καθαριστικό
Mac Καθαριστικό DVD Creator
DVD Creator Μετατροπέας PDF Ultimate
Μετατροπέας PDF Ultimate Επαναφορά κωδικού πρόσβασης των Windows
Επαναφορά κωδικού πρόσβασης των Windows Καθρέφτης τηλεφώνου
Καθρέφτης τηλεφώνου Video Converter Ultimate
Video Converter Ultimate Πρόγραμμα επεξεργασίας βίντεο
Πρόγραμμα επεξεργασίας βίντεο Εγγραφή οθόνης
Εγγραφή οθόνης PPT σε μετατροπέα βίντεο
PPT σε μετατροπέα βίντεο Συσκευή προβολής διαφανειών
Συσκευή προβολής διαφανειών Δωρεάν μετατροπέα βίντεο
Δωρεάν μετατροπέα βίντεο Δωρεάν οθόνη εγγραφής
Δωρεάν οθόνη εγγραφής Δωρεάν μετατροπέας HEIC
Δωρεάν μετατροπέας HEIC Δωρεάν συμπιεστής βίντεο
Δωρεάν συμπιεστής βίντεο Δωρεάν συμπιεστής PDF
Δωρεάν συμπιεστής PDF Δωρεάν μετατροπέας ήχου
Δωρεάν μετατροπέας ήχου Δωρεάν συσκευή εγγραφής ήχου
Δωρεάν συσκευή εγγραφής ήχου Ελεύθερος σύνδεσμος βίντεο
Ελεύθερος σύνδεσμος βίντεο Δωρεάν συμπιεστής εικόνας
Δωρεάν συμπιεστής εικόνας Δωρεάν γόμα φόντου
Δωρεάν γόμα φόντου Δωρεάν εικόνα Upscaler
Δωρεάν εικόνα Upscaler Δωρεάν αφαίρεση υδατογραφήματος
Δωρεάν αφαίρεση υδατογραφήματος Κλείδωμα οθόνης iPhone
Κλείδωμα οθόνης iPhone Παιχνίδι Cube παζλ
Παιχνίδι Cube παζλ