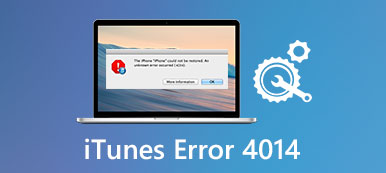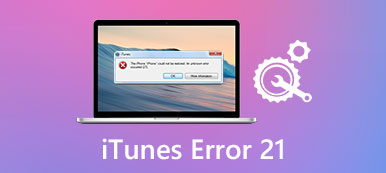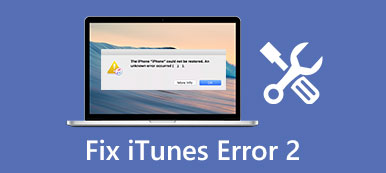"Όταν προσπαθώ να συνδεθώ στο iCloud.com, λαμβάνω ένα μήνυμα που λέει ότι" Σφάλμα σύνδεσης. Το iCloud αντιμετώπισε σφάλμα κατά την προσπάθεια σύνδεσης στον διακομιστή. ". Τι συμβαίνει;"
"Μετά την αναβάθμιση του Mac μου σε macOS Mojave, αυτός ο Mac δεν μπορεί να συνδεθεί στο iCloud επειδή ένα άγνωστο σφάλμα εμφανίζεται συνεχώς λέγοντας ότι η επαλήθευση του Apple ID απέτυχε."
Όταν δεν μπορείτε να συνδεθείτε στο iCloud σε Mac ή iPhone με μήνυμα σφάλματος iCloud, πρέπει πρώτα να καταλάβετε τη σημασία του.
Είναι σημαντικό να γνωρίζετε τους λόγους για τους οποίους δεν μπορείτε να συνδεθείτε στο iCloud ή να συνδεθείτε στο iCloud σε Mac ή iPhone.
Για να λύσω σημειώθηκαν (άγνωστα) σφάλματα iCloud όπως, η επαλήθευση iCloud απέτυχε, προβλήματα σύνδεσης, σύνδεση iCloud κ.λπ. θα πρέπει να διαβάσετε αυτό το άρθρο και να ακολουθήσετε 5 απλές λύσεις παρακάτω με ευκολία.

- Μέρος 1: Γιατί θα εμφανιστεί ένα σφάλμα iCloud
- Μέρος 2: 5 Κοινές λύσεις για την επίλυση του σφάλματος iCloud
Μέρος 1. Γιατί θα εμφανιστεί ένα σφάλμα iCloud
Ακολουθούν ορισμένοι συνηθισμένοι λόγοι που εξηγούν γιατί προέκυψε ένα άγνωστο σφάλμα δημιουργώντας ID της Apple και άλλα αντικείμενα.
- Πρόβλημα σύνδεσης στο Internet.
- Ο διακομιστής Apple iCloud είναι εκτός λειτουργίας.
- Η παλιά έκδοση του iOS δεν είναι συμβατή με την τελευταία έκδοση iCloud.
- Ο λογαριασμός iCloud δεν επαληθεύτηκε.
- Το ζήτημα του λογαριασμού iCloud, όπως ο λογαριασμός ή ο κωδικός πρόσβασης δεν είναι σωστός.
- iTunes ή το πρόβλημα του πίνακα ελέγχου iCloud.
- Η αλλαγή στους όρους και την πολιτική του iTunes.
- Το iCloud είναι κλειδωμένο.
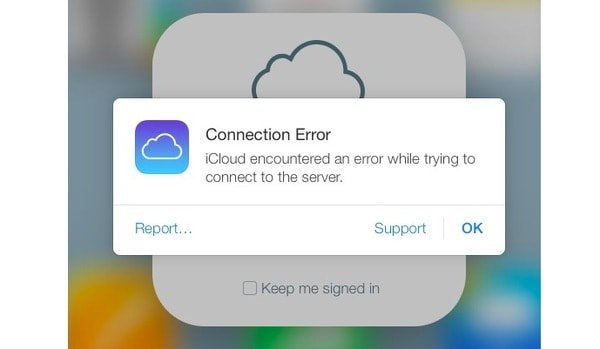
Επομένως, πρέπει να ελέγξετε τις παραπάνω περιπτώσεις, όταν δεν μπορείτε να συνδεθείτε στο iCloud στο iPhone 6 / 7 / 8 / X / XR / XS, Mac και άλλες συσκευές iOS. Σε άλλη λέξη, μπορείτε να διορθώσετε το σφάλμα σύνδεσης iCloud σύμφωνα με τις παραπάνω ενδείξεις.
Μέρος 2. Κοινές λύσεις 5 για την επίλυση του σφάλματος iCloud
Μπορείτε να δείτε πολλές ερωτήσεις σχετικά με το σφάλμα iCloud. Για παράδειγμα, κάποιος αναφέρει ότι υπήρξε ένα σφάλμα σύνδεσης με το διακομιστή ταυτότητας της Apple. Και μπορείτε επίσης να δείτε άλλους που παραπονούνταν ότι υπήρχε ένα σφάλμα σύνδεσης με το νέο iCloud τηλέφωνο. Για να επιλύσετε αυτά τα προβλήματα, μπορείτε να δοκιμάσετε τις παρακάτω λύσεις για να διορθώσετε σφάλματα σύνδεσης με το iCloud από μόνοι σας.
- Λύση 1: Ελέγξτε εάν οι διακομιστές της Apple είναι εκτός λειτουργίας
- Λύση 2: Επαληθεύστε τον λογαριασμό σας iCloud
- Λύση 3: Αποσύνδεση και επιστροφή στο iCloud
- Λύση 4: Λύση σφάλματος iCloud 4: Επαναφορά ρυθμίσεων δικτύου
- Λύση 5: Σφάλμα σφάλματος σύνδεσης iCloud με αποκατάσταση συστήματος iOS (Universal Way)
Λύση 1: Ελέγξτε εάν οι διακομιστές της Apple είναι εκτός λειτουργίας
Το πρώτο πράγμα που πρέπει να κάνετε είναι να ελέγξετε εάν ο διακομιστής iCloud είναι εκτός λειτουργίας. Εάν το iCloud είναι εκτός λειτουργίας, τότε πρέπει να περιμένετε μέχρι να επιστρέψει για να διορθώσει το σφάλμα σύνδεσης iCloud.
Βήμα 1. Ανοίξτε τη σελίδα κατάστασης συστήματος κάτω από την Apple.
Βήμα 2. Ελέγξτε αν το iCloud είναι χαμηλό ή όχι.
Εάν υπάρχει μια πορτοκαλί ή κόκκινη κηλίδα στην αριστερή πλευρά της υπηρεσίας iCloud, αυτό σημαίνει ότι υπάρχει κάποιο πρόβλημα με το iCloud. Όταν βλέπετε ένα πράσινο σημείο, τότε ο διακομιστής iCloud είναι διαθέσιμος.

Λύση 2: Επαληθεύστε τον λογαριασμό σας iCloud
Εάν εντοπίσετε το πρόβλημα ότι υπήρχε σφάλμα σύνδεσης με το διακομιστή iCloud, τότε θα πρέπει να επαληθεύσετε τον λογαριασμό σας iCloud. Όταν λάβετε την ειδοποίηση ότι οι Όροι και Προϋποθέσεις του iTunes έχουν αλλάξει, μπορείτε να κάνετε κλικ στο "OK" για επιβεβαίωση. Αργότερα, μπορείτε να αποδεχτείτε τους νέους όρους με τα ακόλουθα βήματα.
Βήμα 1. Συνδεθείτε στο λογαριασμό iCloud
Ανοίξτε την εφαρμογή "Ρυθμίσεις" στη συσκευή σας iOS. Εντοπίστε τις Ρυθμίσεις iCloud και συνδεθείτε με το Apple ID και τον κωδικό πρόσβασής σας. Στη συνέχεια, κάντε κλικ στο "Σύνδεση" για να συνδεθείτε στο iCloud σε iPhone ή iPad.
Βήμα 2. Επιβεβαιώστε νέα στοιχεία και προϋποθέσεις
Επιλέξτε "OK" όταν ειδοποιηθείτε ότι έχουν αλλάξει οι Όροι και οι προϋποθέσεις του iTunes. Επιλέξτε "Συμφωνώ" για να επιβεβαιώσετε τους Όρους και Προϋποθέσεις. Τη στιγμή που συμφωνείτε με τα νέα στοιχεία, το μήνυμα σφάλματος iCloud θα σταματήσει να εμφανίζεται.
Μπορεί να χρειαστείς: Η επαλήθευση ταυτότητας της Apple απέτυχε.
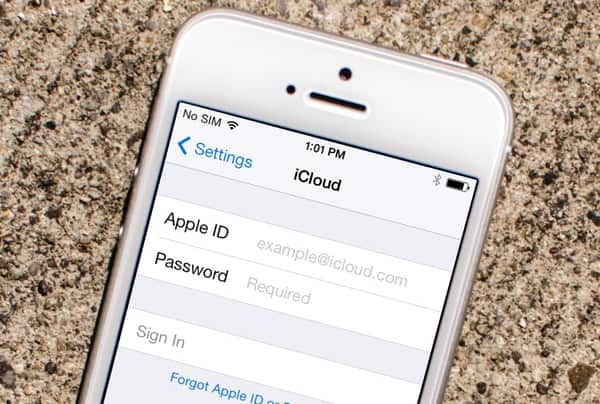
Λύση 3: Αποσύνδεση και επιστροφή στο iCloud
Είναι ένας καλός τρόπος για να συνδεθείτε ξανά στο iCloud για να διορθώσετε το σφάλμα σύνδεσης iCloud. Στην πραγματικότητα, μπορείτε επίσης να επανεκκινήσετε τη συσκευή της Apple για να διορθώσετε αυτόματα μικρές δυσλειτουργίες.
Βήμα 1. Αποσυνδεθείτε από το iCloud
Βρείτε το μενού της Apple και ανοίξτε τις Προτιμήσεις συστήματος. Κάντε κλικ στο "iCloud" και επιλέξτε "Έξοδος" για να αποσυνδεθείτε από τον λογαριασμό σας iCloud.
Βήμα 2. Συνδεθείτε στο iCloud για να διορθώσετε το iCloud
Επανεκκινήστε το Mac. Επιστρέψτε στον πίνακα προτιμήσεων iCloud για να συνδεθείτε ξανά στο λογαριασμό iCloud. Λοιπόν, μπορείτε να ακολουθήσετε τις παρόμοιες λειτουργίες για να συνδεθείτε ξανά στο iCloud στο iPhone και στο iPad σας.
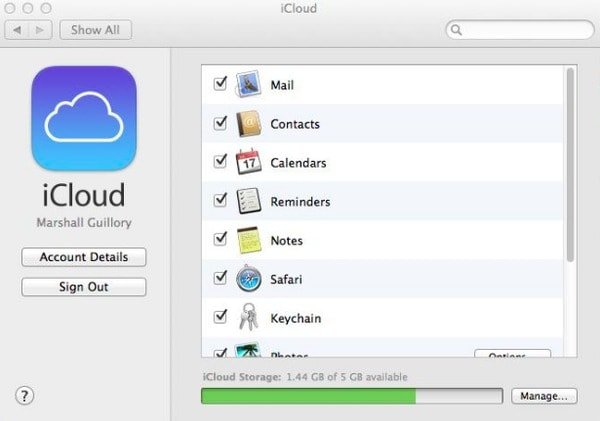
Λύση 4: Επαναφορά ρυθμίσεων δικτύου
Ίσως το σφάλμα iCloud προκαλείται από την κακή σας κατάσταση Wi-Fi, έτσι μπορείτε επαναφέρετε τις ρυθμίσεις δικτύου να δοκιμάσετε. Είναι επίσης κατάλληλο με λεπτομέρειες του λογαριασμού δεν ήταν δυνατό να ανοιχτούν εξαιτίας σφάλματος που συνδέεται με προβλήματα iCloud.
Βήμα 1. Εντοπίστε την εφαρμογή Ρυθμίσεις στο iPhone ή στο iPad σας.
Βήμα 2. Επιλέξτε "Γενικά" και μετά κάντε κλικ στο "Επαναφορά".
Βήμα 3. Επιλέξτε "Επαναφορά ρυθμίσεων δικτύου" για επιβεβαίωση για διαγραφή όλων των ρυθμίσεων δικτύου.

Λύση 5: Σφάλμα σφάλματος σύνδεσης iCloud με αποκατάσταση συστήματος iOS (Universal Way)
Υπάρχουν ακόμα πολλά ερωτήματα σχετικά με το σφάλμα iCloud που πρέπει να επιλυθεί. Για παράδειγμα, κάποιος δεν μπορούσε να δημιουργήσει λογαριασμό, ένα άγνωστο σφάλμα έχει συμβεί. Εάν αποτύχετε να διορθώσετε το σφάλμα σύνδεσης iCloud χρησιμοποιώντας παραπάνω λύσεις, τότε μπορείτε να απευθυνθείτε στο Apeaksoft Αποκατάσταση συστήματος iOS για βοήθεια. Μπορεί να διορθώσει όλα τα σφάλματα του συστήματός σας χωρίς απώλεια δεδομένων, συμπεριλαμβανομένου του σφάλματος σύνδεσης iCloud.
- Ανακτήστε το iOS σύστημα από διάφορα σενάρια πίσω στην κανονική του κατάσταση.
- Διορθώστε τα σφάλματα του iPhone, του iPad και του iPod με όλα τα αρχεία που έχουν ρυθμιστεί αρχικά.
- Υποστηρίξτε διάφορα μοντέλα iOS, συμπεριλαμβανομένων των iPhone 15/14/13/12/11/XS/XR/X και άλλα.
- Συμβατό με το τελευταίο iNote 17.
Βήμα 1. Συνδέστε το iPhone με τον υπολογιστή
Δωρεάν λήψη λογισμικού διόρθωσης σφαλμάτων iCloud στον υπολογιστή σας. Επιλέξτε "iOS System Recovery" και συνδέστε το iPhone σε Windows ή Mac χρησιμοποιώντας καλώδιο USB.

Βήμα 2. Εισέλθετε σε λειτουργία DFU
Κάντε κλικ στο "Έναρξη" και ακολουθήστε τις οδηγίες στην οθόνη για να βάλετε το iPhone ή το iPad Λειτουργία DFU. Ανεξάρτητα από την έκδοση iOS που χρησιμοποιείτε, μπορείτε να βρείτε εδώ τη λειτουργία λεπτομέρειας.

Βήμα 3. Ελέγξτε τις πληροφορίες iPhone που εντοπίστηκαν
Θα πρέπει να ελέγξετε και να διορθώσετε αν υπάρχει κάτι ασύμβατο με τη συσκευή σας iOS. Διαφορετικά, η συσκευή σας Apple ενδέχεται να είναι κατειλημμένη κατά τη διάρκεια της διαδικασίας επιδιόρθωσης σφαλμάτων iCloud.

Βήμα 4. Διορθώστε το σφάλμα σύνδεσης iCloud
Επιλέξτε "Επιδιόρθωση" για να ξεκινήσετε τη λήψη υλικολογισμικού και την επιδιόρθωση του σφάλματος iCloud. Απλά πρέπει να περιμένετε λίγα λεπτά έως ότου ολοκληρωθεί η διαδικασία διόρθωσης σφαλμάτων iCloud.

Συνολικά, αν αντιμετωπίζετε παρόμοια προβλήματα με iCloud και iTunes, μπορείτε να ακολουθήσετε τις παραπάνω μεθόδους για να λύσετε το πρόβλημα με ευκολία.
Αφήστε τα παρακάτω μηνύματα αν έχετε κάποιο πρόβλημα κατά τη διαδικασία καθορισμού σφαλμάτων iCloud. Και μπορείτε επίσης να μοιραστείτε αυτήν την ανάρτηση αν είναι χρήσιμο να διορθώσετε το σφάλμα σύνδεσης iCloud.



 Αποκατάσταση στοιχείων iPhone
Αποκατάσταση στοιχείων iPhone Αποκατάσταση συστήματος iOS
Αποκατάσταση συστήματος iOS Δημιουργία αντιγράφων ασφαλείας και επαναφορά δεδομένων iOS
Δημιουργία αντιγράφων ασφαλείας και επαναφορά δεδομένων iOS iOS οθόνη εγγραφής
iOS οθόνη εγγραφής MobieTrans
MobieTrans Μεταφορά iPhone
Μεταφορά iPhone iPhone Γόμα
iPhone Γόμα Μεταφορά μέσω WhatsApp
Μεταφορά μέσω WhatsApp Ξεκλείδωμα iOS
Ξεκλείδωμα iOS Δωρεάν μετατροπέας HEIC
Δωρεάν μετατροπέας HEIC Αλλαγή τοποθεσίας iPhone
Αλλαγή τοποθεσίας iPhone Android Ανάκτηση Δεδομένων
Android Ανάκτηση Δεδομένων Διακεκομμένη εξαγωγή δεδομένων Android
Διακεκομμένη εξαγωγή δεδομένων Android Android Data Backup & Restore
Android Data Backup & Restore Μεταφορά τηλεφώνου
Μεταφορά τηλεφώνου Ανάκτηση δεδομένων
Ανάκτηση δεδομένων Blu-ray Player
Blu-ray Player Mac Καθαριστικό
Mac Καθαριστικό DVD Creator
DVD Creator Μετατροπέας PDF Ultimate
Μετατροπέας PDF Ultimate Επαναφορά κωδικού πρόσβασης των Windows
Επαναφορά κωδικού πρόσβασης των Windows Καθρέφτης τηλεφώνου
Καθρέφτης τηλεφώνου Video Converter Ultimate
Video Converter Ultimate Πρόγραμμα επεξεργασίας βίντεο
Πρόγραμμα επεξεργασίας βίντεο Εγγραφή οθόνης
Εγγραφή οθόνης PPT σε μετατροπέα βίντεο
PPT σε μετατροπέα βίντεο Συσκευή προβολής διαφανειών
Συσκευή προβολής διαφανειών Δωρεάν μετατροπέα βίντεο
Δωρεάν μετατροπέα βίντεο Δωρεάν οθόνη εγγραφής
Δωρεάν οθόνη εγγραφής Δωρεάν μετατροπέας HEIC
Δωρεάν μετατροπέας HEIC Δωρεάν συμπιεστής βίντεο
Δωρεάν συμπιεστής βίντεο Δωρεάν συμπιεστής PDF
Δωρεάν συμπιεστής PDF Δωρεάν μετατροπέας ήχου
Δωρεάν μετατροπέας ήχου Δωρεάν συσκευή εγγραφής ήχου
Δωρεάν συσκευή εγγραφής ήχου Ελεύθερος σύνδεσμος βίντεο
Ελεύθερος σύνδεσμος βίντεο Δωρεάν συμπιεστής εικόνας
Δωρεάν συμπιεστής εικόνας Δωρεάν γόμα φόντου
Δωρεάν γόμα φόντου Δωρεάν εικόνα Upscaler
Δωρεάν εικόνα Upscaler Δωρεάν αφαίρεση υδατογραφήματος
Δωρεάν αφαίρεση υδατογραφήματος Κλείδωμα οθόνης iPhone
Κλείδωμα οθόνης iPhone Παιχνίδι Cube παζλ
Παιχνίδι Cube παζλ