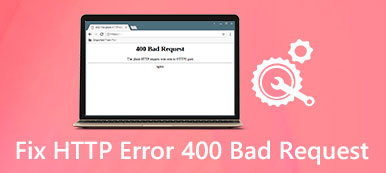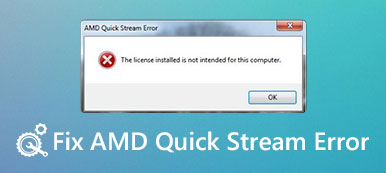Όλοι οι υπολογιστές Mac έχουν ένα πεπερασμένο χώρο. Θα γεμίσει γρήγορα με το πέρασμα του χρόνου. Εάν χρειάζεται να προσθέσετε περισσότερο χώρο, πρέπει να χωρίσετε έναν σκληρό δίσκο στον υπολογιστή Mac. Αυτό μπορεί να είναι ένα απογοητευτικό και αποθαρρυντικό έργο για τους μέσους ανθρώπους. Ωστόσο, μόλις καταλάβετε τη διαδικασία, είναι δυνατό να το επιτύχετε μόνοι σας.

Σε αυτό το σεμινάριο, πρόκειται να μιλήσουμε για το πώς να χωρίσετε ένα σκληρό δίσκο στο Mac. Επιπλέον, μπορείτε να μάθετε άλλες γνώσεις που σχετίζονται με τη διαίρεση εξωτερικού ή εσωτερικού σκληρού δίσκου σε υπολογιστές Mac.
- Μέρος 1: Μπορείτε να διαχωρίσετε έναν σκληρό δίσκο που έχει ήδη δεδομένα σε αυτόν σε Mac
- Μέρος 2: Πώς να προσθέσετε ένα νέο διαμέρισμα σκληρού δίσκου σε Mac
- Μέρος 3: Πώς να διαγράψετε ένα διαμέρισμα σκληρού δίσκου σε Mac OS X / 11
- Μέρος 4: Πώς να αλλάξετε το μέγεθος του διαμερίσματος του σκληρού δίσκου σε Mac OS X / 11
- Μέρος 5: Ρύθμιση διαμερίσματος Windows στο Mac σας
- Μέρος 6: Πώς να διαχειριστείτε τα δεδομένα σας Mac
- Μέρος 7: Πώς να ανακτήσετε τα χαμένα αρχεία κατά το διαμέρισμα σκληρού δίσκου Mac
Μέρος 1. Μπορείτε να χωρίσετε έναν σκληρό δίσκο που έχει ήδη δεδομένα σε αυτόν σε Mac
Σύμφωνα με την Apple, οι χρήστες επιτρέπεται να χωρίζουν ένα σκληρό δίσκο με δεδομένα σε Mac. Για να αποφύγετε την απώλεια δεδομένων, πρέπει να ενημερώσετε τον υπολογιστή σας στο Mac OS X v10.8.5 ή αργότερα. Αν το συνδέσετε σε ένα παλαιότερο λειτουργικό σύστημα, τα δεδομένα σας θα είναι δυσανάγνωστα.
Μέρος 2. Πώς να προσθέσετε ένα νέο διαμέρισμα σκληρού δίσκου σε Mac
Εάν συνδέσετε έναν καινούργιο σκληρό δίσκο σε Mac, είτε σε εσωτερικό είτε σε εξωτερικό σκληρό δίσκο, πρέπει να το χωρίσετε.

Βήμα 1: Ανοίξτε την εφαρμογή Disk Utility και εντοπίστε τον νέο σκληρό δίσκο στην αριστερή στήλη.
Βήμα 2: Μεταβείτε στην καρτέλα Διαμέρισμα από το επάνω μέρος του παραθύρου και, στη συνέχεια, κάντε κλικ στο κουμπί Συν για να προσθέσετε ένα νέο διαμέρισμα σκληρού δίσκου.
Βήμα 3: Υπάρχουν ορισμένες επιλογές που πρέπει να συμπληρώσετε, όπως ένα όνομα για το νέο διαμέρισμα, τύπο συστήματος αρχείων και το μέγεθος του διαμερίσματος.
Βήμα 4: Τέλος, κάντε κλικ στο κουμπί Εφαρμογή για να χωρίσετε ένα σκληρό δίσκο σε Mac. Τώρα, μπορείτε να αποκτήσετε πρόσβαση στη νέα μονάδα σκληρού δίσκου στην εφαρμογή Finder.
Από προεπιλογή, το σύστημα αρχείων είναι Mac OS Extended Journaled. Μπορείτε να αποφασίσετε το μέγεθος του διαμερίσματος με το χέρι ή απλά να σύρετε τη μπάρα ολίσθησης. Το μέγεθος μπορεί να είναι οποιοσδήποτε αριθμός που δεν υπερβαίνει τη χωρητικότητα του δίσκου. Εάν υπάρχουν σημαντικά δεδομένα σχετικά με τη νέα μονάδα σκληρού δίσκου, σας προτείνουμε να την κλωνοποιήσετε πριν από τη διαμέριση.
Μέρος 3. Πώς να διαγράψετε ένα διαμέρισμα σκληρού δίσκου σε Mac OS X / 11
Μερικές φορές, ενδέχεται να χρειαστεί να καταργήσετε ένα διαμέρισμα σκληρού δίσκου από τον υπολογιστή Mac. Παρόμοια με τον εξωτερικό σκληρό δίσκο διαμερίσματος σε Mac, είναι εύκολο να διαγράψετε τους δίσκους.

Βήμα 1: Βρείτε και επιλέξτε το διαμέρισμα σκληρού δίσκου που θέλετε να καταργήσετε στην εφαρμογή του βοηθητικού προγράμματος Disk.
Βήμα 2: Μόλις κάνετε κλικ στο κουμπί Μείον στην καρτέλα Διαμέρισμα, ο σκληρός δίσκος θα διαγραφεί από τον υπολογιστή Mac σας. Στη συνέχεια, πατήστε το κουμπί Εφαρμογή για να το επιβεβαιώσετε.
Σημείωση: Λάβετε υπόψη ότι τα δεδομένα θα διαγραφούν αν διαγράψετε το διαμέρισμα. Αν κατά λάθος διαγράψετε τα δεδομένα, απλώς επισκεφθείτε αυτήν τη σελίδα λάβετε δεδομένα ανάκτησης Mac.
Μέρος 4. Πώς να αλλάξετε το μέγεθος του διαμερίσματος σκληρού δίσκου σε Mac OS X / 11
Παρόλο που έχετε χωρισμένο σκληρό δίσκο στο Mac, το μέγεθος της έντασης είναι μεταβλητό. Μπορείτε να το επιτύχετε στο Disk Utility χωρίς εφαρμογές τρίτων κατασκευαστών.

Βήμα 1: Μεταβείτε στην καρτέλα "Κατατμήσεις" στην εφαρμογή "Οδηγοί δίσκων" και επιλέξτε το διαμέρισμα του σκληρού δίσκου που θέλετε να αλλάξετε το μέγεθος. Θα παρουσιαστεί το τρέχον μέγεθος του διαμερίσματος.
Βήμα 2: Υπάρχουν δύο τρόποι για να αλλάξετε το μέγεθος του σκληρού δίσκου. Αρχικά, μπορείτε να εισαγάγετε μια νέα τιμή στο πλαίσιο Μέγεθος. Ένας άλλος τρόπος είναι να σύρετε τη μπάρα ολίσθησης στο χάρτη κατατμήσεων μέχρι να φτάσετε την επιθυμητή τιμή.
Βήμα 3: Τέλος, κάντε κλικ στο κουμπί Εφαρμογή για να αλλάξετε το μέγεθος της κατάτμησης αμέσως. Για να ενεργοποιήσετε τις αλλαγές, επανεκκινήστε τον υπολογιστή σας.
Μέρος 5. Ρυθμίστε ένα διαμέρισμα των Windows στο Mac σας
Εάν θέλετε να εκτελέσετε μερικές εφαρμογές Windows ή Windows 10 στο Mac σας, πρέπει να ρυθμίσετε ένα διαμέρισμα Windows. Υπάρχουν ορισμένες απαιτήσεις για τη δημιουργία διαμερίσματος Windows στον υπολογιστή σας Mac:
1. Mac βασισμένο σε Intel.
2. Ένα αρχείο ISO μιας έκδοσης 64-bit των Windows. Το Windows 10 υποστηρίζεται σε υπολογιστές Mac που είναι κατασκευασμένοι στο 2012 και αργότερα. Το Windows 8.1 μπορεί να εκτελεστεί σε Mac που γίνεται μεταξύ 2010 και 2016.
3. Τουλάχιστον 55 GB ελεύθερο χώρο στη μονάδα εκκίνησης.

Βήμα 1: Μεταβείτε στις Εφαρμογές -> Βοηθητικά προγράμματα -> Βοηθός εκστρατείας εκκίνησης και κάντε κλικ στο Συνέχεια στο παράθυρο.
Βήμα 2: Όταν σας ζητηθεί, επιλέξτε το σωστό αρχείο ISO και το μέγεθος του διαμερίσματος των Windows. Στη συνέχεια, κάντε κλικ στην επιλογή Εγκατάσταση για να ξεκινήσετε τη λήψη του λογισμικού υποστήριξης των Windows, το οποίο θα χωρίζει έναν σκληρό δίσκο σε Mac.
Βήμα 3: Αντιγράψτε το εγκατεστημένο πρόγραμμα εγκατάστασης στο επιθυμητό διαμέρισμα και εκτελέστε το.
Βήμα 4: Τελικά, ο υπολογιστής σας θα επανεκκινήσει και θα έχετε την τυπική οθόνη εγκατάστασης των Windows. Ακολουθήστε τις οδηγίες στην οθόνη για να ρυθμίσετε ένα διαμέρισμα των Windows στο Mac.
Μέρος 6. Πώς να διαχειριστείτε τα δεδομένα Mac σας
Θέλετε να διαχειριστείτε τα δεδομένα σας για να ελευθερώσετε χώρο και να χωρίσετε ένα σκληρό δίσκο σε Mac; Σας συνιστούμε να δοκιμάσετε το Apeaksoft Mac Καθαριστικό. Βασικά χαρακτηριστικά του περιλαμβάνουν:
1. Αφαιρέστε τα ανεπιθύμητα αρχεία και ελευθερώστε χώρο.
2. Διαχειριστείτε τα αρχεία σας στον υπολογιστή Mac απλά.
3. Προεπισκόπιση αρχείων, προσωρινής αποθήκευσης, αρχεία καταγραφής πριν από τον καθαρισμό.
4. Οργάνωση αρχείων με βάση το όνομα, το μέγεθος, το χρόνο κλπ.
5. Ελέγξτε αυτόματα τη CPU, τη μνήμη και το δίσκο σας.

Πώς να διαχειριστείτε δεδομένα σε Mac χρησιμοποιώντας Mac Cleaner
Βήμα 1: Εγκαταστήστε την καλύτερη εφαρμογή καθαρισμού Mac
Πραγματοποιήστε λήψη και εγκατάσταση του Mac Cleaner στον υπολογιστή σας και εκκινήστε το. Για να καθαρίσετε ανεπιθύμητα αρχεία, μεταβείτε στην καρτέλα Άχρηστα αρχεία στην αριστερή πλευρική γραμμή, κάντε κλικ στο κουμπί Σάρωση. Εάν θέλετε να καταργήσετε μεγάλα ή παλιά αρχεία, μεταβείτε στην καρτέλα Μεγάλα και παλιά αρχεία και πατήστε το κουμπί Σάρωση.

Βήμα 2: Αφαιρέστε ανεπιθύμητα αρχεία
Όταν ολοκληρωθεί η σάρωση, αναζητήστε ανεπιθύμητα αρχεία και επιλέξτε όλα αυτά. Κάντε κλικ στο κουμπί Καθαρισμός και, στη συνέχεια, πατήστε Επιβεβαίωση στο παράθυρο διαλόγου μενού για να καταργήσετε τα αρχεία από τον υπολογιστή σας.
Μέρος 7. Πώς να ανακτήσετε τα χαμένα αρχεία κατά το διαμέρισμα του σκληρού δίσκου Mac
Μερικές φορές τα δεδομένα ενδέχεται να χαθούν κατά τη διαδικασία κατάτμησης Mac. Μόλις διαχωριστεί ο σκληρός δίσκος Mac, όλα τα δεδομένα που αποθηκεύονται σε αυτόν θα εξαφανιστούν για πάντα. Γι 'αυτό χρειάζεστε ένα εργαλείο ανάκτησης διαμερισμάτων για να ανακτήσετε χαμένα δεδομένα κατά τη διάρκεια του διαμερίσματος. Apeaksoft Data Recovery είναι ένα τόσο ισχυρό πρόγραμμα ανάκτησης διαμερισμάτων για την ανάκτηση χαμένων εικόνων, εγγράφων, μηνυμάτων ηλεκτρονικού ταχυδρομείου, ήχου, βίντεο λόγω διαγραφής διαμερισμάτων, κατεστραμμένης κάρτας μνήμης, αντικατασταθέντων δεδομένων, απροσδόκητων λειτουργιών, απρόσιτης μονάδας, επίθεσης ιών κ.λπ.

4,000,000 + Λήψεις
Ανάκτηση χαμένων φωτογραφιών, email, εγγράφων, βίντεο, ήχου από υπολογιστή.
Ανάκτηση από υπολογιστή, σκληρό δίσκο, μονάδα flash, κάρτα μνήμης, ψηφιακή κάμερα.
Παρέχετε καταστάσεις βαθιάς σάρωσης και γρήγορης σάρωσης για απώλεια διαμερισμάτων σκληρού δίσκου.
Συμβατό με Windows 10 / 8.1 / 8/7 / Vista / XP, Mac OS 10.6 και άνω.
Βήμα 1: Δωρεάν λήψη Data Recovery, εγκατάσταση και εκκίνηση του στον υπολογιστή σας. Κάντε κλικ στο "Mac Data Recovery" για να εισέλθετε στη διεπαφή του Data Recovery.

Βήμα 2: Ελέγξτε τον τύπο δεδομένων που θέλετε να ανακτήσετε και επιλέξτε τη μονάδα σκληρού δίσκου που διαμερίσατε. Κάντε κλικ στο κουμπί "Σάρωση" για να σαρώσετε τα χαμένα δεδομένα κατά τη διάρκεια του διαμερίσματος του σκληρού δίσκου Mac.

Βήμα 3: Αφού ολοκληρωθεί η σάρωση, όλα τα σαρωμένα δεδομένα θα ταξινομηθούν κατά διαφορετικούς φακέλους. Μπορείτε να ελέγξετε τον φάκελο τύπου δεδομένων για περισσότερες λεπτομέρειες. Εάν δεν βρήκατε τα χαμένα δεδομένα που θέλετε, μπορείτε να κάνετε κλικ στο κουμπί "Βαθιά σάρωση" στην επάνω δεξιά γωνία της διεπαφής για να ξεκινήσετε μια σάρωση μέσω.

Βήμα 4: Μπορείτε να βρείτε τα χαμένα δεδομένα κάνοντας κλικ στη "Λίστα διαδρομών" ή χρησιμοποιώντας το φίλτρο για αναζήτηση στο αρχείο. Στη συνέχεια, ελέγξτε τα χαμένα αρχεία που θέλετε να ανακτήσετε και κάντε κλικ στο κουμπί "Ανάκτηση" για να ανακτήσετε τα αρχεία στον σκληρό δίσκο Mac.

Συμπέρασμα
Πώς να χωρίσετε έναν σκληρό δίσκο σε Mac; Μπορείτε να συλλάβετε την τυπική διαδικασία από το παραπάνω σεμινάριο. Ακόμα κι αν είστε συνηθισμένοι άνθρωποι, οι οδηγοί βήμα προς βήμα θα μπορούσαν να σας βοηθήσουν να επιτύχετε το έργο απλά. Επιπλέον, μοιραστήκαμε επίσης τον τρόπο κατάργησης ενός διαμερίσματος και τον τρόπο ρύθμισης ενός διαμερίσματος Windows στο Mac.
Αν χρειάζεστε έναν αποτελεσματικό τρόπο διαχείρισης των αρχείων στον υπολογιστή σας, το Apeaksoft Mac Cleaner είναι η καλύτερη επιλογή. Δεν είναι μόνο εύκολο στη χρήση, αλλά και σε θέση να σας βοηθήσει να ανακαλύψετε γρήγορα τα αρχεία που δεν χρειάζεστε.



 Αποκατάσταση στοιχείων iPhone
Αποκατάσταση στοιχείων iPhone Αποκατάσταση συστήματος iOS
Αποκατάσταση συστήματος iOS Δημιουργία αντιγράφων ασφαλείας και επαναφορά δεδομένων iOS
Δημιουργία αντιγράφων ασφαλείας και επαναφορά δεδομένων iOS iOS οθόνη εγγραφής
iOS οθόνη εγγραφής MobieTrans
MobieTrans Μεταφορά iPhone
Μεταφορά iPhone iPhone Γόμα
iPhone Γόμα Μεταφορά μέσω WhatsApp
Μεταφορά μέσω WhatsApp Ξεκλείδωμα iOS
Ξεκλείδωμα iOS Δωρεάν μετατροπέας HEIC
Δωρεάν μετατροπέας HEIC Αλλαγή τοποθεσίας iPhone
Αλλαγή τοποθεσίας iPhone Android Ανάκτηση Δεδομένων
Android Ανάκτηση Δεδομένων Διακεκομμένη εξαγωγή δεδομένων Android
Διακεκομμένη εξαγωγή δεδομένων Android Android Data Backup & Restore
Android Data Backup & Restore Μεταφορά τηλεφώνου
Μεταφορά τηλεφώνου Ανάκτηση δεδομένων
Ανάκτηση δεδομένων Blu-ray Player
Blu-ray Player Mac Καθαριστικό
Mac Καθαριστικό DVD Creator
DVD Creator Μετατροπέας PDF Ultimate
Μετατροπέας PDF Ultimate Επαναφορά κωδικού πρόσβασης των Windows
Επαναφορά κωδικού πρόσβασης των Windows Καθρέφτης τηλεφώνου
Καθρέφτης τηλεφώνου Video Converter Ultimate
Video Converter Ultimate Πρόγραμμα επεξεργασίας βίντεο
Πρόγραμμα επεξεργασίας βίντεο Εγγραφή οθόνης
Εγγραφή οθόνης PPT σε μετατροπέα βίντεο
PPT σε μετατροπέα βίντεο Συσκευή προβολής διαφανειών
Συσκευή προβολής διαφανειών Δωρεάν μετατροπέα βίντεο
Δωρεάν μετατροπέα βίντεο Δωρεάν οθόνη εγγραφής
Δωρεάν οθόνη εγγραφής Δωρεάν μετατροπέας HEIC
Δωρεάν μετατροπέας HEIC Δωρεάν συμπιεστής βίντεο
Δωρεάν συμπιεστής βίντεο Δωρεάν συμπιεστής PDF
Δωρεάν συμπιεστής PDF Δωρεάν μετατροπέας ήχου
Δωρεάν μετατροπέας ήχου Δωρεάν συσκευή εγγραφής ήχου
Δωρεάν συσκευή εγγραφής ήχου Ελεύθερος σύνδεσμος βίντεο
Ελεύθερος σύνδεσμος βίντεο Δωρεάν συμπιεστής εικόνας
Δωρεάν συμπιεστής εικόνας Δωρεάν γόμα φόντου
Δωρεάν γόμα φόντου Δωρεάν εικόνα Upscaler
Δωρεάν εικόνα Upscaler Δωρεάν αφαίρεση υδατογραφήματος
Δωρεάν αφαίρεση υδατογραφήματος Κλείδωμα οθόνης iPhone
Κλείδωμα οθόνης iPhone Παιχνίδι Cube παζλ
Παιχνίδι Cube παζλ