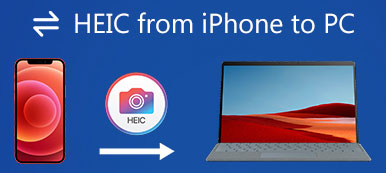Η Apple εισήγαγε τη μορφή εικόνας HEIC/HEIF στο iOS 11 και μεταγενέστερα. Έκτοτε, το iPhone χρησιμοποιεί τη μορφή εικόνας υψηλής απόδοσης για να αποθηκεύει φωτογραφίες που τραβήχτηκαν από την κάμερά του από προεπιλογή. Σε σύγκριση με την κοινή μορφή JPEG, το HEIC μπορεί να συμπιέσει το μέγεθος του αρχείου εικόνας έως και 50% χωρίς συμβιβασμούς στην ποιότητα. Ωστόσο, αυτή η μορφή δεν υποστηρίζεται ακόμη καθολικά.
Αυτή η ανάρτηση θα σας δείξει πώς να σταματήσετε ένα iPhone από το να αποθηκεύει φωτογραφίες ως HEIC. Επιπλέον, θα σας πούμε έναν δωρεάν τρόπο για να μετατρέψετε τις φωτογραφίες που έχετε τραβήξει iPhone HEIC σε JPEG.
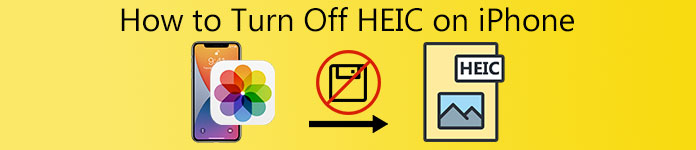
- Μέρος 1. Απενεργοποιήστε το HEIC στο iPhone
- Μέρος 2. Αυτόματη μετατροπή φωτογραφιών iPhone HEIC σε JPEG
- Μέρος 3. Πώς να μετατρέψετε δωρεάν φωτογραφίες iPhone HEIC σε JPEG
- Μέρος 4. Συχνές ερωτήσεις για τις Φωτογραφίες iPhone HEIC
Μέρος 1 Μάθετε πώς να απενεργοποιείτε το HEIC στο iPhone
Ένα μεγάλο μειονέκτημα του HEIC είναι ότι αυτή η νέα μορφή εικόνας δεν είναι ευρέως συμβατή. Οι εικόνες HEIC δεν μπορούν να ανοίξουν από πολλά εργαλεία προβολής φωτογραφιών. Επομένως, ακόμη και το HEIC είναι σχετικά καλύτερο από τα JPEG και JPG από όλες τις απόψεις, πρέπει να σταματήσετε το iPhone να αποθηκεύει φωτογραφίες ως HEIC. Αυτό το μέρος θα σας καθοδηγήσει να απενεργοποιήσετε το HEIC σε ένα iPhone.
Βήμα 1 Είναι πολύ απλό να απενεργοποιήσετε τη μορφή HEIC σε ένα iPhone. Μπορείς να πας ρυθμίσεις εφαρμογή, μετακινηθείτε προς τα κάτω για να βρείτε το Φωτογραφική μηχανή επιλογή, πατήστε σε αυτό και, στη συνέχεια, επιλέξτε την πρώτη Μορφή επιλογή.
Βήμα 2 Όταν εισέρχεστε στη διεπαφή Μορφοποίηση, θα πρέπει να πατήσετε στο Πιο συμβατό για να απενεργοποιήσετε το HEIC στο iPhone.
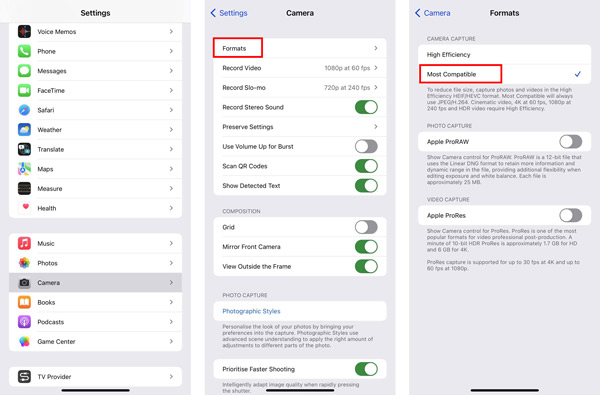
Αφού επιλέξετε το Πιο συμβατό, το iPhone σας θα τραβήξει φωτογραφίες σε μορφή JPEG και θα εγγράψει βίντεο σε μορφή H.264. Ο πρώτος Υψηλής απόδοσης Η επιλογή θα ρυθμίσει το iPhone σας να τραβάει φωτογραφίες σε μορφή HEIF και βίντεο σε μορφή HEVC. Εάν θέλετε να εγγράψετε βίντεο υψηλής απόδοσης, όπως 4K στα 60 fps ή 1080p στα 240 fps, πρέπει να χρησιμοποιήσετε το High Efficiency.
Μέρος 2. Πώς να μετατρέψετε αυτόματα τις φωτογραφίες του iPhone HEIC σε JPEG κατά τη μεταφορά σε υπολογιστή Mac ή Windows
Ενδέχεται εύκολα να παρατηρήσετε το πρόβλημα που δεν υποστηρίζεται μετά τη μεταφορά αυτών των φωτογραφιών HEIC σε έναν υπολογιστή. Τώρα το iOS σάς επιτρέπει να μετατρέπετε αυτόματα το HEIC σε JPEG κατά τη μεταφορά εικόνων σε υπολογιστή Mac ή Windows. Αυτό το μέρος θα σας δείξει πώς να ενεργοποιήσετε τη δυνατότητα αυτόματης μετατροπής.
Βήμα 1 Εκκίνηση του ρυθμίσεις εφαρμογή στο iPhone σας, κάντε κύλιση προς τα κάτω για να επιλέξετε το Φωτογραφίες επιλογή.
Βήμα 2 Στη διεπαφή Φωτογραφίες, κάντε κύλιση προς τα κάτω στην κάτω οθόνη. Πατήστε στο Αυτόματο. Αυτή η δυνατότητα σάς δίνει τη δυνατότητα να μεταφέρετε αυτόματα φωτογραφίες και βίντεο σε συμβατή μορφή. Με αυτόν τον τρόπο, οι φωτογραφίες σας HEIC θα μετατραπούν αυτόματα σε μορφή JPEG κατά τη μεταφορά σε Mac ή υπολογιστή.
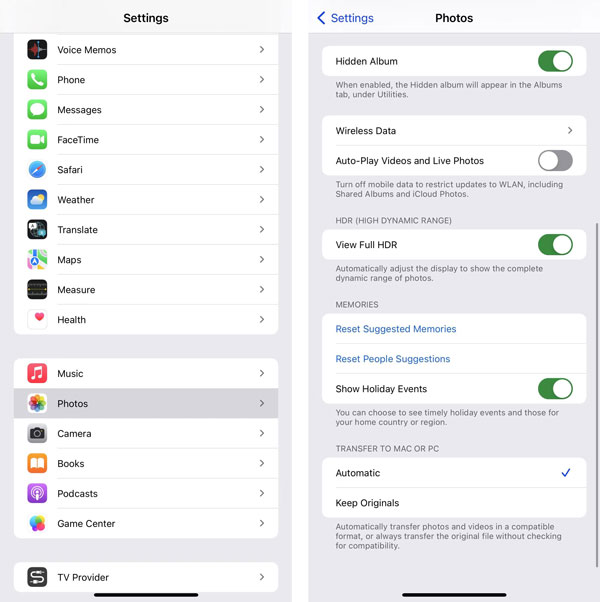
Μέρος 3. Πώς να μετατρέψετε δωρεάν φωτογραφίες iPhone HEIC σε μορφή JPEG ή PNG
Για αυτές τις μεταφερόμενες εικόνες HEIC στον υπολογιστή σας, μπορείτε να βασιστείτε σε ορισμένους δωρεάν μετατροπείς HEIC για να μετατρέψετε το HEIC σε JPEG ή PNG. Μπορείτε να χρησιμοποιήσετε το δημοφιλές Δωρεάν Online Μετατροπέας HEIC για να μετατρέψετε τα αρχεία HEIC του iPhone σας.

5,120,000 + Λήψεις
Μετατρέψτε τις φωτογραφίες HEIC iPhone σε JPG ή PNG χωρίς απώλεια ποιότητας εικόνας.
Πραγματοποιήστε τη μετατροπή HEIC και διατηρήστε τα αρχικά δεδομένα Exif των φωτογραφιών HEIC.
Υποστηρίξτε τη μαζική μετατροπή εικόνων HEIC και προσφέρετε γρήγορη ταχύτητα μετατροπής.
Συμβατό με Windows 11/10/8/7 PC και macOS.
Βήμα 1 Στο πρόγραμμα περιήγησής σας, αναζητήστε και μεταβείτε στο Δωρεάν Online Μετατροπέας HEIC τοποθεσία.
Βήμα 2 Κάντε κλικ στο Προσθήκη αρχείου HEIC/HEIF κουμπί για να περιηγηθείτε και να ανεβάσετε τις φωτογραφίες σας HEIC. Επιτρέπεται να μετατρέψετε 10 φωτογραφίες HEIC κάθε φορά.
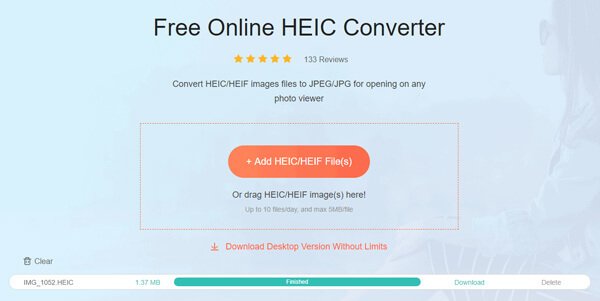
Μετά τη μεταφόρτωση, αυτός ο δωρεάν μετατροπέας HEIC θα πραγματοποιήσει αυτόματα τη μετατροπή εικόνας HEIC. Μπορείτε απλά να κάνετε κλικ στο κουμπί Λήψη για να αποθηκεύσετε τις φωτογραφίες που έχουν μετατραπεί στον υπολογιστή σας. Εδώ μπορείτε επίσης να χρησιμοποιήσετε την έκδοση για υπολογιστές για να μετατρέψετε φωτογραφίες iPhone HEIC.
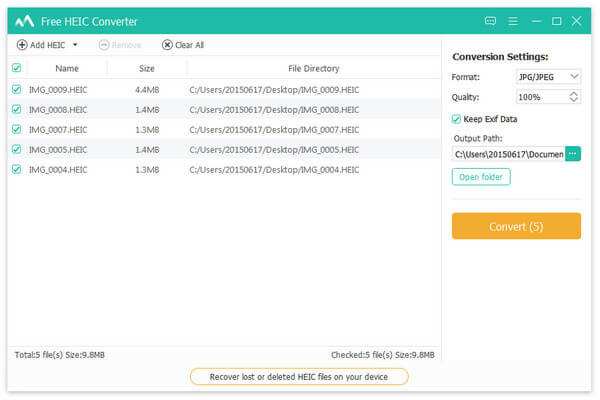 Οι άνθρωποι ρωτούν επίσης:
Οι άνθρωποι ρωτούν επίσης:Μέρος 4. Συχνές ερωτήσεις για τις Φωτογραφίες iPhone HEIC
Ερώτηση 1. Μπορώ να μετατρέψω το HEIC σε JPEG στο Mac μου με Προεπισκόπηση;
Ναι, η προεπισκόπηση στο Mac σας μπορεί εύκολα να ανοίξει τις φωτογραφίες HEIC του iPhone σας. Όταν ανοίγετε ένα αρχείο εικόνας HEIC στην Προεπισκόπηση, μπορείτε να κάνετε κλικ στο επάνω μενού Αρχείο, να επιλέξετε Εξαγωγή και, στη συνέχεια, να επιλέξετε JPG ή PNG ως μορφή εξόδου από το αναπτυσσόμενο μενού Μορφή. Μετά από αυτό, μπορείτε να κάνετε κλικ στην επιλογή Αποθήκευση για να δημιουργήσετε ένα αντίγραφο αυτής της φωτογραφίας HEIC σε πιο συμβατή μορφή.
Ερώτηση 2. Πώς να μετατρέψετε το HEIC σε PNG χρησιμοποιώντας τις Φωτογραφίες;
Ανοίξτε την εφαρμογή Φωτογραφίες στο Mac σας και ανοίξτε τη φωτογραφία HEIC σε αυτήν. Κάντε κλικ στο μενού Αρχείο στην κορυφή, επιλέξτε Εξαγωγή και, στη συνέχεια, Εξαγωγή φωτογραφίας από το αναπτυσσόμενο μενού. Τώρα μπορείτε να μετατρέψετε το HEIC σε PNG με ευκολία.
Ερώτηση 3. Μπορώ να ανοίξω απευθείας φωτογραφίες HEIC με το πρόγραμμα προβολής εικόνων των Windows;
Όχι. Το προεπιλεγμένο πρόγραμμα προβολής εικόνων δεν υποστηρίζει τη μορφή HEIC. Πρέπει να βασιστείτε σε ένα πρόγραμμα προβολής φωτογραφιών τρίτου μέρους, μια επέκταση ή μια προσθήκη ή έναν μετατροπέα HEIC για να προβάλετε τις φωτογραφίες σας HEIC.
Συμπέρασμα
Σε σύγκριση με τα JPEG και PNG, το HEIC/HEIF είναι πιο αποτελεσματικό. Προσφέρει έναν αποτελεσματικό τρόπο διαχείρισης της αποθήκευσης εικόνων. Ωστόσο, για διαφορετικούς λόγους, ειδικά για το ζήτημα της μη υποστηριζόμενης μορφής εικόνας, πρέπει να σταματήσετε το iPhone σας να αποθηκεύει φωτογραφίες ως HEIC. Μπορείτε να χρησιμοποιήσετε την παραπάνω μέθοδο για να απενεργοποιήστε το HEIC σε ένα iPhone.