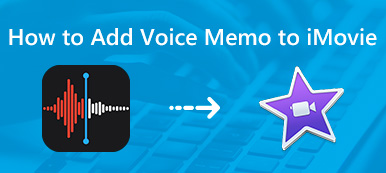Μερικοί ιστότοποι κοινής χρήσης βίντεο, όπως το Instagram, απαιτούν όλα τα βίντεο να έχουν τα συγκεκριμένα μεγέθη και τα μήκη. Έτσι, μπορείτε κομμάτια καλλιέργειας ενός βίντεο στο iMovie για να μειώσετε το βίντεο σας. Είναι επίσης ένας καλός τρόπος για να κάνετε ζουμ σε ένα βίντεο στο iMovie σε Mac ή iPhone. Μπορείτε να κόψετε το περιττό μέρος και να εστιάσετε στο ειδικό σημείο.
Εδώ είναι το φροντιστήριο για την περικοπή ενός βίντεο στο iMovie σε Mac και iOS. Παρεμπιπτόντως, μπορείτε να πάρετε το iMovie εναλλακτικό λογισμικό για να κόψετε ένα βίντεο σε Windows και Mac με εύκολα βήματα. Απλά διαβάστε και ελέγξτε.

- Μέρος 1: Πώς να περικόψετε ένα βίντεο στο iMovie σε Mac
- Μέρος 2: Πώς να περικόψετε ένα βίντεο στο iMovie για εναλλακτικά Windows
- Μέρος 3: Πώς να περικόψετε ένα βίντεο στο iMovie σε iPhone και iPad
- Μέρος 4: Γρήγορος τρόπος για να περικόψετε ένα βίντεο με Video Converter Ultimate
Μέρος 1: Πώς να περικόψετε ένα βίντεο στο iMovie σε Mac
Το iMovie επιτρέπει στους χρήστες να περικόπτουν φωτογραφίες και βίντεο κλιπ για την εξάλειψη ανεπιθύμητων περιοχών. Το περικομμένο κλιπ μπορεί να χωρέσει έξυπνα ολόκληρο το βίντεο. Αυτή η ενότητα θα σας δείξει το σεμινάριο για την περικοπή ενός βίντεο στο iMovie 11 σε Mac.
Βήμα 1Προσθέστε το αρχείο βίντεο στο χρονικό πλαίσιο του iMovie.
Βήμα 2Επιλέξτε το βίντεο κλιπ που θέλετε να περικόψετε. Μπορείς να διαγράψετε βίντεο από το iMovie αν αυτο.
Βήμα 3Κάντε κλικ στην επιλογή "Περικοπή" στην επάνω γραμμή εργαλείων του παραθύρου προεπισκόπησης.
Βήμα 4Κάντε κλικ στο "Περικοπή για συμπλήρωση" για να λάβετε ένα ρυθμιζόμενο πλαίσιο.
Βήμα 5Αλλάξτε το μέγεθος αυτού του πλαισίου για να περικόψετε ένα βίντεο στο iMovie σε Mac με τον αρχικό λόγο διαστάσεων από προεπιλογή.
Βήμα 6Εφαρμόστε την περικοπή και κάντε κλικ στο "Αναπαραγωγή" και κάντε προεπισκόπηση του περικομμένου αρχείου βίντεο. Μετά από αυτό, μπορείτε εύκολα εξαγωγή του περικομμένου βίντεο στο YouTube ή σκληρό δίσκο στο Mac για παρακολούθηση.

Μέρος 2: Πώς να περικόψετε ένα βίντεο στο iMovie για εναλλακτικά Windows
Το iMovie είναι ένα πρόγραμμα επεξεργασίας βίντεο που αναπτύχθηκε για συσκευές Apple iOS και macOS. Δεν υπάρχει επίσημη έκδοση iMovie για Windows. Αν θέλετε να έχετε τις παρόμοιες λειτουργίες iMovie για να δημιουργήσετε μια ταινία αφήγησης στα Windows 10, Apeaksoft Συσκευή προβολής διαφανειών μπορεί να είναι το καλύτερο εναλλακτικό λογισμικό iMovie.
Μπορείτε να αποκτήσετε δεκάδες θέματα και προσαρμόσιμα φίλτρα για να δημιουργήσετε τη δική σας ταινία με ευκολία. Είναι εύκολο να δημιουργήσετε κομψά βίντεο σε διαφορετικές περιπτώσεις. Φυσικά, μπορείτε να περικόψετε, να αλλάξετε το μέγεθος, να περιστρέψετε και να εφαρμόσετε τα βασικά εφέ επεξεργασίας στο αρχείο σας.
- Εισάγετε τα υλικά σας από βίντεο, ήχο και εικόνες.
- Κάντε ένα βίντεο διαφανειών για γάμους, ταξίδια, πάρτι, Χριστούγεννα και πολλά άλλα.
- Αποκτήστε εκατοντάδες στοιχεία για να προσαρμόσετε το παρεχόμενο θέμα ή να δημιουργήσετε νέα θέματα.
- Περικοπή βίντεο κατ 'αναλογία ή ελεύθερα μέσα στον ελεγκτή βίντεο και εργαλεία επεξεργασίας βίντεο.
Βήμα 1Ξεκινήστε την εναλλακτική λύση iMovie για λογισμικό Windows. Κάντε κλικ στο «Προσθήκη αρχείων» για να προσθέσετε το αρχείο εικόνας, βίντεο και ήχου. Μπορείτε επίσης να προσθέσετε μουσική υπόκρουση με οποιοδήποτε τραγούδι σας αρέσει.

Βήμα 2Επιλέξτε το αρχείο βίντεο προορισμού. Κάντε κλικ στο "Επεξεργασία" για πρόσβαση στα φίλτρα επεξεργασίας βίντεο. Στο νέο αναδυόμενο παράθυρο, θα βρίσκεστε στην προεπιλεγμένη ενότητα "Επεξεργασία".

Βήμα 3Μεταβείτε στην ενότητα "Περικοπή". Καθορίστε την περιοχή περικοπής με παραμέτρους ή μεταφορά και απόθεση. Είναι εντάξει εάν θέλετε να αλλάξετε την αναλογία διαστάσεων. Απλώς σημειώστε πριν από το "Χειροκίνητα". Τώρα μπορείτε να περικόψετε ένα βίντεο χωρίς λόγο διαστάσεων. Στη συνέχεια, κάντε κλικ στο "OK" για να αποθηκεύσετε τις αλλαγές.

Βήμα 4 Επιλέξτε το παρεχόμενο θέμα ή DIY ένα θέμα με "Κείμενο", "Μεταβάσεις", "Φίλτρα" και "Στοιχεία" στο δεξιό τμήμα του παραθύρου. Τέλος, κάντε κλικ στο "Εξαγωγή" για να επιλέξετε τη μορφή εξόδου και την ανάλυση για το βίντεο παρουσίασης.

Μέρος 3: Πώς να περικόψετε ένα βίντεο στο iMovie σε iPhone και iPad
Η εφαρμογή "Προεπιλεγμένες φωτογραφίες" δεν επιτρέπει στους χρήστες του iOS να προβάλλουν απευθείας βίντεο. Ευτυχώς, μπορείτε να χρησιμοποιήσετε το iMovie για μεγέθυνση ενός βίντεο στο iPhone και το iPad. Η αναλογία διαστάσεων του βίντεό σας δεν θα αλλάξει.
Βήμα 1Ανοίξτε την εφαρμογή iMovie. Πατήστε "Έργα"> "+"> "Ταινία" για να προσθέσετε το βίντεό σας στο iMovie.
Βήμα 2Μεταβείτε στο βίντεο που θέλετε να περικόψετε.
Βήμα 3Πατήστε "Δημιουργία ταινίας" κοντά στο κάτω μέρος της οθόνης iPhone ή iPad.
Βήμα 4Tap the small magnifying glass button in the top right corner. Then use your thumb and forefinger to zoom in your video with iMovie app.
Βήμα 5Πατήστε "Τέλος" για περικοπή μέρους ενός βίντεο στο iMovie στο iPhone. Προχωρήστε στο Roll Camera για να λάβετε το περικομμένο βίντεο iPhone.

Μέρος 4: Γρήγορος τρόπος για να περικόψετε ένα βίντεο με Video Converter Ultimate
Αν έχετε ολοκληρώσει την επεξεργασία βίντεο, μπορείτε να τη χρησιμοποιήσετε Apeaksoft Video Converter Ultimate να καταργήσετε ελεύθερα ένα βίντεο σε Windows και Mac. Υπάρχουν πολλές δυνατότητες περικοπής βίντεο. Μπορείτε να περικόψετε μέρος ενός βίντεο στο iMovie μόνο με τις καθορισμένες διαστάσεις βίντεο. Αλλά εδώ μπορείτε να τραβήξετε ένα βίντεο στο τετράγωνο στο iMovie εναλλακτική λύση χωρίς προσπάθεια. Εν τω μεταξύ, μπορείτε να βελτιώσετε την ποιότητα του βίντεο και να εφαρμόσετε άλλα εφέ βίντεο με κλικ
![]() Video Converter Ultimate
Video Converter Ultimate
Βήμα 1Εκκινήστε το Video Converter Ultimate. Κάντε κλικ στο "Προσθήκη αρχείου" για να εισαγάγετε το βίντεό σας.
Βήμα 2Κάντε κλικ στο "Επεξεργασία" για να μεταβείτε στον επεξεργαστή βίντεο. Επιλέξτε "Περικοπή" στην κορυφή.

Βήμα 3Μπορείτε να αποεπιλέξετε το "Keep Aspect Ratio" για να αλλάξετε την αναλογία εικόνας. Αργότερα, σχεδιάστε την περιοχή περικοπής στην οθόνη. Μπορείτε να κάνετε ζουμ σε ένα βίντεο με 4 λειτουργίες ζουμ, συμπεριλαμβανομένων των "Pan & Scan", "Letterbox", "Medium" και "Full". Κάντε κλικ στο «Εφαρμογή» για να προχωρήσετε.

Βήμα 4Ορίστε τη μορφή βίντεο εξόδου από τη λίστα "Προφίλ". Εάν θέλετε να περικόψετε το μέγεθος ενός βίντεο, μπορείτε επίσης να προσαρμόσετε τις ρυθμίσεις βίντεο και ήχου. Επιτέλους, κάντε κλικ στην επιλογή "Μετατροπή" για εξαγωγή του περικομμένου βίντεο.

Αυτό είναι το πλήρες σεμινάριο για να περικόψετε ένα βίντεο στο iMovie σε Mac και iOS. Μπορείτε να περικόψετε το βίντεό σας σε οποιοδήποτε σχήμα θέλετε. Στην πραγματικότητα, υπάρχουν και άλλοι εύκολοι τρόποι μεγέθυνσης σε μια συγκεκριμένη πτυχή ή ελεύθερα, μπορείτε να κατεβάσετε δωρεάν το Slideshow Maker ή το Video Converter Ultimate για να επεξεργαστείτε και να περικόψετε βίντεο.



 Αποκατάσταση στοιχείων iPhone
Αποκατάσταση στοιχείων iPhone Αποκατάσταση συστήματος iOS
Αποκατάσταση συστήματος iOS Δημιουργία αντιγράφων ασφαλείας και επαναφορά δεδομένων iOS
Δημιουργία αντιγράφων ασφαλείας και επαναφορά δεδομένων iOS iOS οθόνη εγγραφής
iOS οθόνη εγγραφής MobieTrans
MobieTrans Μεταφορά iPhone
Μεταφορά iPhone iPhone Γόμα
iPhone Γόμα Μεταφορά μέσω WhatsApp
Μεταφορά μέσω WhatsApp Ξεκλείδωμα iOS
Ξεκλείδωμα iOS Δωρεάν μετατροπέας HEIC
Δωρεάν μετατροπέας HEIC Αλλαγή τοποθεσίας iPhone
Αλλαγή τοποθεσίας iPhone Android Ανάκτηση Δεδομένων
Android Ανάκτηση Δεδομένων Διακεκομμένη εξαγωγή δεδομένων Android
Διακεκομμένη εξαγωγή δεδομένων Android Android Data Backup & Restore
Android Data Backup & Restore Μεταφορά τηλεφώνου
Μεταφορά τηλεφώνου Ανάκτηση δεδομένων
Ανάκτηση δεδομένων Blu-ray Player
Blu-ray Player Mac Καθαριστικό
Mac Καθαριστικό DVD Creator
DVD Creator Μετατροπέας PDF Ultimate
Μετατροπέας PDF Ultimate Επαναφορά κωδικού πρόσβασης των Windows
Επαναφορά κωδικού πρόσβασης των Windows Καθρέφτης τηλεφώνου
Καθρέφτης τηλεφώνου Video Converter Ultimate
Video Converter Ultimate Πρόγραμμα επεξεργασίας βίντεο
Πρόγραμμα επεξεργασίας βίντεο Εγγραφή οθόνης
Εγγραφή οθόνης PPT σε μετατροπέα βίντεο
PPT σε μετατροπέα βίντεο Συσκευή προβολής διαφανειών
Συσκευή προβολής διαφανειών Δωρεάν μετατροπέα βίντεο
Δωρεάν μετατροπέα βίντεο Δωρεάν οθόνη εγγραφής
Δωρεάν οθόνη εγγραφής Δωρεάν μετατροπέας HEIC
Δωρεάν μετατροπέας HEIC Δωρεάν συμπιεστής βίντεο
Δωρεάν συμπιεστής βίντεο Δωρεάν συμπιεστής PDF
Δωρεάν συμπιεστής PDF Δωρεάν μετατροπέας ήχου
Δωρεάν μετατροπέας ήχου Δωρεάν συσκευή εγγραφής ήχου
Δωρεάν συσκευή εγγραφής ήχου Ελεύθερος σύνδεσμος βίντεο
Ελεύθερος σύνδεσμος βίντεο Δωρεάν συμπιεστής εικόνας
Δωρεάν συμπιεστής εικόνας Δωρεάν γόμα φόντου
Δωρεάν γόμα φόντου Δωρεάν εικόνα Upscaler
Δωρεάν εικόνα Upscaler Δωρεάν αφαίρεση υδατογραφήματος
Δωρεάν αφαίρεση υδατογραφήματος Κλείδωμα οθόνης iPhone
Κλείδωμα οθόνης iPhone Παιχνίδι Cube παζλ
Παιχνίδι Cube παζλ