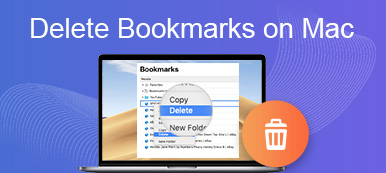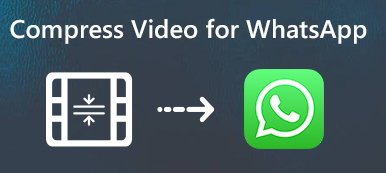«Όταν προσπάθησα να συμπιέσω ένα βίντεο που δημιουργήθηκε με το iMovie, αλλά το μόνο που έχω είναι ένα θολό βίντεο με παρόμοιο μέγεθος. Δεν μπορώ να στείλω το βίντεο συμπίεσης μέσω email; Πώς να συμπιέσετε ένα βίντεο με το iMovie όπως θέλετε; "
Το iMovie είναι ένας βασικός επεξεργαστής βίντεο για συσκευές MacBook ή iOS, το οποίο σας επιτρέπει επίσης να συμπιέζετε τα μεγάλα βίντεο. Εδώ είναι η λεπτομερής μέθοδος για τη συμπίεση βίντεο με το iMovie. Όταν χρειάζεστε μια εναλλακτική λύση iMovie για να αποκτήσετε ικανοποιημένο βίντεο, το Apeaksoft Video Converter Ultimate πρέπει να είναι η σωστή επιλογή.
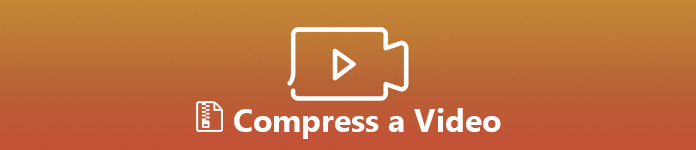
- Μέρος 1: Πώς να συμπιέσετε μεγάλα βίντεο με το iMovie
- Μέρος 2: Κορυφαία 4 Free Online Video Compressors
- Μέρος 3: iMovie Εναλλακτική λύση για τη συμπίεση βίντεο χωρίς απώλεια ποιότητας
- Μέρος 4: Συχνές ερωτήσεις σχετικά με τη συμπίεση βίντεο με το iMovie
Μέρος 1: Πώς να συμπιέσετε μεγάλα βίντεο με το iMovie
Μπορείτε να αλλάξετε το μέγεθος ενός έργου βίντεο στο iMovie, εξάγοντας το μεγάλο βίντεο χρησιμοποιώντας τη ρύθμιση εξαγωγής. Εκτός αυτού, μπορείτε επίσης να επωφεληθείτε από τις βασικές λειτουργίες επεξεργασίας για να δημιουργήσετε μερικά ειδικά βίντεο για τους ιστοτόπους Vlog ή των κοινωνικών μέσων. Απλά μάθετε περισσότερα σχετικά με τον τρόπο συμπίεσης ενός βίντεο με το iMovie όπως παρακάτω.
Βήμα 1. Εισαγάγετε ένα μεγάλο βίντεο στο iMovie
Κάντε κλικ στο κουμπί "Εισαγωγή πολυμέσων" στο μεγάλο βίντεο που θέλετε να μειώσετε, το iMovie για Mac υποστηρίζει την εισαγωγή βίντεο HEVC 4K. Μπορείτε επίσης να χρησιμοποιήσετε το κλικ εντολών για να επιλέξετε πολλά βίντεο και να τα σύρετε σε ένα συμβάν στη λίστα Βιβλιοθήκες στο iMoive.
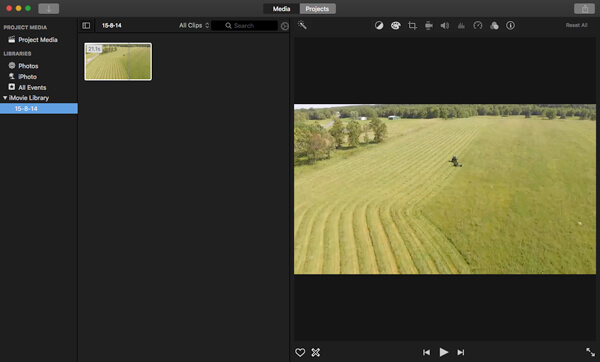
Βήμα 2. Συμπιέστε το βίντεο με το iMovie
Επιλέξτε το βίντεο στο iMovie, μπορείτε να μεταβείτε στο "Αρχείο" και να κάνετε κλικ στο κουμπί "Κοινή χρήση" στη γραμμή εργαλείων. Μπορείτε να συμπιέσετε το βίντεο για Email, iTunes, YouTube, Facebook, Vimeo και άλλα. Επιλέξτε την επιλογή "Αρχείο" για να τροποποιήσετε τις διάφορες παραμέτρους για το μεγάλο βίντεο.
Βήμα 3. Εξασφαλίστε τις παραμέτρους του βίντεο
Υπάρχουν πολλές επιλογές βίντεο, όπως περιγραφή, ετικέτα, μορφή, ανάλυση, ποιότητα και συμπίεση. Μπορείτε να αλλάξετε την ανάλυση σε 540P, να προσαρμόσετε την ποιότητα βίντεο και τη μέθοδο συμπίεσης για να μειώσετε και να συρρικνώσετε το μεγάλο βίντεο σε μικρότερο.
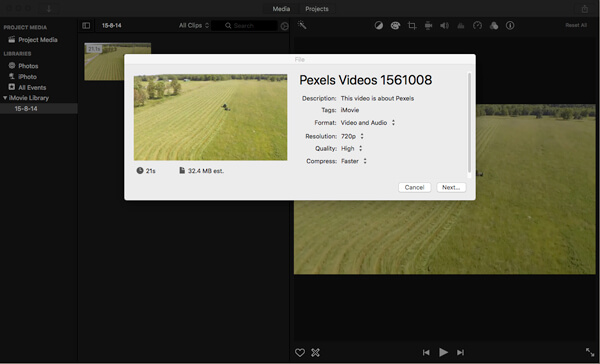
Βήμα 4. Εξαγωγή του συμπιεσμένου βίντεο
Φυσικά, μπορείτε να αφαιρέσετε το ανεπιθύμητο τμήμα ή να μειώσετε τη διάρκεια του βίντεο. Μπορείτε επίσης να μεταβείτε στο "Window"> "Show Clip Trimmer" για να αφαιρέσετε το πλαίσιο του βίντεο. Εάν είστε ικανοποιημένοι με το αποτέλεσμα, μπορείτε να κάνετε κλικ στην επιλογή "Επόμενο" για να εξαγάγετε το συμπιεσμένο βίντεο στο iMovie.
Επιπλέον, θα μπορούσατε να χρησιμοποιήσετε και άλλα χαρακτηριστικά του δημιουργήστε μια παρουσίαση διαφανειών στο iMovie.
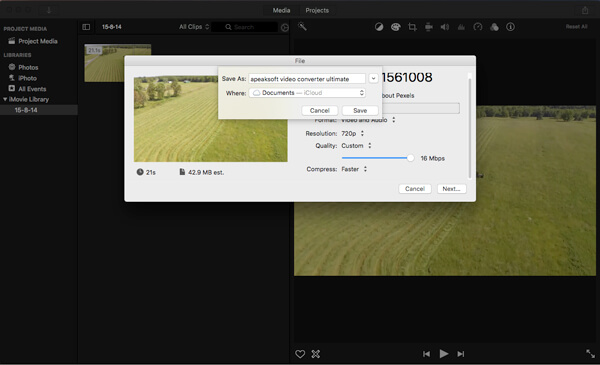
Μέρος 2: Γιατί έχετε ένα θλιβερό συμπιεσμένο βίντεο iMovie
Ακόμα και αν ακολουθήσετε την παραπάνω διαδικασία για να συμπιέσετε το μεγάλο βίντεο στο iMove, μπορεί να έχετε ακόμα μια θολή έξοδο. Γιατί; Ποιο πρέπει να είναι το πρόβλημα; Ακολουθούν οι λόγοι που πρέπει να γνωρίζετε όπως παρακάτω.
- Το iMovie θα χρησιμοποιήσει τον Apple Intermediate Codec για να συμπιέσει το εισαγόμενο αρχείο βίντεο σε μορφή QuickTime, ακόμα κι αν δεν ενεργοποιήσετε με μη αυτόματο τρόπο οποιαδήποτε μετατροπή κωδικοποιητή βίντεο.
- Οι περιορισμένες παράμετροι εξόδου, θα πρέπει να βρείτε τις περιορισμένες επιλογές για "Μορφή", "Ανάλυση", "Ποιότητα" και "Συμπίεση". Ίσως να μην έχετε ικανοποιημένη απόδοση.
- Όταν χρειάζεται να φορτώσετε τα συμπιεσμένα βίντεο στο YouTube, το Vimeo, το Facebook, το Email ή άλλα κανάλια, το YouTube είναι επίσης υπεύθυνο για τη μείωση της ποιότητας.
Μέρος 3: iMovie Εναλλακτική λύση για τη συμπίεση βίντεο χωρίς απώλεια ποιότητας
Για να διατηρήσετε την καλύτερη ποιότητα του μεγάλου βίντεο, να ρυθμίσετε τις διάφορες παραμέτρους των αρχείων βίντεο και ήχου ή ακόμα και να κόψετε τα αρχεία βίντεο για να συμπιέσετε το βίντεο στον υπολογιστή Mac, Apeaksoft Video Converter Ultimate είναι η συνιστώμενη εναλλακτική λύση iMovie για τη συμπίεση βίντεο χωρίς να χάσει την αρχική ποιότητα.
Apeaksoft Video Converter Ultimate
- Προηγμένος αλγόριθμος 4 για βελτίωση της ποιότητας βίντεο του συμπιεσμένου αρχείου.
- Τυλίξτε τις διάφορες ρυθμίσεις βίντεο και ήχου για να συμπιέζετε τα βίντεο με ευκολία.
- Κόψτε το επιθυμητό βίντεο, περικόψτε το βίντεο και διαιρέστε το βίντεο σε μέρη.
- Συμπίεση και μετατροπή βίντεο σε μορφές και συσκευές αρχείων 200.
Βήμα 1. Εισαγάγετε το βίντεο στην εναλλακτική λύση iMovie
Πραγματοποιήστε λήψη και εγκατάσταση του συμπιεστή βίντεο και εκκινήστε το πρόγραμμα στον υπολογιστή σας Mac. Σύρετε-αποθέστε το βίντεο ή κάντε κλικ στο "Προσθήκη αρχείου" για να εισαγάγετε τα βίντεο που θέλετε να συμπιέσετε στο πρόγραμμα.
Εάν τα βίντεο ή τα έργα του iMovie βρίσκονται στο iPhone σας, πρέπει μεταφέρετε βίντεο και έργα iMovie από iPhone σε Mac και στη συνέχεια να τα εισαγάγετε σε αυτό το λογισμικό.
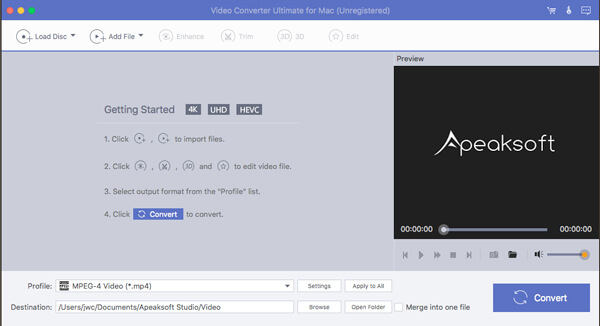
Βήμα 2. Εξασφαλίστε τις παραμέτρους του βίντεο
Κάντε κλικ στο κουμπί "Ρυθμίσεις" για να προσαρμόσετε τις ρυθμίσεις βίντεο και τις ρυθμίσεις ήχου. Μπορείτε να τροποποιήσετε το "Ρυθμός καρέ", "Ανάλυση", "Ρυθμός bit βίντεο", "Αναλογία διαστάσεων" και άλλα άλλα για να συμπιέσετε το βίντεο ως εναλλακτική λύση iMovie.
Εάν θέλετε να εισαγάγετε ένα βίντεο ασυμβίβαστης μορφής από το YouTube στο iMovie, αυτό το λογισμικό μπορεί επίσης να το κάνει επιλέγοντας τη μορφή προσαρμογής iMovie, όπως MOV, MP4 κ.λπ., από την αναπτυσσόμενη λίστα "Προφίλ" πριν λάβετε τις "Ρυθμίσεις".
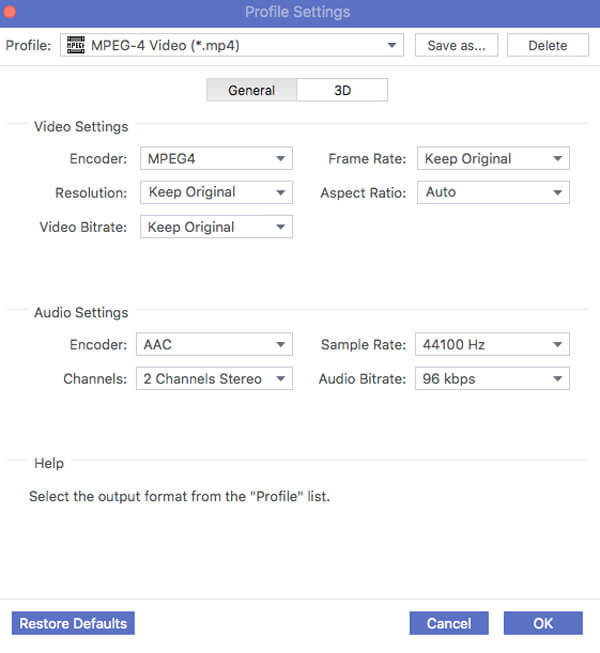
Βήμα 3. Περικοπή του ανεπιθύμητου τμήματος βίντεο
Εάν πρέπει να κόψετε μερικά επιπλέον μέρη, μπορείτε να κάνετε κλικ στο κουμπί "Περικοπή". Σύρετε τον κέρσορα για να ρυθμίσετε το σημείο εκκίνησης και το τελικό σημείο. Μπορείτε να κάνετε κλικ στο "Νέο κλιπ" για να χωρίσετε το βίντεο σε διαφορετικά μέρη.
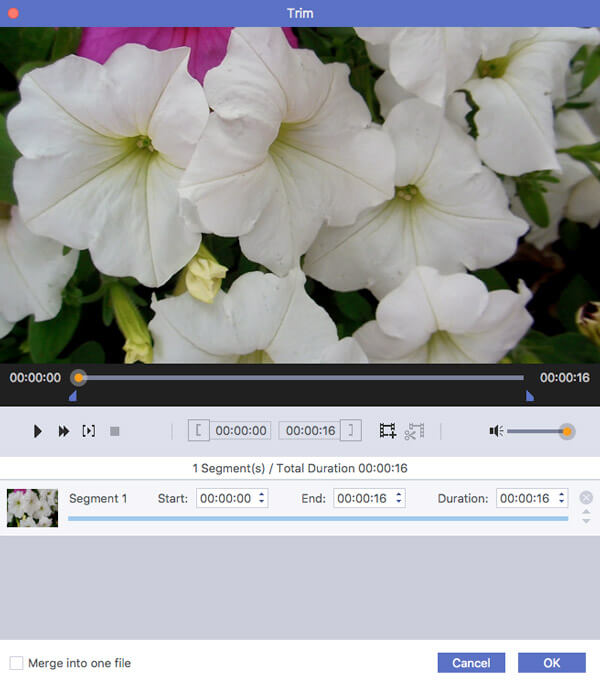
Βήμα 4. Εξαγωγή του συμπιεσμένου βίντεο
Μετά από αυτό, μπορείτε να επιλέξετε το φάκελο προορισμού για το βίντεο εξόδου και να κάνετε κλικ στο κουμπί "Μετατροπή" για να συμπιέσετε το βίντεο. Κάντε κλικ στο "Άνοιγμα φακέλου" για να λάβετε το ικανοποιημένο βίντεο στο πρόγραμμα.
Μέρος 4: Συχνές ερωτήσεις σχετικά με τη συμπίεση βίντεο με το iMovie
1. Υποστηρίζει το iMovie αρχεία MP4;
Από τεχνική άποψη, το iMovie εισάγει βίντεο MP4. Ωστόσο, το iMovie εισάγει μόνο αρχεία MP4 που κωδικοποιούνται με δεδομένα MPEG4 / AAC ή H.264 / AAC.
2. Πώς αλλάζετε τον λόγο διαστάσεων στο iMovie;
Για να αλλάξετε την αναλογία διαστάσεων του έργου iMovie, πρέπει να επιλέξετε μια επιλογή αναλογίας διαστάσεων από το αναπτυσσόμενο μενού Αναλογία προβολής (Aspect Ratio).
3. Ποια είναι η καλύτερη εναλλακτική λύση του iMovie για την αλλαγή μεγέθους βίντεο;
Το Apeaksoft Video Converter Ultimate είναι η καλύτερη εναλλακτική λύση του iMovie για τη συμπίεση του βίντεο χωρίς απώλεια ποιότητας. Μπορείτε να το χρησιμοποιήσετε για να τροποποιήσετε τις ρυθμίσεις βίντεο και ήχου για να αλλάξετε το μέγεθος των βίντεο εύκολα. Και είναι επίσης εξοπλισμένο με τέσσερις προηγμένους αλγόριθμους για την ενίσχυση της ποιότητας βίντεο του συμπιεσμένου αρχείου. Έτσι, η ποιότητα των συμπιεσμένων βίντεο θα διατηρηθεί όσο το δυνατόν ψηλότερα.
4. Πώς να αλλάξετε τις διαστάσεις ταινιών στο iMovie 10;
Ο μόνος τρόπος με τον οποίο μπορείτε να αλλάξετε το μέγεθος του βίντεο / ταινίας στο iMovie είναι όταν εξάγετε / μοιράζεστε το έργο σας.
Συμπέρασμα
Πώς να συμπιέσετε ένα βίντεο στο iMovie; Μπορεί να μην είναι μια δύσκολη διαδικασία. Μπορείτε να μειώσετε την ποιότητα βίντεο για το Email, το YouTube, το iTunes και άλλους ιστότοπους κοινωνικών μέσων μέσω του iMovie. Για να συμπιέσετε το βίντεο με την αρχική ποιότητα, το Apeaksoft Video Converter Ultimate είναι η καλύτερη επιλογή που μπορείτε να λάβετε υπόψη.



 Αποκατάσταση στοιχείων iPhone
Αποκατάσταση στοιχείων iPhone Αποκατάσταση συστήματος iOS
Αποκατάσταση συστήματος iOS Δημιουργία αντιγράφων ασφαλείας και επαναφορά δεδομένων iOS
Δημιουργία αντιγράφων ασφαλείας και επαναφορά δεδομένων iOS iOS οθόνη εγγραφής
iOS οθόνη εγγραφής MobieTrans
MobieTrans Μεταφορά iPhone
Μεταφορά iPhone iPhone Γόμα
iPhone Γόμα Μεταφορά μέσω WhatsApp
Μεταφορά μέσω WhatsApp Ξεκλείδωμα iOS
Ξεκλείδωμα iOS Δωρεάν μετατροπέας HEIC
Δωρεάν μετατροπέας HEIC Αλλαγή τοποθεσίας iPhone
Αλλαγή τοποθεσίας iPhone Android Ανάκτηση Δεδομένων
Android Ανάκτηση Δεδομένων Διακεκομμένη εξαγωγή δεδομένων Android
Διακεκομμένη εξαγωγή δεδομένων Android Android Data Backup & Restore
Android Data Backup & Restore Μεταφορά τηλεφώνου
Μεταφορά τηλεφώνου Ανάκτηση δεδομένων
Ανάκτηση δεδομένων Blu-ray Player
Blu-ray Player Mac Καθαριστικό
Mac Καθαριστικό DVD Creator
DVD Creator Μετατροπέας PDF Ultimate
Μετατροπέας PDF Ultimate Επαναφορά κωδικού πρόσβασης των Windows
Επαναφορά κωδικού πρόσβασης των Windows Καθρέφτης τηλεφώνου
Καθρέφτης τηλεφώνου Video Converter Ultimate
Video Converter Ultimate Πρόγραμμα επεξεργασίας βίντεο
Πρόγραμμα επεξεργασίας βίντεο Εγγραφή οθόνης
Εγγραφή οθόνης PPT σε μετατροπέα βίντεο
PPT σε μετατροπέα βίντεο Συσκευή προβολής διαφανειών
Συσκευή προβολής διαφανειών Δωρεάν μετατροπέα βίντεο
Δωρεάν μετατροπέα βίντεο Δωρεάν οθόνη εγγραφής
Δωρεάν οθόνη εγγραφής Δωρεάν μετατροπέας HEIC
Δωρεάν μετατροπέας HEIC Δωρεάν συμπιεστής βίντεο
Δωρεάν συμπιεστής βίντεο Δωρεάν συμπιεστής PDF
Δωρεάν συμπιεστής PDF Δωρεάν μετατροπέας ήχου
Δωρεάν μετατροπέας ήχου Δωρεάν συσκευή εγγραφής ήχου
Δωρεάν συσκευή εγγραφής ήχου Ελεύθερος σύνδεσμος βίντεο
Ελεύθερος σύνδεσμος βίντεο Δωρεάν συμπιεστής εικόνας
Δωρεάν συμπιεστής εικόνας Δωρεάν γόμα φόντου
Δωρεάν γόμα φόντου Δωρεάν εικόνα Upscaler
Δωρεάν εικόνα Upscaler Δωρεάν αφαίρεση υδατογραφήματος
Δωρεάν αφαίρεση υδατογραφήματος Κλείδωμα οθόνης iPhone
Κλείδωμα οθόνης iPhone Παιχνίδι Cube παζλ
Παιχνίδι Cube παζλ