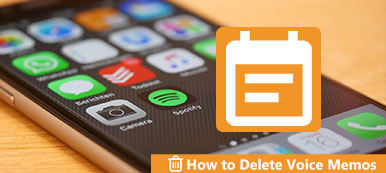Θέλω να επεξεργαστώ ορισμένα φωνητικά μηνύματα
Θέλω να επεξεργαστώ ορισμένα φωνητικά μηνύματαΤο iMovie είναι μια απλή μέθοδος για να επεξεργαστείτε τα αρχεία βίντεο και ήχου δωρεάν. Απλώς συγχρονίστε το φωνητικό υπόμνημα με το iMovie, μπορείτε να χρησιμοποιήσετε την περαιτέρω επεξεργασία των αρχείων ήχου ή ακόμα και να τα μετατρέψετε σε μια επιθυμητή μορφή για άλλες συσκευές. Απλώς μάθετε περισσότερα σχετικά με τη διαδικασία για να προσθέστε ένα φωνητικό σημείωμα στο iMovie σε iPhone και Mac από το άρθρο τώρα.
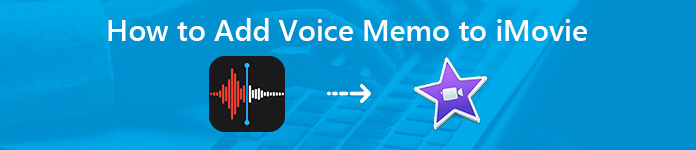
- Μέρος 1: Πώς να προσθέσετε μια φωνητική σημείωση iPhone στο iMovie σε Mac χωρίς iCloud
- Μέρος 2: Πώς να προσθέσετε σημειώσεις φωνής στο iMovie σε Mac
- Μέρος 3: Πώς να προσθέσετε ένα φωνητικό μήνυμα στο
iMovie στο iPhone - Μέρος 4: Συχνές ερωτήσεις σχετικά με την προσθήκη φωνητικών σημειώσεων στο
iMovie
Μέρος 1: Πώς να προσθέσετε μια φωνητική σημείωση iPhone στο iMovie σε Mac χωρίς iCloud
Όταν δεν ενεργοποιείτε την εφαρμογή iCloud for Voice Memos στη συσκευή σας Apple, είναι δύσκολο να επεξεργαστείτε τα φωνητικά σημειώματα από το iPhone σας εντός της εφαρμογής iMovie στο Mac σας. Σε αυτή την περίπτωση, μπορείτε να χρησιμοποιήσετε Apeaksoft iPhone Transfer για να συγχρονίσετε τις επιθυμητές φωνητικές σημειώσεις χωρίς το δύσκολο στη χρήση iTunes.

4,000,000 + Λήψεις
Μεταφέρετε φωνητικά μηνύματα, φωτογραφίες, βίντεο, μουσικά αρχεία και άλλα αρχεία.
Συγχρονίστε τα φωνητικά σημειώματα από το iPhone σε Mac και υπολογιστή με Windows.
Trim, συγχώνευση, τσίμπημα των παραμέτρων ήχου και διαχείριση τους με ευκολία.
Διαχειριστείτε τη λίστα αναπαραγωγής των φωνητικών μηνυμάτων και επεξεργαστείτε τις πληροφορίες ID3.
Βήμα 1Συνδέστε το iPhone στον υπολογιστή μέσω καλωδίου USB
Κάντε λήψη και εγκατάσταση της μεταφοράς iPhone για Mac, εκκινήστε το πρόγραμμα στον υπολογιστή σας. Συνδέστε το iPhone σας στον υπολογιστή σας με ένα καλώδιο USB. Το πρόγραμμα είναι σε θέση να ανιχνεύσει αυτόματα το συνδεδεμένο iPhone.

Βήμα 2Προεπισκόπηση και επιλογή των φωνητικών μηνυμάτων στο iPhone
Επιλέξτε το Μουσική καρτέλα για πρόσβαση σε όλα τα αρχεία μουσικής στο iPhone σας. Μόλις επιλέξετε το Φωνητικά μηνύματα υποκαρτέλα, μπορείτε να κάνετε προεπισκόπηση και να επιλέξετε τις επιθυμητές φωνητικές σημειώσεις που θέλετε να μεταφέρετε στο iPhone.
Σημείωση: Εάν υπάρχει μεγάλη ποσότητα φωνητικών μηνυμάτων, μπορείτε να εντοπίσετε και να επιλέξετε τα φωνητικά μηνύματα με όνομα, μέγεθος, δημιουργημένο χρόνο ή ακόμα και να αναζητήσετε τα αρχεία με τη λέξη-κλειδί μέσα στο πρόγραμμα.

Βήμα 3Μεταφορά φωνητικών σημειώσεων σε Mac
Επιλέξτε το πλαίσιο δίπλα στα φωνητικά σημειώματα για να μεταφέρετε τα αρχεία σε Mac. Κάντε κλικ και αναπτύξτε το Εξαγωγή στο και επιλέξτε το Εξαγωγή στο Επιλογή Mac για προσθήκη φωνητικών σημειώσεων στο Mac.

Βήμα 4Προσθέστε φωνητικές σημειώσεις στο iMovie στο Mac σας
Εκτελέστε το iMovie στο Mac σας και δημιουργήστε ένα νέο έργο ή ανοίξτε ένα υπάρχον έργο. Κάντε κλικ Ήχου πάνω από το πρόγραμμα περιήγησης και προσθέστε απευθείας το φωνητικό σημείωμα στο iMovie στο Mac σας. Για να επεξεργαστείτε το φωνητικό υπόμνημα, σύρετέ το στη γραμμή χρόνου.
Εάν έχετε φωνητικές σημειώσεις στο iPhone που έχουν διαγραφεί, μπορείτε να μάθετε από αυτήν την ανάρτηση στο ανακτήσετε τα διαγραμμένα μηνύματα συνομιλίας.
Μέρος 2: Πώς να προσθέσετε σημειώσεις φωνής στο iMovie σε Mac
Εάν έχετε ενεργοποιήσει το iCloud backup για την εφαρμογή Voice Memos σε όλες τις Apple συσκευές σας, μπορείτε να διατηρήσετε τις εγγραφές σας σε τέλειο συγχρονισμό σε όλα τα iPhone και Mac σας. Διαφορετικά, μπορείτε να δημιουργήσετε και να προσθέσετε μια νέα φωνητική σημείωση στο iMovie σε Mac με ευκολία.
Βήμα 1Εκκινήστε την εφαρμογή Voice Memos σε Mac
Αφού κάνετε ενημέρωση στο MacOS Mojave 10.14 ή νεότερη έκδοση, μπορείτε να βρείτε την εφαρμογή στο φάκελο Εφαρμογές ή να ζητήσετε από τη Siri να την ανοίξει στο Mac σας. Μετά από αυτό, μπορείτε να κάνετε κλικ και να κρατήσετε πατημένο το κουμπί στο Dock και επιλέξτε Επιλογή > Κρατήστε στο Dock.
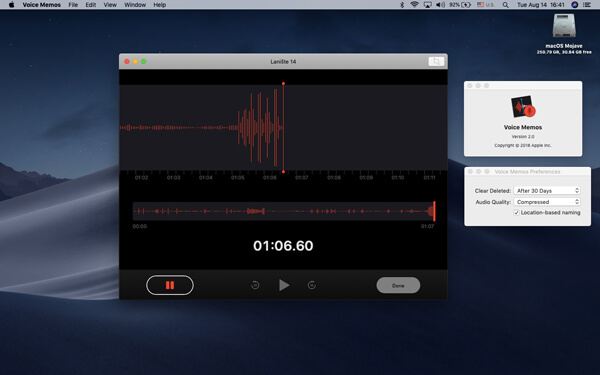
Βήμα 2Καταγράψτε ένα φωνητικό υπόμνημα για Mac
Απλώς κάντε κλικ στο κυκλικό κόκκινο Ρεκόρ κουμπί για ηχογράφηση ενός φωνητικού σημειώματος σε Mac. Για παύση της εγγραφής, μπορείτε να κάνετε κλικ στο Παύση κουμπί στο κάτω μέρος. Στη συνέχεια κάντε κλικ στο Συνέχιση κουμπί για να συνεχίσετε.
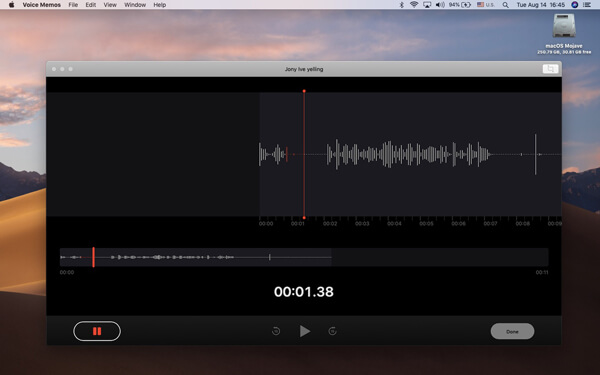
Βήμα 3Προσθέστε το φωνητικό υπόμνημα στο iMovie σε Mac
Κάντε κλικ στο Αποθήκευση κουμπί για να αποθηκεύσετε τη φωνητική σημείωση στο Mac σας. Μετά από αυτό, μπορείτε να εκκινήσετε το iMovie σε Mac και να προσθέσετε φωνητικά σημειώματα στο iMovie από την επιφάνεια εργασίας Mac σας με ένα απλό κλικ.
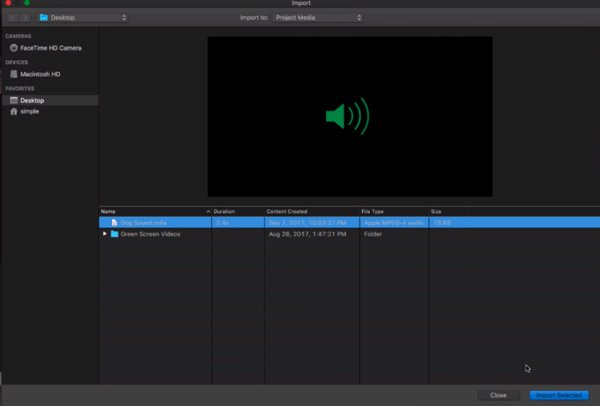
Φυσικά, μπορείτε επίσης να έχετε πρόσβαση στον λογαριασμό iCloud, στον οποίο μπορείτε να εξάγετε τα φωνητικά μηνύματα από το iPhone, το iPad και το Mac στο iMovie με τη μέθοδο. Σας επιτρέπει να επεξεργαστείτε περαιτέρω τα αρχεία ήχου με ευκολία.
Μέρος 3: Πώς να προσθέσετε ένα φωνητικό μήνυμα στο iMovie στο iPhone
Εάν έχετε εγγράψει κάποια αρχεία στο iPhone, μπορείτε επίσης να προσθέσετε τα φωνητικά μηνύματα στο iMovie απευθείας στο iPhone. Απλά βεβαιωθείτε ότι η εφαρμογή iMovie είναι διαθέσιμη στο iPhone. Μπορείτε να ακολουθήσετε τα βήματα για να μοιραστείτε τα αρχεία με την εφαρμογή iMovie όπως παρακάτω.
Βήμα 1 Εκκινήστε την εφαρμογή Voice Memos στο iPhone σας
Εκκινήστε την εφαρμογή Voice Memos στο iPhone σας. Όταν εγγράφετε ένα φωνητικό υπόμνημα στο iPhone, μπορείτε να επιλέξετε το αρχείο που θέλετε να προσθέσετε στο iMovie στο iPhone.
Βήμα 2 Πατήστε Κοινή χρήση για να μοιραστείτε μια φωνητική σημείωση στο iMovie
Πατήστε την επιλογή των τριών κουκκίδων στα αριστερά και επιλέξτε το Κοινοποίηση κουμπί. Εάν δεν μπορείτε να εντοπίσετε την εφαρμογή iMovie σύροντας προς τα αριστερά, μπορείτε να πατήσετε το Περισσότερα για να επιλέξετε iMovie. Εδώ, μπορείτε επίσης απευθείας στείλτε μήνυμα με το φωνητικό μήνυμα σε άλλους για κοινή χρήση.
Βήμα 3Προσθέστε μια φωνητική σημείωση στο iMovie
Μόλις επιλέξετε την επιλογή, θα ξεκινήσει η εφαρμογή iMovie και μπορείτε να επεξεργαστείτε τα φωνητικά μηνύματα στο iPhone. Θα χρειαστεί χρονοβόρος διαδικασία εάν πρέπει να εισαγάγετε ένα μεγάλο ποσό φωνητικών μηνυμάτων.
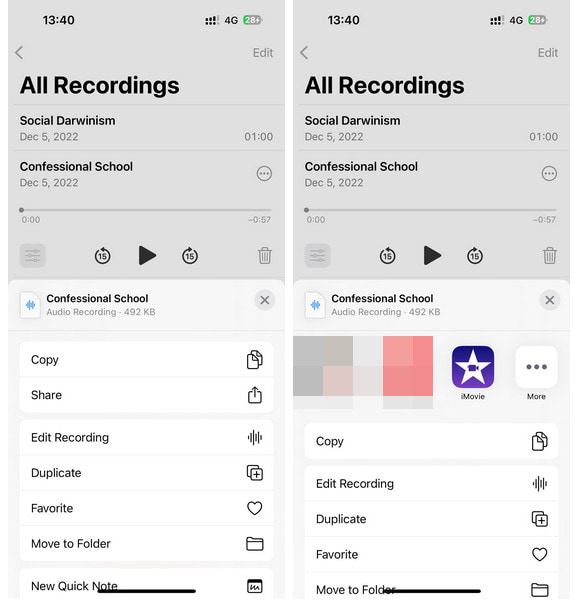
Μέρος 4: Συχνές ερωτήσεις σχετικά με την προσθήκη φωνητικών σημειώσεων στο iMovie
1. Πώς προσθέτετε μια φωνητική εγγραφή σε ένα βίντεο;
Εάν πραγματοποιήσετε εγγραφή φωνής για ένα βίντεο, τότε μπορείτε να προσθέσετε τη φωνή στο βίντεο μέσω του iMovie. Τα λεπτομερή βήματα εισαγωγής του προσθέτοντας φωνητικά μηνύματα στο iMovie είναι εδώ.
2. Πώς μπορώ να προσθέσω μουσική υπόκρουση στα φωνητικά μου σημειώματα στο iPhone;
Μπορείτε να αναπαράγετε τη μουσική υπόκρουση κατά την εγγραφή των φωνητικών σημειωμάτων σας στο iPhone, και στη συνέχεια η ηχογράφηση θα περιλαμβάνει τη μουσική υπόκρουση. Μια άλλη λύση για να προσθέσετε μουσική υπόκρουση στο φωνητικό σας υπόμνημα, παίρνει το Video Converter Ultimate για να προσθέσετε μουσική υπόκρουση σε φωνητικά μηνύματα. Τα βήματα είναι παρόμοια με αυτά προσθέτοντας μουσική σε βίντεο στο iPhone.
3. Πού αποθηκεύονται τα φωνητικά μηνύματα στο Mac;
Τα φωνητικά μηνύματα για Mac αποθηκεύονται στην τοποθεσία: / Users / username / Library / Application Support / com.apple.voicememos /. Θα πρέπει να σημειώσετε ότι τα φωνητικά μηνύματα μπορούν να διαγραφούν με 1 ημέρα, 7 ημέρες, 30 ημέρες, αμέσως ή ποτέ, μέσω των προτιμήσεών σας. Μπορείτε επίσης να εισάγετε την εγγραφή φωνητικών σημείων στο Spotlight για αναζήτηση και θα ανοίξουν απευθείας από την εφαρμογή Voice Memos σε Mac.
Συμπέρασμα
Το άρθρο μοιράζεται 3 διαφορετικές μεθόδους πώς να προσθέσετε φωνητικές σημειώσεις στο iMovie. Είτε θέλετε να αντιγράψετε τις φωνητικές σημειώσεις στο iMoive στο iPhone είτε να προσθέσετε τις φωνητικές υπομνήσεις στο iMovie στο Mac, μπορείτε να βρείτε μια άμεση μέθοδο για την εισαγωγή των αρχείων. Αλλά αν χρειάζεται να προσθέσετε φωνητικές σημειώσεις iPhone στο iMovie σε Mac, το iPhone Transfer είναι η απόλυτη λύση που πρέπει να λάβετε υπόψη.



 Αποκατάσταση στοιχείων iPhone
Αποκατάσταση στοιχείων iPhone Αποκατάσταση συστήματος iOS
Αποκατάσταση συστήματος iOS Δημιουργία αντιγράφων ασφαλείας και επαναφορά δεδομένων iOS
Δημιουργία αντιγράφων ασφαλείας και επαναφορά δεδομένων iOS iOS οθόνη εγγραφής
iOS οθόνη εγγραφής MobieTrans
MobieTrans Μεταφορά iPhone
Μεταφορά iPhone iPhone Γόμα
iPhone Γόμα Μεταφορά μέσω WhatsApp
Μεταφορά μέσω WhatsApp Ξεκλείδωμα iOS
Ξεκλείδωμα iOS Δωρεάν μετατροπέας HEIC
Δωρεάν μετατροπέας HEIC Αλλαγή τοποθεσίας iPhone
Αλλαγή τοποθεσίας iPhone Android Ανάκτηση Δεδομένων
Android Ανάκτηση Δεδομένων Διακεκομμένη εξαγωγή δεδομένων Android
Διακεκομμένη εξαγωγή δεδομένων Android Android Data Backup & Restore
Android Data Backup & Restore Μεταφορά τηλεφώνου
Μεταφορά τηλεφώνου Ανάκτηση δεδομένων
Ανάκτηση δεδομένων Blu-ray Player
Blu-ray Player Mac Καθαριστικό
Mac Καθαριστικό DVD Creator
DVD Creator Μετατροπέας PDF Ultimate
Μετατροπέας PDF Ultimate Επαναφορά κωδικού πρόσβασης των Windows
Επαναφορά κωδικού πρόσβασης των Windows Καθρέφτης τηλεφώνου
Καθρέφτης τηλεφώνου Video Converter Ultimate
Video Converter Ultimate Πρόγραμμα επεξεργασίας βίντεο
Πρόγραμμα επεξεργασίας βίντεο Εγγραφή οθόνης
Εγγραφή οθόνης PPT σε μετατροπέα βίντεο
PPT σε μετατροπέα βίντεο Συσκευή προβολής διαφανειών
Συσκευή προβολής διαφανειών Δωρεάν μετατροπέα βίντεο
Δωρεάν μετατροπέα βίντεο Δωρεάν οθόνη εγγραφής
Δωρεάν οθόνη εγγραφής Δωρεάν μετατροπέας HEIC
Δωρεάν μετατροπέας HEIC Δωρεάν συμπιεστής βίντεο
Δωρεάν συμπιεστής βίντεο Δωρεάν συμπιεστής PDF
Δωρεάν συμπιεστής PDF Δωρεάν μετατροπέας ήχου
Δωρεάν μετατροπέας ήχου Δωρεάν συσκευή εγγραφής ήχου
Δωρεάν συσκευή εγγραφής ήχου Ελεύθερος σύνδεσμος βίντεο
Ελεύθερος σύνδεσμος βίντεο Δωρεάν συμπιεστής εικόνας
Δωρεάν συμπιεστής εικόνας Δωρεάν γόμα φόντου
Δωρεάν γόμα φόντου Δωρεάν εικόνα Upscaler
Δωρεάν εικόνα Upscaler Δωρεάν αφαίρεση υδατογραφήματος
Δωρεάν αφαίρεση υδατογραφήματος Κλείδωμα οθόνης iPhone
Κλείδωμα οθόνης iPhone Παιχνίδι Cube παζλ
Παιχνίδι Cube παζλ