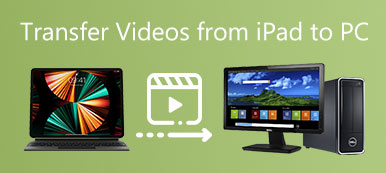Όταν έχετε τραβήξει μερικά επιπλέον κομμάτια σε ένα βίντεο με το iPhone, θα πρέπει να περικόψετε ένα βίντεο στο iPhone για να έχετε ένα ικανοποιημένο κλιπ βίντεο. Φωτογραφίες Η εφαρμογή παρέχει μόνο τη δυνατότητα περικοπής μόνο για τις φωτογραφίες, τις οποίες πρέπει να χρησιμοποιήσετε μερικούς επεξεργαστές βίντεο για την περικοπή βίντεο στο iPhone. Απλά μάθετε περισσότερα σχετικά με τον τρόπο χρήσης της προεπιλεγμένης εφαρμογής iMovie για την περικοπή βίντεο στο iPhone από το άρθρο.
Τα βίντεο που έχετε τραβήξει με το iPhone, ακόμα και στη μορφή HEIV, δεν έχουν υψηλή ανάλυση, όπως αυτά που τραβήξατε με την ψηφιακή φωτογραφική μηχανή. Πώς να διατηρήσετε την καλύτερη ποιότητα όταν πρέπει να περικόψετε βίντεο iPhone; Μπορείτε να πάρετε την καλύτερη απάντηση από το άρθρο τώρα.
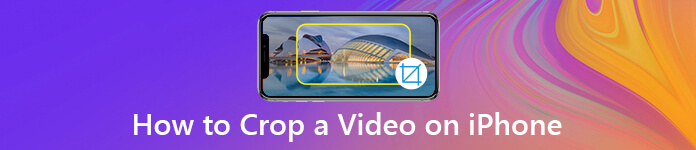
- Μέρος 1. Γιατί πρέπει να περικόψετε ένα βίντεο στο iPhone
- Μέρος 2. Πώς να περικόψετε ένα βίντεο στο iPhone μέσω iMovie
- Μέρος 3. Καλύτερη μέθοδος περικοπής βίντεο στο iPhone
- Μέρος 4. Συχνές ερωτήσεις για την περικοπή ενός βίντεο
Μέρος 1. Γιατί πρέπει να περικόψετε ένα βίντεο στο iPhone
Η περικοπή ενός βίντεο στο iPhone δεν είναι μόνο μια χρήσιμη μέθοδος για την κατάργηση άσχετων αντικειμένων ή ατόμων από το αρχείο βίντεο. Απομακρύνει επίσης το φόντο της εικόνας για να προστατεύσει το απόρρητο, να μεγεθύνει ένα συγκεκριμένο θέμα στο βίντεο ή ακόμα και να αποκτήσει έναν κατάλληλο λόγο διαστάσεων για κοινή χρήση με το Facebook, το Instagram και άλλους ιστότοπους κοινωνικών μέσων.
Υπάρχει ένας σημαντικός περιορισμός για το περικομένο βίντεο, θα γίνει θολή ή pixelated. Πώς να διατηρήσετε την καλύτερη ποιότητα βίντεο είναι ο σημαντικότερος παράγοντας κατά την περικοπή ενός βίντεο iPhone, ειδικά όταν πρέπει να μοιραστείτε τα περικομμένα βίντεο σε ιστότοπους κοινωνικών μέσων; Μπορείτε να μάθετε περισσότερα για το καλύτερο κομμάτι βίντεο για το iPhone για να έχετε ικανοποιημένο αποτέλεσμα.
Μέρος 2. Πώς να περικόψετε ένα βίντεο στο iPhone μέσω iMovie
iMovie για iOS είναι μια δωρεάν μέθοδος για περικοπή βίντεο στο iPhone. Διαφορετικά από τα άλλα προγράμματα επεξεργασίας βίντεο, ενδέχεται να μην μπορείτε να εντοπίσετε τη λειτουργία περικοπής βίντεο. Αντ 'αυτού, μπορείτε να χρησιμοποιήσετε την επιλογή "Pinch and zoom video" για να περικόψετε το μέγεθος του βίντεο στο iPhone.
Βήμα 1Εκτελέστε το iMovie για iOS στο iPhone σας και μεταβείτε στα "Έργα" από την κορυφή της οθόνης. Εάν δεν μπορείτε να βρείτε την εφαρμογή στο iPhone σας, μπορείτε να κατεβάσετε το πρόγραμμα δωρεάν στο App Store.
Βήμα 2Tap the "Plus" button, choose the "Movie" option and tap the "Create Movie" to make a new project. After that, you can import the captured video on iPhone to your iMovie app.
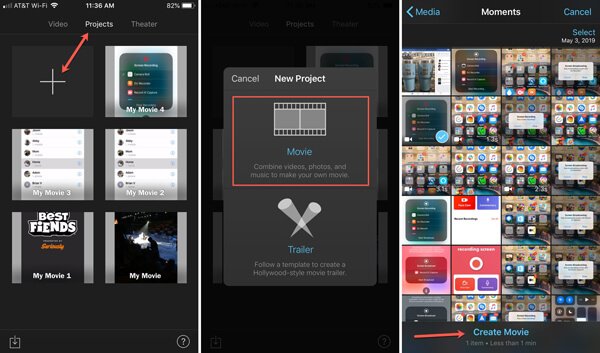
Βήμα 3Touch the trimming section at the bottom of the screen to display the "Pinch to zoom video" button. Once you tap the button, you can pinch in or out to adjust the selection with your fingers.
Βήμα 4Μπορείτε να περικόψετε το βίντεο στο iPhone ανάλογα. Όταν ολοκληρώσετε ολόκληρη τη διαδικασία, πατήστε την επιλογή "Τέλος". Τώρα μπορείτε να κάνετε προεπισκόπηση, αποθήκευση, κοινή χρήση ή επεξεργασία του βίντεο στο iPhone.
Πριν από αυτό, μπορείτε να προσθέσετε και άλλα εφέ, όπως να ρυθμίσετε τα εφέ μετάβασης, προσθέστε κείμενο σε βίντεο με το iMovie και περισσότερο στο iPhone.
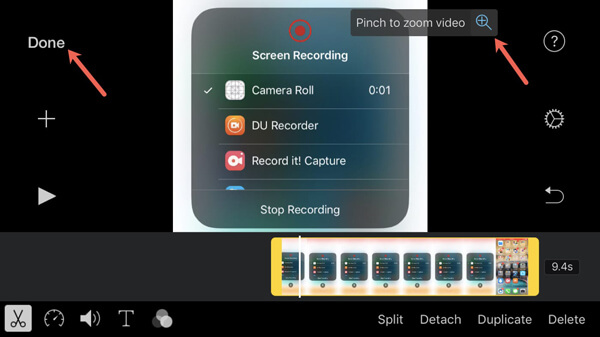
Μέρος 3. Καλύτερη μέθοδος περικοπής βίντεο στο iPhone
Μπορείτε να περικόψετε ένα βίντεο στο iPhone με την αρχική ποιότητα βίντεο; Ο λόγος διαστάσεων και η ανάλυση βίντεο ενδέχεται να μην είναι κατάλληλοι για τους ιστότοπους διαδικτυακής ροής. Για να έχετε ένα ικανοποιημένο βίντεο, θα πρέπει να μεταφέρετε τα βίντεο στον υπολογιστή και να περικόψετε το βίντεο με επαγγελματικό επεξεργαστή βίντεο. Εδώ είναι οι λεπτομερείς διαδικασίες που πρέπει να γνωρίζετε.
Πώς να μεταφέρετε βίντεο από το iPhone στον υπολογιστή
Apeaksoft iPhone Transfer είναι μια εύκολη μέθοδος για τη μεταφορά και τη διαχείριση βίντεο, φωτογραφιών, μηνυμάτων, επαφών και άλλων δεδομένων από το iPhone σε iTunes, PC, Mac και άλλες συσκευές iOS με ένα κλικ. Επιπλέον, μπορείτε επίσης να αντιγράψετε τα κομμένα βίντεο πίσω στο iPhone από τον υπολογιστή.
- Μεταφέρετε βίντεο, φωτογραφίες, μηνύματα κειμένου, επαφές και άλλα άλλα αρχεία.
- Διατηρήστε την αρχική ποιότητα βίντεο κατά τη μεταφορά των αρχείων βίντεο.
- Επιλέξτε τα βίντεο που θέλετε να μεταφέρετε από το iPhone στον υπολογιστή.
- Συμβατό με το πιο πρόσφατο iPhone 15/14/13/12/11/XS/XR/X με iOS 17 ή προηγούμενο.
Βήμα 1Συνδέστε το iPhone στον υπολογιστή μέσω καλωδίου USB
Κάντε λήψη και εγκατάσταση της μεταφοράς βίντεο iPhone. Εκκινήστε το πρόγραμμα στον υπολογιστή σας. Συνδέστε το iPhone σας στον υπολογιστή με ένα καλώδιο USB και ξεκινήστε το λογισμικό. Είναι σε θέση να ανιχνεύσει αυτόματα το συνδεδεμένο iPhone.

Βήμα 2Προεπισκόπηση και επιλογή των βίντεο που θέλετε να μεταφέρετε
Μεταβείτε στην καρτέλα "Βίντεο" από το αριστερό μενού και επιλέξτε τα βίντεο που θέλετε να περικόψετε από διαφορετικούς φακέλους. Μετά από αυτό, μπορείτε να επιλέξετε τα πλαίσια ελέγχου δίπλα στα βίντεο που θέλετε να μεταφέρετε.
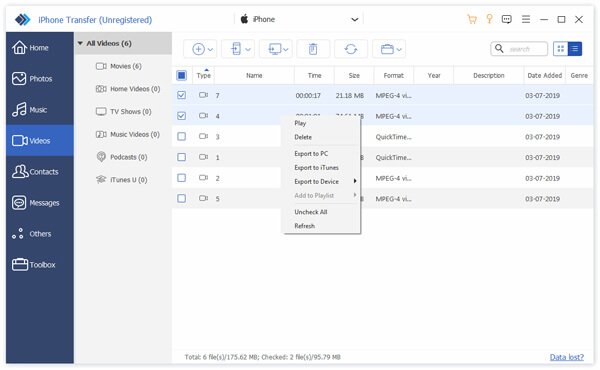
Βήμα 3Μεταφέρετε βίντεο από το iPhone στον υπολογιστή
Επιλέξτε το κουμπί "Εξαγωγή σε" στο επάνω μενού, το οποίο μπορείτε να επιλέξετε "Εξαγωγή σε υπολογιστή". Στο αναδυόμενο παράθυρο διαλόγου, επιλέξτε έναν συγκεκριμένο φάκελο για να αποθηκεύσετε τα βίντεο iPhone και ξεκινήστε τη μεταφορά των βίντεο.
Με αυτό τον τρόπο, μπορείτε να εξάγετε τα αποθηκευμένα βίντεο iMovie στον υπολογιστή. Για τα έργα που δεν αποθηκεύονται στο iMovie, θα πρέπει να διαβάσετε αυτήν την ανάρτηση στο μεταφορά στο Mac ή υπολογιστή με Windows.

Πώς να περικόψετε ένα βίντεο iPhone σε υπολογιστή
Αν έχετε ήδη μεταφέρει τα βίντεο στον υπολογιστή, μπορείτε να περικόψετε τα βίντεο iPhone σε υπολογιστή με επαγγελματικό επεξεργαστή βίντεο για να προσαρμόσετε τον λόγο διαστάσεων και να βελτιώσετε την ποιότητα του βίντεο. Apeaksoft Video Converter Ultimate είναι μια ευέλικτη συσκευή αναπαραγωγής βίντεο iPhone που μπορείτε εύκολα να επεξεργάζεστε και να διαχειρίζεστε τα βίντεο.
Apeaksoft Video Converter Ultimate
- Περικοπή, περιποίηση, αναστροφή, περιστροφή, συγχώνευση, υδατογράφημα και επεξεργασία των αρχείων βίντεο.
- 4 διαφορετικές παραμέτρους για βελτιστοποίηση και βελτίωση της ποιότητας βίντεο.
- Εξαγωγή του περικομμένου βίντεο σε διαφορετική μορφή, συσκευές και SNS.
- Προβάλετε και επεξεργαστείτε το βίντεο σε πραγματικό χρόνο με την ενσωματωμένη συσκευή αναπαραγωγής πολυμέσων.
Βήμα 1Εισαγάγετε τα βίντεο iPhone στο πρόγραμμα
Κατεβάστε και εγκαταστήστε το πρόγραμμα περικοπής βίντεο, ξεκινήστε το πρόγραμμα στον υπολογιστή σας και κάντε κλικ στο κουμπί "Προσθήκη αρχείου" εισαγάγετε όλα τα βίντεο από το iPhone που θέλετε να επεξεργαστείτε στην περιοχή της βιβλιοθήκης.

Βήμα 2Περικοπή του ανεπιθύμητου μέρους ενός βίντεο iPhone
Επιλέξτε το βίντεο iPhone που θέλετε, κάντε κλικ στο μενού "Επεξεργασία" και επιλέξτε την καρτέλα "Περικοπή". Μετά από αυτό, μπορείτε να προσαρμόσετε το "Μέγεθος περικοπής περιοχής", "Θέση περιοχής περικοπής", "Λειτουργία ζουμ" και άλλα για να περικόψετε το βίντεο στο iPhone.

Βήμα 3Βελτιώστε την ποιότητα του περικομμένου βίντεο iPhone
Για να βελτιώσετε την ποιότητα του βίντεο, επιλέξτε "Βελτίωση", μπορείτε να αναβαθμίσετε την ανάλυση, να βελτιστοποιήσετε τη φωτεινότητα και την αντίθεση, να αφαιρέσετε τον θόρυβο βίντεο και να μειώσετε τη φωνητική ανακίνηση για να βελτιώσετε την ποιότητα του βίντεο.
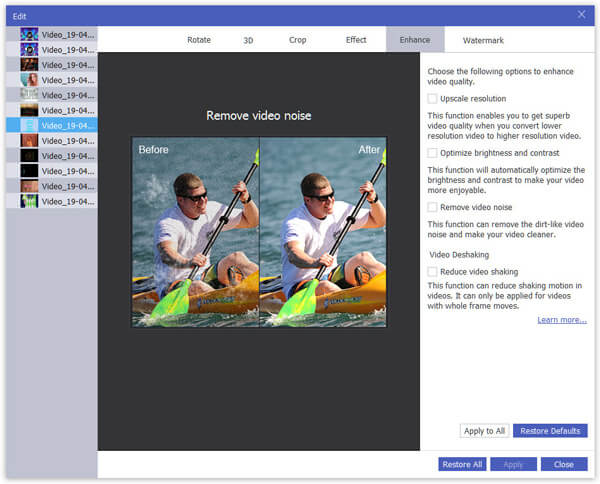
Βήμα 4Εξασφαλίστε την αναλογία διαστάσεων και την ανάλυση βίντεο
Click the "Settings" button, which you can adjust the video settings, such as Encoder, Frame Rate, Resolution, Aspect Ratio, Video Bitrate and more other parameters for audio files to get a satisfied result.
Μετά από αυτό, κάντε κλικ στο κουμπί "Μετατροπή" για να ξεκινήσετε την περικοπή του αρχείου βίντεο.
Εκτός από τη δυνατότητα περικοπής και βελτίωσης, υποστηρίζει επίσης περιστρεφόμενο βίντεο, αποκοπή βίντεο, και άλλα εφέ επεξεργασίας.

Μέρος 4. Συχνές ερωτήσεις για την περικοπή ενός βίντεο
Γιατί δεν μπορώ να περικόψω ένα βίντεο στο iPhone μου;
Δεν προσφέρουν όλες οι εφαρμογές επεξεργασίας βίντεο το ίδιο σύνολο λειτουργιών, επομένως αξίζει να ελέγξετε εάν η εφαρμογή που χρησιμοποιείτε διαθέτει εργαλείο περικοπής. Ή το βίντεο που προσπαθείτε να περικόψετε είναι σε μορφή που δεν είναι συμβατή με την εφαρμογή ή το λειτουργικό σύστημα του iPhone. Είναι επίσης πιθανό να υπάρχει προσωρινό πρόβλημα ή σφάλμα με την εφαρμογή που χρησιμοποιείτε.
Η περικοπή ενός βίντεο μειώνει την ποιότητα;
Μερικές φορές, η περικοπή ενός βίντεο μπορεί να μειώσει την ποιότητά του. Όταν περικόπτετε ένα βίντεο, ουσιαστικά αφαιρείτε ένα τμήμα του αρχικού καρέ βίντεο. Αυτό μπορεί να οδηγήσει σε απώλεια της ανάλυσης και των λεπτομερειών στην περικομμένη περιοχή.
Γιατί η περικοπή βίντεο αυξάνει το μέγεθος του αρχείου;
Όταν περικόπτετε ένα βίντεο, αφαιρείτε ορισμένα μέρη του πλαισίου βίντεο. Αυτό σημαίνει ότι τα υπόλοιπα μέρη του βίντεο πρέπει να κωδικοποιηθούν εκ νέου. Κατά τη διαδικασία επανακωδικοποίησης, το βίντεο μπορεί να συμπιεστεί χρησιμοποιώντας διαφορετικό κωδικοποιητή ή ρυθμίσεις, κάτι που μπορεί να οδηγήσει σε μεγαλύτερο μέγεθος αρχείου.
Ποια είναι η διαφορά μεταξύ περικοπής και αλλαγής μεγέθους;
Η περικοπή σάς επιτρέπει να επιλέξετε μια συγκεκριμένη περιοχή της εικόνας και να απορρίψετε την υπόλοιπη. Η εικόνα που προκύπτει θα έχει διαφορετικό λόγο διαστάσεων ή μέγεθος από την αρχική. Η αλλαγή μεγέθους περιλαμβάνει την αλλαγή των διαστάσεων ολόκληρης της εικόνας. Δεν αφαιρεί κανένα μέρος της εικόνας. προσαρμόζει απλώς το συνολικό του μέγεθος.
Πώς να περικόψετε ένα βίντεο σε ένα iPhone χωρίς εφαρμογή;
Μπορείτε να χρησιμοποιήσετε την ενσωματωμένη εφαρμογή Φωτογραφίες. Ανοίξτε το στο iPhone σας, βρείτε και επιλέξτε το βίντεο που θέλετε να περικόψετε. Πατήστε στο Αλλαγή κουμπί στην επάνω δεξιά γωνία της οθόνης. Στις επιλογές επεξεργασίας στο κάτω μέρος της οθόνης, κάντε κλικ στο Καλλιέργεια button. You will see a rectangular frame around the video. You can adjust the size and position of the frame by dragging its corners or edges.
Συμπέρασμα
Το άρθρο μοιράζεται δύο συχνά χρησιμοποιούμενες μεθόδους για την περικοπή ενός βίντεο στο iPhone σας. Το iMovie είναι η προεπιλεγμένη μέθοδος για την περικοπή ενός βίντεο στο iPhone με περιορισμένες δυνατότητες. Για να περικόψετε τα βίντεο iPhone για συσκευές και ιστότοπους κοινωνικών μέσων ενημέρωσης, μπορείτε να μεταφέρετε τα βίντεο από το iPhone στον υπολογιστή και να χρησιμοποιήσετε μερικούς επαγγελματίες επεξεργαστές βίντεο για να περικόψετε τα βίντεο ανάλογα. Αν έχετε κάποιο ερώτημα σχετικά με τον τρόπο περικοπής βίντεο σε ένα iPhone, μπορείτε να μοιραστείτε περισσότερες λεπτομέρειες στα σχόλια.



 Αποκατάσταση στοιχείων iPhone
Αποκατάσταση στοιχείων iPhone Αποκατάσταση συστήματος iOS
Αποκατάσταση συστήματος iOS Δημιουργία αντιγράφων ασφαλείας και επαναφορά δεδομένων iOS
Δημιουργία αντιγράφων ασφαλείας και επαναφορά δεδομένων iOS iOS οθόνη εγγραφής
iOS οθόνη εγγραφής MobieTrans
MobieTrans Μεταφορά iPhone
Μεταφορά iPhone iPhone Γόμα
iPhone Γόμα Μεταφορά μέσω WhatsApp
Μεταφορά μέσω WhatsApp Ξεκλείδωμα iOS
Ξεκλείδωμα iOS Δωρεάν μετατροπέας HEIC
Δωρεάν μετατροπέας HEIC Αλλαγή τοποθεσίας iPhone
Αλλαγή τοποθεσίας iPhone Android Ανάκτηση Δεδομένων
Android Ανάκτηση Δεδομένων Διακεκομμένη εξαγωγή δεδομένων Android
Διακεκομμένη εξαγωγή δεδομένων Android Android Data Backup & Restore
Android Data Backup & Restore Μεταφορά τηλεφώνου
Μεταφορά τηλεφώνου Ανάκτηση δεδομένων
Ανάκτηση δεδομένων Blu-ray Player
Blu-ray Player Mac Καθαριστικό
Mac Καθαριστικό DVD Creator
DVD Creator Μετατροπέας PDF Ultimate
Μετατροπέας PDF Ultimate Επαναφορά κωδικού πρόσβασης των Windows
Επαναφορά κωδικού πρόσβασης των Windows Καθρέφτης τηλεφώνου
Καθρέφτης τηλεφώνου Video Converter Ultimate
Video Converter Ultimate Πρόγραμμα επεξεργασίας βίντεο
Πρόγραμμα επεξεργασίας βίντεο Εγγραφή οθόνης
Εγγραφή οθόνης PPT σε μετατροπέα βίντεο
PPT σε μετατροπέα βίντεο Συσκευή προβολής διαφανειών
Συσκευή προβολής διαφανειών Δωρεάν μετατροπέα βίντεο
Δωρεάν μετατροπέα βίντεο Δωρεάν οθόνη εγγραφής
Δωρεάν οθόνη εγγραφής Δωρεάν μετατροπέας HEIC
Δωρεάν μετατροπέας HEIC Δωρεάν συμπιεστής βίντεο
Δωρεάν συμπιεστής βίντεο Δωρεάν συμπιεστής PDF
Δωρεάν συμπιεστής PDF Δωρεάν μετατροπέας ήχου
Δωρεάν μετατροπέας ήχου Δωρεάν συσκευή εγγραφής ήχου
Δωρεάν συσκευή εγγραφής ήχου Ελεύθερος σύνδεσμος βίντεο
Ελεύθερος σύνδεσμος βίντεο Δωρεάν συμπιεστής εικόνας
Δωρεάν συμπιεστής εικόνας Δωρεάν γόμα φόντου
Δωρεάν γόμα φόντου Δωρεάν εικόνα Upscaler
Δωρεάν εικόνα Upscaler Δωρεάν αφαίρεση υδατογραφήματος
Δωρεάν αφαίρεση υδατογραφήματος Κλείδωμα οθόνης iPhone
Κλείδωμα οθόνης iPhone Παιχνίδι Cube παζλ
Παιχνίδι Cube παζλ