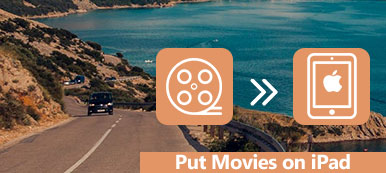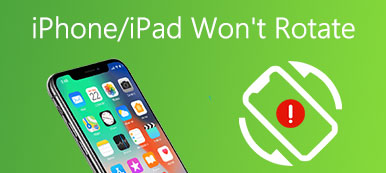Τι μπορείτε να κάνετε εάν βρείτε ένα βίντεο κλιπ με λάθος προσανατολισμό; Λοιπόν, απλά γυρίστε το βίντεο προς τη σωστή κατεύθυνση. Το iMovie είναι ένα πολύ γνωστό πρόγραμμα επεξεργασίας βίντεο. Το iMovie 11 έρχεται δωρεάν με όλα τα λειτουργικά συστήματα της Apple, συμπεριλαμβανομένων των iPhone, iPad και Mac.
Έτσι, είναι μια καλή επιλογή περιστρέψτε ένα βίντεο στο iMovie σε Mac or iOS συσκευές. Όσο για τους χρήστες των Windows, μπορείτε επίσης να πάρετε το iMovie εναλλακτικό λογισμικό για να περιστρέφετε και να επεξεργάζεστε βίντεο στον υπολογιστή με ευκολία. Απλά διαβάστε και λάβετε το πλήρες εκπαιδευτικό πρόγραμμα περιήγησης βίντεο iMovie εδώ.
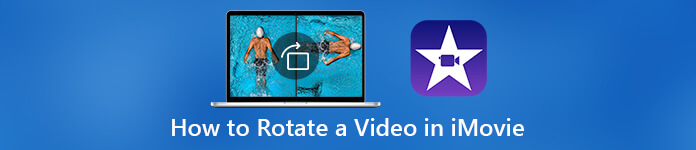
- Μέρος 1: Πώς να περιστρέψετε ένα βίντεο στο iMovie σε Mac
- Μέρος 2: Πώς να περιστρέψετε ένα βίντεο με το iMovie Alternative στα Windows και Mac
- Μέρος 3: Πώς να περιστρέψετε ένα βίντεο στο iMovie App στο iPhone και το iPad
Μέρος 1: Πώς να περιστρέψετε ένα βίντεο στο iMovie σε Mac
Μπορείτε να κατεβάσετε δωρεάν το πιο πρόσφατο iMovie από το App Store. Χρησιμοποιώντας το iMovie, μπορείτε να περιστρέψετε ένα βίντεο δεξιόστροφα και αριστερόστροφα 90 σε Mac. Έτσι, μπορείτε να αναστρέψετε ένα βίντεο πορτρέτου στο τοπίο ή να διορθώσετε εύκολα το βίντεο ανάποδα στο iMovie.
Περιστρέψτε ένα βίντεο στο iMovie 10
Βήμα 1Εκτελέστε το iMovie σε Mac. Κάντε κλικ στο "Δημιουργία νέου"> "Ταινία"> "Εισαγωγή πολυμέσων"> προσθέστε την ταινία σας> "OK".
Βήμα 2Επισημάνετε το βίντεο κλιπ που βρίσκεται σε λάθος κατεύθυνση.
Βήμα 3Κάντε κλικ στο "Προσαρμογή" και στη συνέχεια στο "ΚαλλιέργειαΚουμπί στην επάνω γραμμή εργαλείων του παραθύρου "Προεπισκόπηση".
Βήμα 4Κάντε κλικ στο «Περιστροφή δεξιόστροφα» και στο «Περιστροφή αριστερόστροφα» για να γυρίσετε ένα βίντεο στο iMovie 10. Το βιντεοκλίπ σας θα περιστρέφεται 90 μοίρες κάθε φορά που κάνετε κλικ και στις δύο επιλογές.
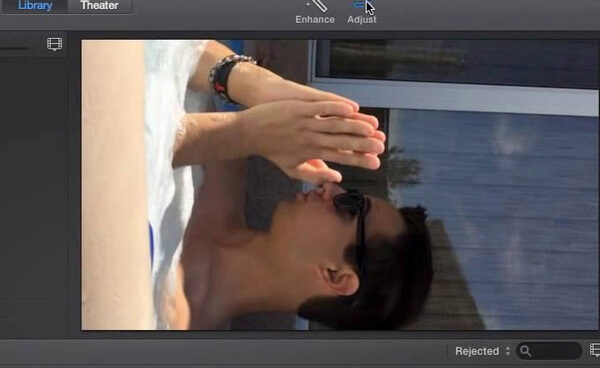
Περιστρέψτε ένα βίντεο στο iMovie 11
Βήμα 1Επιλέξτε το βίντεο που θέλετε να περιστρέψετε στο iMovie 11.
Βήμα 2Κάντε κλικ στο κουμπί "Περικοπή" στη μεσαία γραμμή εργαλείων στην κορυφή.
Βήμα 3Κάντε κλικ στο "Περιστροφή δεξιόστροφα" για περιστροφή ενός βίντεο 90 μοίρες δεξιόστροφα ανά ώρα. Εναλλακτικά, μπορείτε να κάνετε κλικ στο "Περιστροφή αριστερόστροφα" για να αναστρέψετε ένα βίντεο στο iMovie 90 μοίρες αριστερόστροφα.
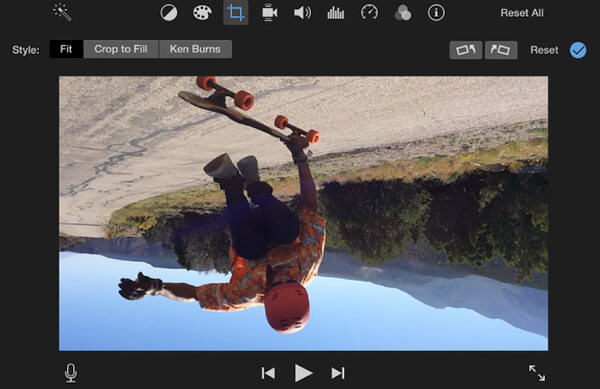
Εάν θέλετε να διαγράψετε βίντεο από το iMovie, μπορείτε να το ελέγξετε iMovie tutorial για να απαλλαγείτε από ανεπιθύμητα βίντεο κλιπ ή έργα σε Mac, iPhone και iPad.
Μέρος 2: Πώς να περιστρέψετε ένα βίντεο με το iMovie Alternative στα Windows και Mac
Δεν υπάρχει έκδοση iMovie για Windows. Αν θέλετε να πάρετε άλλο πρόγραμμα λήψης ταινιών εναλλακτικά σε iMovie, μπορείτε να δοκιμάσετε Συσκευή προβολής διαφανειών ταινία. Καλά, μερικές φορές θέλετε απλώς να περιστρέψετε ένα βίντεο οριζόντια ή κάθετα. Για να μετακινήσετε ένα βίντεο στον υπολογιστή σας, μπορείτε επίσης να το χρησιμοποιήσετε Apeaksoft Video Converter Ultimate για να ολοκληρώσετε γρήγορα το έργο.
Περιστρέψτε το πρωτότυπο έργο βίντεο με το Slideshow Maker
Παρόλο που το iMovie είναι σε θέση να επεξεργαστεί ψηφιακά βίντεο σε Mac και iOS, το iMovie σβήνει κατά καιρούς, ειδικά όταν η διαδικασία γίνεται υπερβολικά συντριπτική. Χρειάζεται πολύς χρόνος για την απόδοση βίντεο για κοινή χρήση στο YouTube και άλλα κανάλια βίντεο.
Αν θέλετε να αναστρέψετε ένα βίντεο χωρίς το iMovie, το Apeaksoft Συσκευή προβολής διαφανειών μπορεί να είναι η καλύτερη εναλλακτική σας iMovie για Windows. Μπορείτε να περιστρέψετε ένα βίντεο 90 βαθμούς δεξιόστροφα ή αριστερόστροφα ανά φορά.

4,000,000 + Λήψεις
Δημιουργήστε τη δική σας ταινία με αρχεία με το iMovie εναλλακτική λύση για τα Windows.
Περιστρέψτε ελεύθερα ένα βίντεο 90 βαθμούς, 180 βαθμούς ή 270 βαθμούς.
Περιστρέψτε το βίντεο κάθετα και οριζόντια με ένα κλικ.
Ευρεία υποστήριξη εισαγωγής βίντεο / ήχου / φωτογραφικών μορφών.
Βήμα 1Δωρεάν λήψη, εγκατάσταση και εκκίνηση του εναλλακτικού λογισμικού επεξεργασίας βίντεο στο iMovie.
Κάντε κλικ στην επιλογή "Προσθήκη φωτογραφίας(ων) και βίντεο(ων) εδώ" για να εισαγάγετε τα βίντεο και τις φωτογραφίες σας.

Βήμα 2Επιλέξτε το βίντεο κλιπ που θέλετε να περιστρέψετε. Κάντε κλικ στο "Επεξεργασία" στην κορυφή. Εμφανίζεται ένα νέο παράθυρο. Θα βρίσκεστε στην προεπιλεγμένη σελίδα "Επεξεργασία". Μεταβείτε στην ενότητα "Βασικό". Υπάρχουν 4 εικονίδια στη δεξιά πλευρά του "Rotate". Μπορείτε να περιστρέψετε και να γυρίσετε ένα βίντεο σε οποιοδήποτε προσανατολισμό. Επιπλέον, μπορείτε επίσης να προσαρμόσετε τα εφέ βίντεο εδώ. Κάντε κλικ στο "OK" για επιβεβαίωση και περιστροφή ενός βίντεο στα Windows.
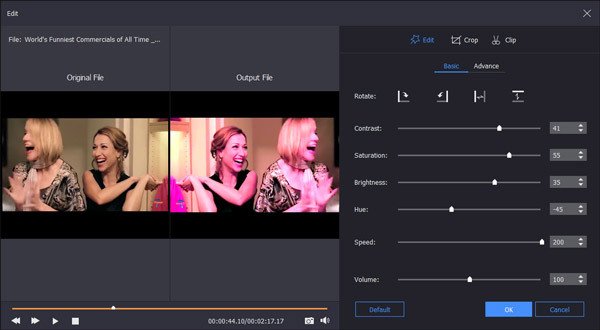
Βήμα 3Επιλέξτε το θέμα της παρουσίασης από χαρούμενα, ρομαντικά, ταξίδια και άλλα. Μπορείτε να λάβετε άλλα εφέ παρουσίασης για να προσαρμόσετε το βίντεό σας. Κάντε κλικ στο «Προσθήκη μουσικής στο παρασκήνιο» ανάλογα με τις ανάγκες σας. Αργότερα, μπορείτε να κάνετε κλικ στο "Εξαγωγή" για να αποθηκεύσετε το βίντεο σε οποιαδήποτε μορφή ή συσκευή.

Περιστρέψτε το βίντεο που ολοκληρώθηκε με το Video Converter Ultimate
Εάν θέλετε απλώς να περιστρέψετε το βίντεο κλιπ σας χωρίς πρόσθετα προφίλ ή φίλτρα, μπορείτε να εκτελέσετε το Apeaksoft Video Converter Ultimate για να πάρετε την εξαιρετικά γρήγορη εξυπηρέτηση. Εν τω μεταξύ, μπορείτε να κόψετε, να συγχωνεύσετε, να περικόψετε, να προσθέσετε υδατογράφημα, να βελτιώσετε την ποιότητα βίντεο και να προσαρμόσετε τα εφέ βίντεο σε κλικ.

4,000,000 + Λήψεις
Περιστρέψτε ένα βίντεο 90 βαθμούς δεξιόστροφα ή αριστερόστροφα με ένα κλικ.
Περιστρέψτε το βίντεό σας κάθετα ή οριζόντια.
Η παρτίδα περιστρέφει ή αναστρέφει βίντεο για να διορθώσει λάθος προσανατολισμό.
Παρακολουθήστε το οπτικό εφέ με τα παράθυρα προεπισκόπησης πρωτοτύπων και εξόδου.
Βήμα 1Εκτελέστε το λογισμικό μετατροπέα βίντεο. Μεταφέρετε και αποθέστε το βίντεό σας στην κύρια διεπαφή. Κάντε κλικ στο "Επεξεργασία" στην επάνω γραμμή μενού.
Βήμα 2Κάντε κλικ στο «Περιστροφή» για να αποκτήσετε πρόσβαση στο περιστροφικό βίντεο. Εδώ μπορείτε να περιστρέψετε το βίντεο σε 90 μοίρες δεξιόστροφα ή αριστερόστροφα.

Ή μπορείτε να αναστρέψετε ένα βίντεο επιλέγοντας "Οριζόντια αναστροφή" ή "Κάθετη αναστροφή". Στη συνέχεια, κάντε κλικ στο "Εφαρμογή" για επιβεβαίωση.
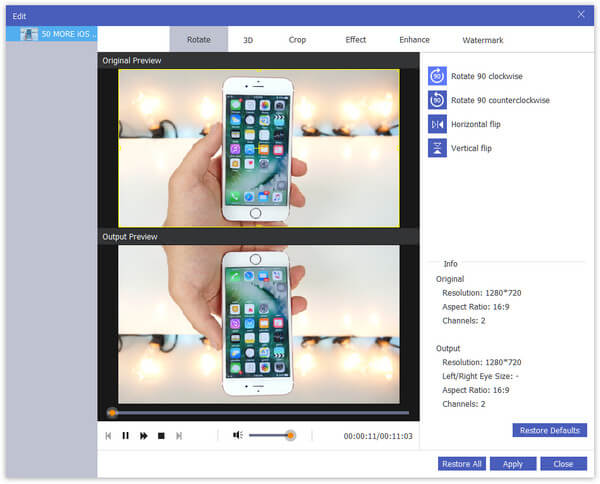
Βήμα 3Ορίστε τη μορφή εξόδου από τη λίστα "Προφίλ". Επιτέλους, κάντε κλικ στο "Μετατροπή" για να αποθηκεύσετε το περιστρεφόμενο βίντεό σας.
Επιπλέον, μπορείτε επίσης να χρησιμοποιήσετε το συνδετήρας, συγχώνευση, περικοπή, υδατογράφημα και άλλα εφέ επεξεργασίας πριν μετατρέψετε το αρχείο βίντεο.

Μέρος 3: Πώς να περιστρέψετε ένα βίντεο στο iMovie App στο iPhone και το iPad
Μπορείτε επίσης να χρησιμοποιήσετε το iMovie για να συνδέσετε το βίντεο οριζόντια ή κατακόρυφα στη συσκευή σας iOS. Εάν παίρνετε βίντεο ανάποδα κατά λάθος, μπορείτε να μετατρέψετε το βίντεο σε τοπίο περιστρέφοντας γρήγορα στο iMovie. Εδώ είναι το σεμινάριο για την αναστροφή ενός βίντεο στο iMovie στο iPhone.
Βήμα 1Εκτελέστε την εφαρμογή iMovie. Πατήστε "Δημιουργία έργου" και επιλέξτε "Ταινία" για να προσθέσετε το βίντεο κλιπ στο χρονολόγιο.
Βήμα 2Πατήστε "Δημιουργία ταινίας" κοντά στο κάτω μέρος. Στη συνέχεια, επιλέξτε "Επεξεργασία".
Βήμα 3Τοποθετήστε δύο δάχτυλα στην οθόνη του iPhone. Μπορείτε να περιστρέψετε αυτό το βίντεο δεξιόστροφα ή αριστερόστροφα προς τα δεξιά.
Βήμα 4Πατήστε "Τέλος" όταν περιστρέφετε με επιτυχία ένα βίντεο στο iMovie σε iPad ή iPhone.
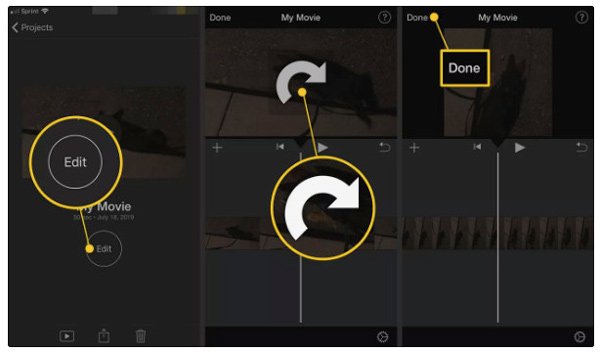
Ελέγξτε αυτό τον τρόπο με τον οποίο οδηγείτε εγγραφή βίντεο στο iMovie εδώ.
Αυτό είναι όλο για να περιστρέψετε ένα βίντεο στο iMovie σε Mac, iPhone και iPad. Εάν θέλετε να λάβετε εναλλακτική λύση iMovie για Windows, μπορείτε να λάβετε 2 προτάσεις εδώ. Επιλέξτε Slideshow Maker εάν θέλετε να δημιουργήσετε ένα βίντεο παρουσίασης με φανταστικά θέματα. Εάν έχετε ήδη ολοκληρώσει την επεξεργασία βίντεο, μπορείτε να εκτελέσετε το Video Converter Ultimate για να περιστρέψετε οποιοδήποτε βίντεο απευθείας.



 Αποκατάσταση στοιχείων iPhone
Αποκατάσταση στοιχείων iPhone Αποκατάσταση συστήματος iOS
Αποκατάσταση συστήματος iOS Δημιουργία αντιγράφων ασφαλείας και επαναφορά δεδομένων iOS
Δημιουργία αντιγράφων ασφαλείας και επαναφορά δεδομένων iOS iOS οθόνη εγγραφής
iOS οθόνη εγγραφής MobieTrans
MobieTrans Μεταφορά iPhone
Μεταφορά iPhone iPhone Γόμα
iPhone Γόμα Μεταφορά μέσω WhatsApp
Μεταφορά μέσω WhatsApp Ξεκλείδωμα iOS
Ξεκλείδωμα iOS Δωρεάν μετατροπέας HEIC
Δωρεάν μετατροπέας HEIC Αλλαγή τοποθεσίας iPhone
Αλλαγή τοποθεσίας iPhone Android Ανάκτηση Δεδομένων
Android Ανάκτηση Δεδομένων Διακεκομμένη εξαγωγή δεδομένων Android
Διακεκομμένη εξαγωγή δεδομένων Android Android Data Backup & Restore
Android Data Backup & Restore Μεταφορά τηλεφώνου
Μεταφορά τηλεφώνου Ανάκτηση δεδομένων
Ανάκτηση δεδομένων Blu-ray Player
Blu-ray Player Mac Καθαριστικό
Mac Καθαριστικό DVD Creator
DVD Creator Μετατροπέας PDF Ultimate
Μετατροπέας PDF Ultimate Επαναφορά κωδικού πρόσβασης των Windows
Επαναφορά κωδικού πρόσβασης των Windows Καθρέφτης τηλεφώνου
Καθρέφτης τηλεφώνου Video Converter Ultimate
Video Converter Ultimate Πρόγραμμα επεξεργασίας βίντεο
Πρόγραμμα επεξεργασίας βίντεο Εγγραφή οθόνης
Εγγραφή οθόνης PPT σε μετατροπέα βίντεο
PPT σε μετατροπέα βίντεο Συσκευή προβολής διαφανειών
Συσκευή προβολής διαφανειών Δωρεάν μετατροπέα βίντεο
Δωρεάν μετατροπέα βίντεο Δωρεάν οθόνη εγγραφής
Δωρεάν οθόνη εγγραφής Δωρεάν μετατροπέας HEIC
Δωρεάν μετατροπέας HEIC Δωρεάν συμπιεστής βίντεο
Δωρεάν συμπιεστής βίντεο Δωρεάν συμπιεστής PDF
Δωρεάν συμπιεστής PDF Δωρεάν μετατροπέας ήχου
Δωρεάν μετατροπέας ήχου Δωρεάν συσκευή εγγραφής ήχου
Δωρεάν συσκευή εγγραφής ήχου Ελεύθερος σύνδεσμος βίντεο
Ελεύθερος σύνδεσμος βίντεο Δωρεάν συμπιεστής εικόνας
Δωρεάν συμπιεστής εικόνας Δωρεάν γόμα φόντου
Δωρεάν γόμα φόντου Δωρεάν εικόνα Upscaler
Δωρεάν εικόνα Upscaler Δωρεάν αφαίρεση υδατογραφήματος
Δωρεάν αφαίρεση υδατογραφήματος Κλείδωμα οθόνης iPhone
Κλείδωμα οθόνης iPhone Παιχνίδι Cube παζλ
Παιχνίδι Cube παζλ