Η αναλογική σχέση μεταξύ πλάτους και μήκους ενός βίντεο είναι ο λόγος διαστάσεων του. Ο σωστός λόγος διαστάσεων μπορεί να σας δείξει πώς φαίνεται το βίντεο ενώ παίζετε με κοινά προγράμματα αναπαραγωγής βίντεο. Εάν αλλάξετε άνετα τον λόγο διαστάσεων της οθόνης, το βίντεό σας θα παραμορφωθεί. Αλλά μερικές φορές πρέπει να χρησιμοποιήσετε το iMovie για να αλλάξετε την αναλογία διαστάσεων για να λάβετε τα συγκεκριμένα οπτικά εφέ. Από αυτό το άρθρο, μπορείτε να λάβετε εφαρμόσιμους τρόπους για να αλλάξετε την αναλογία διαστάσεων στο iMovie σε συσκευές Mac και iOS.
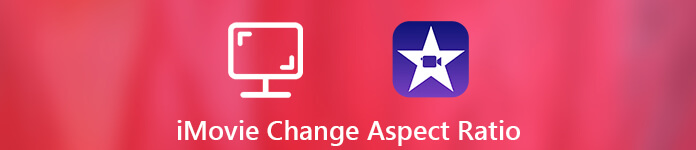
- Μέρος 1: Πώς να αλλάξετε τον λόγο αναλογίας με το iMovie Alternative
- Μέρος 2: Πώς να αλλάξετε το λόγο όψεων στο iMovie
- Μέρος 3: Συνήθεις ερωτήσεις σχετικά με την αλλαγή του λόγου διαστάσεων στο iMovie
Μέρος 1: Πώς να αλλάξετε τον λόγο αναλογίας με το iMovie Alternative
Εάν θέλετε να αλλάξετε την αναλογία διαστάσεων ενός ολοκληρωμένου έργου iMovie, πρέπει να χρησιμοποιήσετε πρόγραμμα επεξεργασίας βίντεο τρίτου μέρους αντί για iMovie. Επειδή το iMovie δεν υποστηρίζει τους χρήστες να επεξεργαστούν εκ νέου τα ολοκληρωμένα αρχεία iMovie. Επιπλέον, εάν θέλετε να αλλάξετε την αναλογία διαστάσεων του βίντεο, το iMovie δεν είναι η μόνη σας επιλογή.
Κατά τη διάρκεια αυτής της περιόδου, μπορείτε να τρέξετε Apeaksoft Video Converter Ultimate για να αλλάξετε εύκολα την αναλογία διαστάσεων του βίντεό σας. Η διαισθητική διεπαφή είναι φιλική για όλους τους χρήστες. Μπορείτε να λάβετε όλα τα εργαλεία για να αλλάξετε τον λόγο διαστάσεων ενός βίντεο σε ένα παράθυρο. Δεν χρειάζεται να ξοδέψετε χρόνο για να ανακαλύψετε τις προηγμένες δυνατότητες. Εδώ είναι τα κύρια χαρακτηριστικά που μπορείτε να αποκτήσετε από αυτό το εναλλακτικό λογισμικό iMovie.
Apeaksoft Video Converter Ultimate
- Αλλάξτε την αναλογία διαστάσεων 16: 9, 4: 3, περιοχή καλλιέργειας ή πρωτότυπο.
- Ρυθμίστε με ακρίβεια τη θέση της περιοχής περικοπής οθόνης με το αριστερό περιθώριο και το πάνω περιθώριο.
- Αλλαγή λειτουργίας ζουμ από Letterbox, Medium, Pan & Scan και Full.
- Ελέγξτε τις άμεσες πληροφορίες του βίντεό σας.
- Αποκτήστε τα παράθυρα προεπισκόπησης πρωτοτύπων και εξόδου σε πραγματικό χρόνο.
- Εφαρμόστε άλλα οπτικοακουστικά εφέ με απλά κλικ.
Αλλαγή αναλογίας εικόνας σε 16: 9 ή 4: 3
Βήμα 1Δωρεάν λήψη, εγκατάσταση και εκκίνηση της εναλλακτικής λύσης iMovie. Κάντε κλικ στο «Προσθήκη αρχείου» για να εισαγάγετε το βίντεό σας iMovie.

Βήμα 2Κάντε κλικ στο "Επεξεργασία" στην επάνω γραμμή εργαλείων. Στη συνέχεια, μεταβείτε στο παράθυρο "Περικοπή".
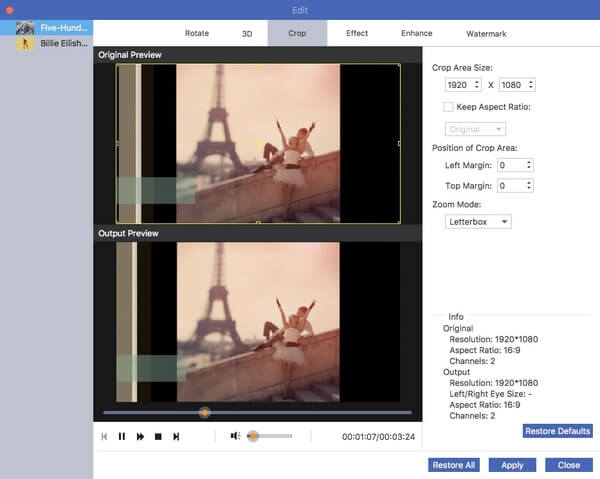
Βήμα 3Βεβαιωθείτε ότι είναι επιλεγμένο το "Keep Aspect Ratio". Μπορείτε να δείτε μια λίστα που δείχνει "Πρωτότυπο". Ξετυλίξτε το και επιλέξτε "16: 9" (παρακολουθήστε βίντεο σε οθόνες υπολογιστών ευρείας οθόνης ή HDTV) ή "4: 3" (αναπαραγωγή βίντεο με τηλεοράσεις τυπικής ευκρίνειας) από την αναπτυσσόμενη λίστα.
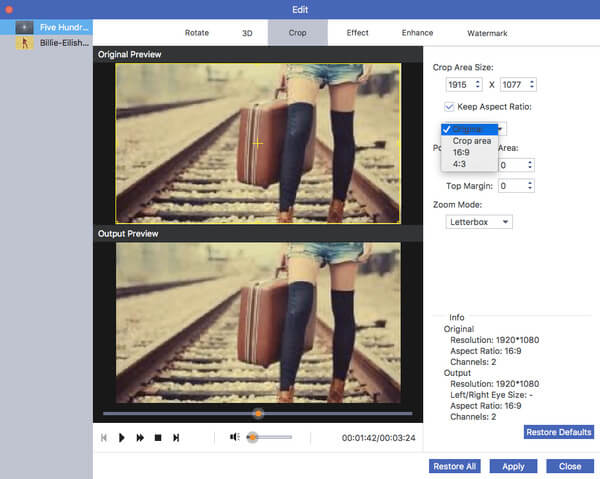
Βήμα 4You can adjust the position of Crop Area with “Left Margin” and “Top Margin” options. Or you can move the “+” button in the “Original Preview” window instead. Click “Apply” to change aspect ratio of a video.
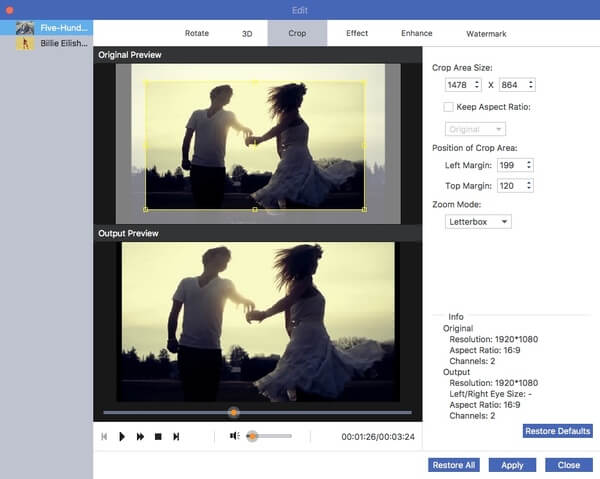
Βήμα 5Αν χρειαστεί, αλλάξτε τη μορφή βίντεο εξόδου από τη λίστα "Προφίλ". Επιτέλους, κάντε κλικ στο "Μετατροπή" για να αποθηκεύσετε το βίντεο iMovie σε διαφορετικές διαστάσεις.
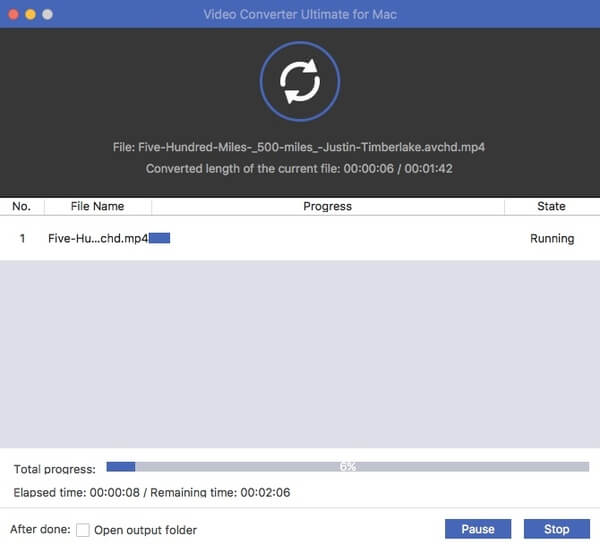
Αλλαγή αναλογίας όψης με περικοπή
Βήμα 1Κάντε λήψη της πλήρους έκδοσης από τον επίσημο ιστότοπο. Ξεκινήστε το πρόγραμμα. Μεταφέρετε και αποθέστε τα αρχεία iMovie στην κύρια διασύνδεση.

Βήμα 2Κάντε κλικ στο "Επεξεργασία" στην επάνω γραμμή εργαλείων για πρόσβαση στο ενσωματωμένο πρόγραμμα επεξεργασίας βίντεο. Στη συνέχεια, κάντε κλικ στο "Περικοπή" στην κορυφή.
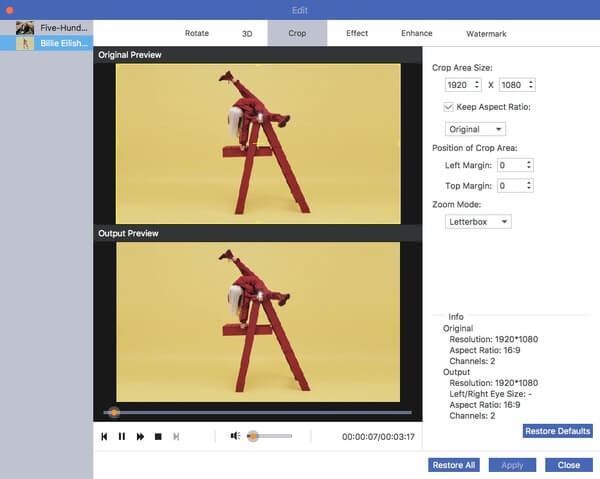
Βήμα 3Πρώτον, απενεργοποιήστε το "Keep Aspect Ratio" για να αλλάξετε τον λόγο διαστάσεων στην εναλλακτική λύση iMovie. Πατήστε το αριστερό κουμπί του ποντικιού για να ρυθμίσετε την περιοχή περικοπής στο παράθυρο "Original Preview". Το παράθυρο "Έξοδος προεπισκόπησης" θα σας δείξει το αποτέλεσμα αμέσως.
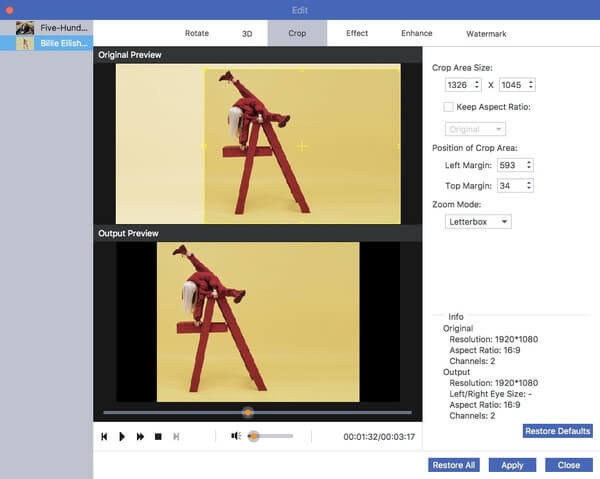
Βήμα 4Μετακινήστε το παράθυρο της περιοχής περικοπής για να προσαρμόσετε τη θέση του. Αργότερα, μπορείτε να ορίσετε τη "Λειτουργία ζουμ" για το βίντεό σας ως "Γραμματοκιβώτιο", "Μεσαίο", "Μετακίνηση και σάρωση" και "Πλήρης". Κάντε κλικ στο «Εφαρμογή» για επιβεβαίωση και μετάβαση.
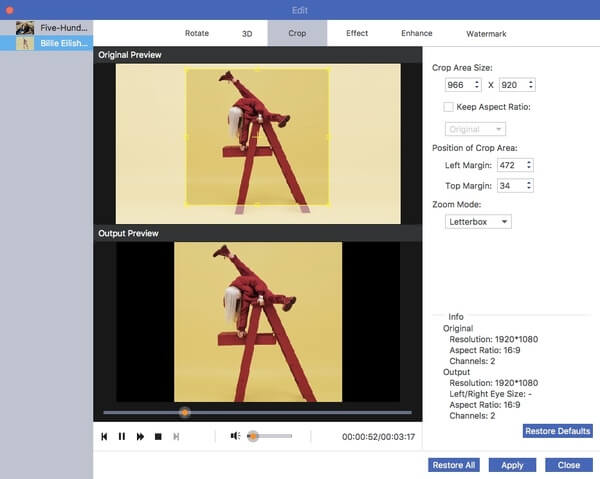
Βήμα 5Αν θέλεις μετατρέψτε το iMovie σε MP4 ή άλλες μορφές, μπορείτε να επιλέξετε τη μορφή εξόδου από τη λίστα "Προφίλ". Επιτέλους, κάντε κλικ στο "Μετατροπή" για να λάβετε το περικομμένο βίντεο.

Μέρος 2: Πώς να αλλάξετε το λόγο όψεων στο iMovie
Αν επεξεργάζεστε ένα έργο στο iMovie, μπορείτε να ακολουθήσετε τα παρακάτω βήματα για να αλλάξετε το λόγο διαστάσεων του έργου στο iMovie σε Mac και iPhone. Λάβετε υπόψη ότι πρέπει να ενημερώσετε το iMovie 10 ή νεότερες εκδόσεις για να αλλάξετε το λόγο διαστάσεων σε 16: 9.
Αλλαγή αναλογίας εικόνας σε 16: 9 ή 4: 3 σε Mac
Βήμα 1Εκτέλεση του iMovie. Επιλέξτε το έργο iMovie στη βιβλιοθήκη έργου.
Βήμα 2Επιλέξτε "Ιδιότητες έργου" από την αναπτυσσόμενη λίστα "Αρχείο".
Βήμα 3Στον αναδυόμενο παράθυρο διαλόγου, αλλάξτε την αναλογία διαστάσεων του έργου iMovie σε 16: 9 (ευρεία οθόνη) ή 4: 3 (τυπική).
Βήμα 4Τώρα το σχέδιό σας iMovie θα είναι στο νέο λόγο διαστάσεων.
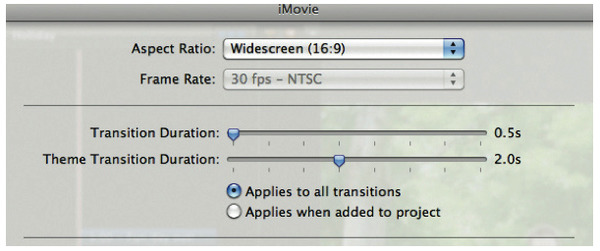
Αλλαγή αναλογίας όψεων με το τσίμπημα στο iPhone και το iPad
Βήμα 1Ανοίξτε την εφαρμογή iMovie. Μεταβείτε στη χρονογραμμή του iMovie και πατήστε το βίντεο κλιπ.
Βήμα 2Tap the “Zoom” button on the top right corner of your iPhone screen.
Βήμα 3Μπορείτε να κάνετε μεγέθυνση και σμίκρυνση του βίντεο του iMovie με τα δάχτυλά σας.
Βήμα 4Πατήστε "Τέλος" για περικοπή βίντεο στο iMovie για iOS. Λοιπόν, αυτός είναι ο μόνος τρόπος για να αλλάξετε την αναλογία διαστάσεων στο iMovie στο iPhone.
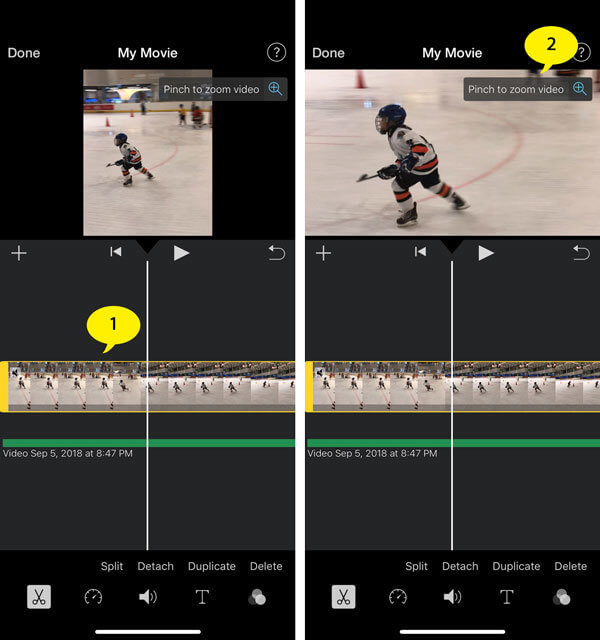
Αν και το iMovie είναι μια παγκόσμια εφαρμογή λογισμικού επεξεργασίας βίντεο για όλες τις συσκευές Apple Mac και iOS, η έλλειψη φίλτρων αναλογίας διαστάσεων είναι ένα από τα κύρια μειονεκτήματά της. Εάν θέλετε να αλλάξετε ελεύθερα την αναλογία διαστάσεων του βίντεο για αναπαραγωγή σε διαφορετικές συσκευές, μπορείτε να κατεβάσετε δωρεάν το Apeaksoft Video Converter Ultimate για να δοκιμάσετε. Δεν είναι μόνο πρόγραμμα επεξεργασίας βίντεο, αλλά και μετατροπέας βίντεο. Λοιπόν, μπορείτε να μετατρέψετε εύκολα τα βίντεο iMovie MOV σε MP4 και άλλες μορφές.
Μέρος 3: Συνήθεις ερωτήσεις σχετικά με την αλλαγή του λόγου διαστάσεων στο iMovie
1. Ποιος είναι ο τυπικός λόγος διαστάσεων για το YouTube;
Ο τυπικός λόγος διαστάσεων για το YouTube σε έναν υπολογιστή είναι 16: 9. Εάν το βίντεό σας έχει διαφορετική αναλογία διαστάσεων, μπορείτε να δοκιμάσετε τους παραπάνω τρόπους για να αλλάξετε τον λόγο διαστάσεων.
2. Ποια είναι η ανάλυση του iMovie;
Η ανάλυση και ο ρυθμός καρέ του έργου της ταινίας σας καθορίζονται από το πρώτο κλιπ που προσθέτετε στο χρονολόγιο. Το iMovie υποστηρίζει πλέον βίντεο 4K και ρυθμούς καρέ υψηλότερους από 30 καρέ ανά δευτερόλεπτο (fps).
3. Πώς μπορώ να συμπιέσω βίντεο στο iMovie;
Για συμπίεση βίντεο στο iMovie, you can go to File and find the Share button in the toolbar. You can compress the video for Email, iTunes, YouTube, Facebook, Vimeo and more. Choose the File option to tweak the different parameters for the large video.
4. Πώς να αλλάξετε τις διαστάσεις ταινιών στο iMovie 10;
Κατά την εξαγωγή / κοινή χρήση του έργου σας, μπορείτε να αλλάξετε το μέγεθος του βίντεο / ταινίας στο iMovie



 Αποκατάσταση στοιχείων iPhone
Αποκατάσταση στοιχείων iPhone Αποκατάσταση συστήματος iOS
Αποκατάσταση συστήματος iOS Δημιουργία αντιγράφων ασφαλείας και επαναφορά δεδομένων iOS
Δημιουργία αντιγράφων ασφαλείας και επαναφορά δεδομένων iOS iOS οθόνη εγγραφής
iOS οθόνη εγγραφής MobieTrans
MobieTrans Μεταφορά iPhone
Μεταφορά iPhone iPhone Γόμα
iPhone Γόμα Μεταφορά μέσω WhatsApp
Μεταφορά μέσω WhatsApp Ξεκλείδωμα iOS
Ξεκλείδωμα iOS Δωρεάν μετατροπέας HEIC
Δωρεάν μετατροπέας HEIC Αλλαγή τοποθεσίας iPhone
Αλλαγή τοποθεσίας iPhone Android Ανάκτηση Δεδομένων
Android Ανάκτηση Δεδομένων Διακεκομμένη εξαγωγή δεδομένων Android
Διακεκομμένη εξαγωγή δεδομένων Android Android Data Backup & Restore
Android Data Backup & Restore Μεταφορά τηλεφώνου
Μεταφορά τηλεφώνου Ανάκτηση δεδομένων
Ανάκτηση δεδομένων Blu-ray Player
Blu-ray Player Mac Καθαριστικό
Mac Καθαριστικό DVD Creator
DVD Creator Μετατροπέας PDF Ultimate
Μετατροπέας PDF Ultimate Επαναφορά κωδικού πρόσβασης των Windows
Επαναφορά κωδικού πρόσβασης των Windows Καθρέφτης τηλεφώνου
Καθρέφτης τηλεφώνου Video Converter Ultimate
Video Converter Ultimate Πρόγραμμα επεξεργασίας βίντεο
Πρόγραμμα επεξεργασίας βίντεο Εγγραφή οθόνης
Εγγραφή οθόνης PPT σε μετατροπέα βίντεο
PPT σε μετατροπέα βίντεο Συσκευή προβολής διαφανειών
Συσκευή προβολής διαφανειών Δωρεάν μετατροπέα βίντεο
Δωρεάν μετατροπέα βίντεο Δωρεάν οθόνη εγγραφής
Δωρεάν οθόνη εγγραφής Δωρεάν μετατροπέας HEIC
Δωρεάν μετατροπέας HEIC Δωρεάν συμπιεστής βίντεο
Δωρεάν συμπιεστής βίντεο Δωρεάν συμπιεστής PDF
Δωρεάν συμπιεστής PDF Δωρεάν μετατροπέας ήχου
Δωρεάν μετατροπέας ήχου Δωρεάν συσκευή εγγραφής ήχου
Δωρεάν συσκευή εγγραφής ήχου Ελεύθερος σύνδεσμος βίντεο
Ελεύθερος σύνδεσμος βίντεο Δωρεάν συμπιεστής εικόνας
Δωρεάν συμπιεστής εικόνας Δωρεάν γόμα φόντου
Δωρεάν γόμα φόντου Δωρεάν εικόνα Upscaler
Δωρεάν εικόνα Upscaler Δωρεάν αφαίρεση υδατογραφήματος
Δωρεάν αφαίρεση υδατογραφήματος Κλείδωμα οθόνης iPhone
Κλείδωμα οθόνης iPhone Παιχνίδι Cube παζλ
Παιχνίδι Cube παζλ





