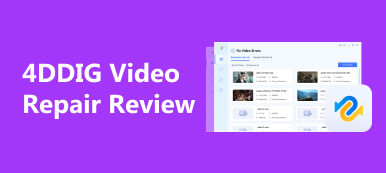Το OBS είναι μια δωρεάν συσκευή εγγραφής οθόνης ανοιχτού κώδικα που λειτουργεί σε Windows, Mac και Linux. Αυτές τις μέρες, οι streamers χρησιμοποιούν αυτό το λογισμικό για την εγγραφή και τη ροή περιεχομένου. Ωστόσο, αρκετοί χρήστες αντιμετώπισαν πτώση καρέ κατά τη χρήση αυτού του προγράμματος. Αυτό μπορεί να είναι απογοητευτικό και έχει αντίκτυπο στην απόδοση του χρήστη, κάνοντάς τον να φαίνεται ομιχλώδης και απροετοίμαστος. Ευτυχώς, υπάρχουν αποτελεσματικές λύσεις για τη διατήρηση υψηλής ποιότητας ροής. Επιπλέον, αυτή η ανάρτηση θα παρέχει μεθόδους και συμβουλές για την επίλυση Το πλαίσιο OBS πέφτει για να διασφαλιστεί ότι οι χρήστες απολαμβάνουν ροή υψηλής ποιότητας.
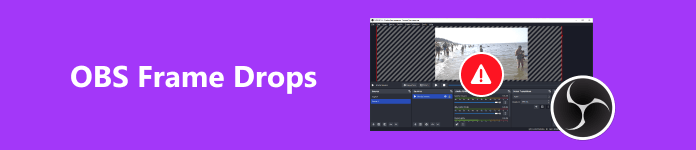
- Μέρος 1. Γιατί το OBS έχει πτώση καρέ και πώς να το λύσετε
- Μέρος 2. Προτεινόμενες ρυθμίσεις εγγραφής OBS
- Μπόνους: Επισκευάστε σπασμένες ηχογραφήσεις από το OBS χρησιμοποιώντας το Apeaksoft Video Fixer
- Μέρος 3. Συχνές ερωτήσεις σχετικά με το OBS Frame Drops
Μέρος 1. Γιατί το OBS έχει πτώση καρέ και πώς να το λύσετε
Πτώση καρέ μπορεί να προκύψει όταν η συσκευή σας δεν μπορεί να διατηρήσει τον ρυθμό μετάδοσης bit που ορίσατε ή η σύνδεσή σας με τον απομακρυσμένο διακομιστή είναι ασταθής. Ως αποτέλεσμα, η εφαρμογή ενδέχεται να ρίξει μερικά καρέ βίντεο για να αντισταθμίσει. Εάν πέσουν πάρα πολλά καρέ, μπορείτε να αποσυνδεθείτε από τον διακομιστή ροής. Για να επιλύσετε αυτό το πρόβλημα, ακολουθήστε τα παρακάτω βήματα.
1. Μειώστε το Bitrate στο OBS
Μία από τις πιο κοινές αιτίες πτώσης καρέ είναι ο ασυμβίβαστος ρυθμός μετάδοσης δεδομένων κατά τη ροή. Όσο χαμηλότερο είναι το bitrate που χρησιμοποιείτε, τόσο λιγότερο πιθανό είναι να αντιμετωπίσετε το πρόβλημα. Μπορείτε να διορθώσετε αυτό το πρόβλημα μειώνοντας τον ρυθμό μετάδοσης bit σε ένα κατάλληλο επίπεδο. Τα βήματα είναι τα εξής:
Βήμα 1 Εκκινήστε το OBS και κάντε κλικ στο Αρχεία από το μενού πλοήγησης, λοιπόν ρυθμίσεις.
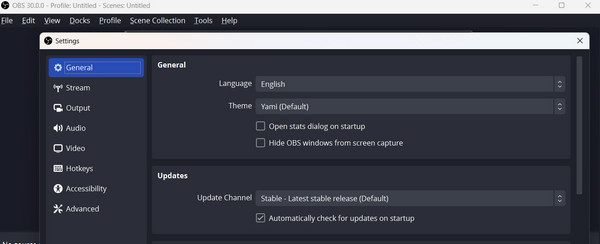
Βήμα 2 Κάντε κλικ στο Παραγωγή επιλογή από το παράθυρο ρυθμίσεων. Στις επιλογές ροής, μπορείτε να προσαρμόσετε χειροκίνητα τον ρυθμό μετάδοσης bit του βίντεο σε ένα κατάλληλο επίπεδο.
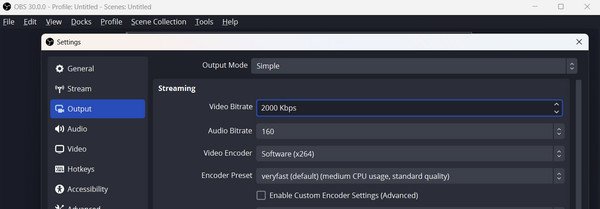
Βήμα 3 Μπορείτε να βελτιώσετε ακόμη περισσότερο τις ρυθμίσεις του bitrate. Αφού επιλέξετε το Προηγμένη επιλογή, κάντε κύλιση προς τα κάτω στο Δίκτυο επιλογή. Στη συνέχεια, επιλέξτε το πλαίσιο Αλλάξτε δυναμικά το bitrate για να διαχειριστείτε τη συμφόρηση (Beta). Αυτό θα μπορούσε να σας βοηθήσει να διατηρήσετε έναν σταθερό ρυθμό μετάδοσης bit κατά τη διάρκεια των συνεδριών ροής.
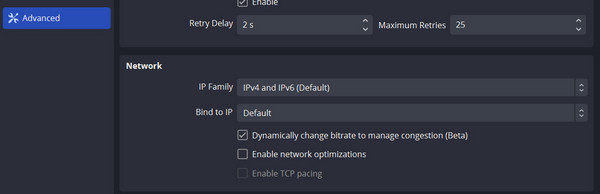
2. Ενεργοποιήστε τις βελτιστοποιήσεις δικτύου
Ένα ασταθές δίκτυο είναι πιθανότατα η αιτία της πτώσης του πλαισίου OBS. Ίσως μπορέσετε να λύσετε αυτό το ζήτημα χρησιμοποιώντας τις κατάλληλες ρυθμίσεις εγκατάστασης. Ακολουθήστε τα βήματα που περιγράφονται παρακάτω.
Βήμα 1 Κάντε κλικ στο Αρχείο από το μενού πλοήγησης και επιλέξτε την επιλογή Για προχωρημένους. Κάντε κύλιση προς τα κάτω και βρείτε την επιλογή Δίκτυο. Επιλέξτε το πλαίσιο δίπλα Ενεργοποίηση βελτιστοποιήσεων δικτύου.
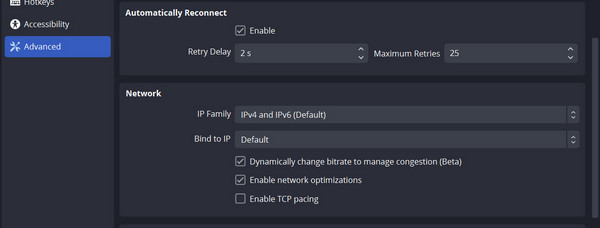
Βήμα 2 Βεβαιωθείτε ότι Σύνδεση σε IP έχει οριστεί ως προεπιλογή. Εάν όχι, ορίστε το στην προεπιλογή.
3. Ενημερώστε το πρόγραμμα οδήγησης δικτύου
Όταν το πρόγραμμα οδήγησης δικτύου δεν είναι ενημερωμένο, θα παρουσιαστεί επίσης αυτό το πρόβλημα. Μπορείτε να ενημερώσετε το πρόγραμμα οδήγησης δικτύου για να διασφαλίσετε μια σταθερή σύνδεση. Ακολουθήστε τις παρακάτω διαδικασίες.
Βήμα 1 Πατήστε τα πλήκτρα Windows + X του πληκτρολογίου σας και, στη συνέχεια, επιλέξτε Διαχείριση Συσκευών.
Βήμα 2 Πατήστε Προσαρμογείς δικτύου, στη συνέχεια κάντε δεξί κλικ για να ενημερώσετε τον τρέχοντα προσαρμογέα σας.
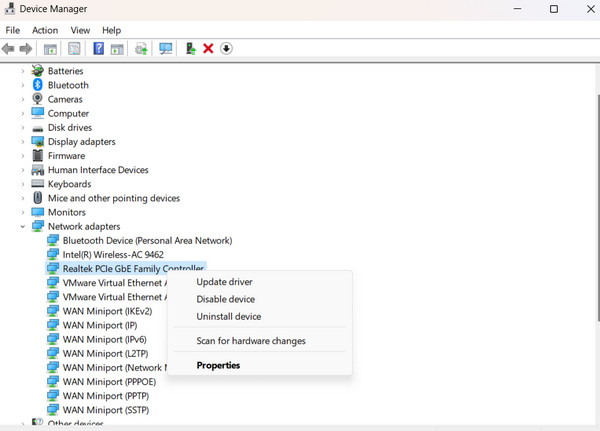
4. Απενεργοποιήστε τυχόν προγράμματα που δεν χρησιμοποιούνται.
Όταν χρησιμοποιείτε το OBS, πολλές εφαρμογές που εκτελούνται ταυτόχρονα ενδέχεται να προκαλέσουν παρεμβολές. Αυτό μπορεί να οδηγήσει σε πτώση καρέ κατά τη ροή. Κλείστε όλα τα περιττά προγράμματα που καταναλώνουν τους πόρους του συστήματός σας στο παρασκήνιο. Χρησιμοποιήστε τη Διαχείριση εργασιών για να το κάνετε αυτό.
Μέρος 2. Προτεινόμενες ρυθμίσεις εγγραφής OBS
Μπορείτε να αλλάξετε τις ρυθμίσεις εγγραφής μόνοι σας ή να ζητήσετε από το OBS να το κάνει για εσάς, κάτι που είναι πολύ χρήσιμο αν είστε αρχάριοι. Όταν εκκινείτε τη συσκευή εγγραφής οθόνης OBS για πρώτη φορά, θα εμφανιστεί ένα εργαλείο αυτόματης διαμόρφωσης. Ο Οδηγός αυτόματης διαμόρφωσης προσαρμόζει το OBS Studio στις ανάγκες σας, είτε κάνετε streaming παιχνιδιών με γρήγορο ρυθμό είτε τραβάτε βίντεο υψηλής ποιότητας. Μπορείτε να αλλάξετε τις ρυθμίσεις ώστε να πληρούν τις προδιαγραφές του υπολογιστή σας. Επιπλέον, μπορείτε πάντα να επιστρέψετε και να αλλάξετε τυχόν ρυθμίσεις για να αυξήσετε την ποιότητα της εγγραφής σας αργότερα.
Οι καλύτερες ρυθμίσεις εγγραφής OBS
Ανάλυση: 1080p (1920×1080) ή υψηλότερη.
FPS (Καρέα ανά δευτερόλεπτο): 60 FPS.
Μορφή και χρώμα βίντεο: MP4 ή προτιμώμενη συμβατή μορφή. Μερικό ή πλήρες, με βάση τις χρωματικές ανάγκες και τη συμβατότητα.
Ρυθμίσεις ήχου και καταστολή θορύβου: Ρυθμός δειγματοληψίας: 44.1 kHz ή 48 kHz, μονοφωνικό ή στερεοφωνικό, κατάλληλος ρυθμός μετάδοσης bit για ήχο. Η μείωση του θορύβου περιβάλλοντος είναι προαιρετική.
Διάστημα βασικών καρέ και χρόνος προσωρινής αποθήκευσης σκηνής: 2-4 για έναν ωραίο συνδυασμό ακρίβειας αναζήτησης και μεγέθους αρχείου. Κάντε προσαρμογές για να εξασφαλίσετε απρόσκοπτες μεταβάσεις σκηνής.
Μπόνους: Επισκευάστε σπασμένες ηχογραφήσεις από το OBS χρησιμοποιώντας το Apeaksoft Video Fixer
Apeaksoft Video Fixer μπορεί εύκολα να επιδιορθώσει κατεστραμμένα, κατεστραμμένα, σπασμένα, μη αναπαραγωγή, ασταθή, παραμορφωμένα και μαύρη οθόνη βίντεο. Εάν μπορείτε να κάνετε εγγραφή χρησιμοποιώντας OBS αλλά έχετε κάποιες πτώσεις καρέ, αυτό μπορεί να είναι ένα χρήσιμο εργαλείο για την επισκευή τους. Διαθέτει επίσης ένα εργαλείο προεπισκόπησης που σας επιτρέπει να παρακολουθείτε το επισκευασμένο βίντεο πριν το αποθηκεύσετε. Για να επιδιορθώσετε με επιτυχία τις εγγραφές σας, πρέπει να παράσχετε ένα έγκυρο δείγμα βίντεο για αναφορά.
Βήμα 1 Για να αποκτήσετε το πρόγραμμα, απλώς κάντε κλικ στο κουμπί παρακάτω. Μετά από αυτό, κάντε κλικ στο ληφθέν αρχείο δύο φορές για να το εγκαταστήσετε στη συσκευή σας. Στη συνέχεια, εκκινήστε το.
Βήμα 2 Κάντε κλικ στο Πρόσθεση κουμπί ή σύρετε το αρχείο που θέλετε να επεξεργαστείτε. Θυμηθείτε να συμπεριλάβετε το βίντεο αναφοράς για να εξασφαλίσετε την επιτυχία του προγράμματος. Στη συνέχεια, κάντε κλικ στο επισκευή κουμπί.
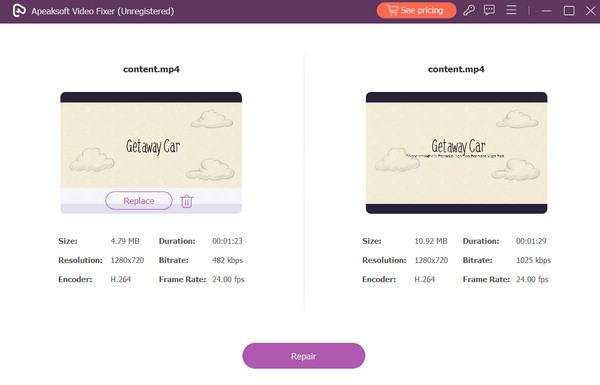
Περαιτέρω ανάγνωση:
Dxtory VS Fraps VS OBS - ποια είναι η καλύτερη συσκευή εγγραφής οθόνης παιχνιδιών
Λεπτομερής εισαγωγή στο OBS Screen Recorder [2024]
Μέρος 3 Συχνές ερωτήσεις σχετικά με το OBS Frame Drops
Είναι τα 30 FPS κακά για εγγραφή;
Εάν η σκηνή σας έχει πολλή κίνηση, τα 30 FPS μπορεί να φαίνονται ασταθή και κακά. Με υψηλότερο ρυθμό καρέ, όλα φαίνονται πιο ομαλά και πιο ρευστά. Συνιστούμε να επιλέξετε 60 καρέ ανά δευτερόλεπτο για καλύτερα βίντεο.
Ποιο είναι το ιδανικό FPS για εγγραφές OBS;
Τα 60 FPS είναι κατάλληλα για εγγραφή με OBS, καθώς έχει υψηλότερο bitrate εγγραφής. Ωστόσο, ο ιδανικός ρυθμός καρέ για ζωντανή ροή θα πρέπει να είναι 30 FPS.
Το OBS χρησιμοποιεί περισσότερη CPU ή GPU;
Το OBS διαφέρει από άλλα προγράμματα στο ότι χρησιμοποιεί τη GPU για να βελτιώσει την απόδοση χρησιμοποιώντας το 30-40% της GPU. Ωστόσο, το OBS απαιτεί χρόνο και πόρους GPU για τη ρύθμιση και τη δημιουργία μιας σκηνής.
Είναι δυνατή η εκτέλεση του OBS χωρίς GPU;
Θα πρέπει να είστε εντάξει εάν η CPU σας είναι αρκετά ισχυρή ώστε να κωδικοποιεί τη ροή/την εγγραφή σας. Ωστόσο, εάν το OBS δεν εκτελείται σε μια διακριτή GPU, ενδέχεται να αντιμετωπίσετε προβλήματα απόδοσης.
Συμπέρασμα
Ας ελπίσουμε ότι οι μέθοδοι που αναφέρθηκαν προηγουμένως μπορούν να σας βοηθήσουν να αντιμετωπίσετε τις πτώσεις πλαισίων OBS. Εάν εξακολουθείτε να έχετε προβλήματα με Το OBS που έχει το πλαίσιο πέφτει χωρίς λόγο, σκεφτείτε να χρησιμοποιήσετε το Apeaksoft Video Fixer για την επιδιόρθωση εγγραφών βίντεο. Είναι απαραίτητο για την επιδιόρθωση βίντεο, όπως το πρόβλημα με την πτώση καρέ στο OBS. Επιπλέον, σας συμβουλεύουμε να επικοινωνήσετε με το προσωπικό υποστήριξης της OBS για βοήθεια εάν έχετε περισσότερα προβλήματα.



 Αποκατάσταση στοιχείων iPhone
Αποκατάσταση στοιχείων iPhone Αποκατάσταση συστήματος iOS
Αποκατάσταση συστήματος iOS Δημιουργία αντιγράφων ασφαλείας και επαναφορά δεδομένων iOS
Δημιουργία αντιγράφων ασφαλείας και επαναφορά δεδομένων iOS iOS οθόνη εγγραφής
iOS οθόνη εγγραφής MobieTrans
MobieTrans Μεταφορά iPhone
Μεταφορά iPhone iPhone Γόμα
iPhone Γόμα Μεταφορά μέσω WhatsApp
Μεταφορά μέσω WhatsApp Ξεκλείδωμα iOS
Ξεκλείδωμα iOS Δωρεάν μετατροπέας HEIC
Δωρεάν μετατροπέας HEIC Αλλαγή τοποθεσίας iPhone
Αλλαγή τοποθεσίας iPhone Android Ανάκτηση Δεδομένων
Android Ανάκτηση Δεδομένων Διακεκομμένη εξαγωγή δεδομένων Android
Διακεκομμένη εξαγωγή δεδομένων Android Android Data Backup & Restore
Android Data Backup & Restore Μεταφορά τηλεφώνου
Μεταφορά τηλεφώνου Ανάκτηση δεδομένων
Ανάκτηση δεδομένων Blu-ray Player
Blu-ray Player Mac Καθαριστικό
Mac Καθαριστικό DVD Creator
DVD Creator Μετατροπέας PDF Ultimate
Μετατροπέας PDF Ultimate Επαναφορά κωδικού πρόσβασης των Windows
Επαναφορά κωδικού πρόσβασης των Windows Καθρέφτης τηλεφώνου
Καθρέφτης τηλεφώνου Video Converter Ultimate
Video Converter Ultimate Πρόγραμμα επεξεργασίας βίντεο
Πρόγραμμα επεξεργασίας βίντεο Εγγραφή οθόνης
Εγγραφή οθόνης PPT σε μετατροπέα βίντεο
PPT σε μετατροπέα βίντεο Συσκευή προβολής διαφανειών
Συσκευή προβολής διαφανειών Δωρεάν μετατροπέα βίντεο
Δωρεάν μετατροπέα βίντεο Δωρεάν οθόνη εγγραφής
Δωρεάν οθόνη εγγραφής Δωρεάν μετατροπέας HEIC
Δωρεάν μετατροπέας HEIC Δωρεάν συμπιεστής βίντεο
Δωρεάν συμπιεστής βίντεο Δωρεάν συμπιεστής PDF
Δωρεάν συμπιεστής PDF Δωρεάν μετατροπέας ήχου
Δωρεάν μετατροπέας ήχου Δωρεάν συσκευή εγγραφής ήχου
Δωρεάν συσκευή εγγραφής ήχου Ελεύθερος σύνδεσμος βίντεο
Ελεύθερος σύνδεσμος βίντεο Δωρεάν συμπιεστής εικόνας
Δωρεάν συμπιεστής εικόνας Δωρεάν γόμα φόντου
Δωρεάν γόμα φόντου Δωρεάν εικόνα Upscaler
Δωρεάν εικόνα Upscaler Δωρεάν αφαίρεση υδατογραφήματος
Δωρεάν αφαίρεση υδατογραφήματος Κλείδωμα οθόνης iPhone
Κλείδωμα οθόνης iPhone Παιχνίδι Cube παζλ
Παιχνίδι Cube παζλ