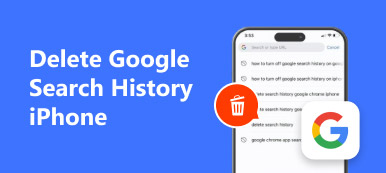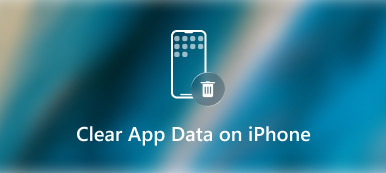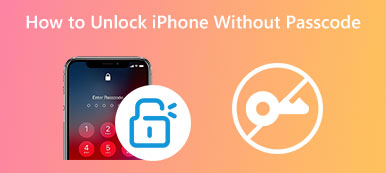“I am trying to erase my old iPhone 7, however when I go to erase all content and settings, it says there was an error connecting to iCloud, and I cannot erase iPhone. How to fix it? I want to sell my phone, but everything is still on it!” – From Apple Community. Whether you want to sell your old iPhone or clean your freezing or crashing iPhone, it’s time to erase settings and content from your iPhone. It is easy to do, but what if you cannot erase iPhone? This article will tell you the causes and provide five efficient solutions to fix the cannot erase iPhone error.
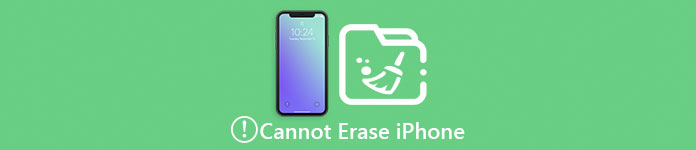
- Part 1: 4 Efficient Solutions to Fix Cannot Erase iPhone Issue
- Bonus Tips: The Best Way to Erase iPhone [100% Unrecoverable]
- Part 2: FAQs about Fixing Cannot Erase iPhone Error
Part 1: 4 Efficient Solutions to Fix Cannot Erase iPhone Issue
Solution 1: Disable the Find My iPhone Function
It is a common cause when you cannot erase iPhone. That’s because this function is used to make you access your iPhone through other devices and protect your iPhone. Learn the following steps to turn off this function and fix the cannot erase iPhone error.
Step 1Go to the Settings app and tap on your account of Apple ID. Then choose the iCloud option. If your iPhone is using iOS 10 or older versions, you can directly find the iCloud option in the Settings app.
Step 2Tap the Find My iPhone button and turn off the green button. Now you can check whether cannot erase iPhone error fixed or not.
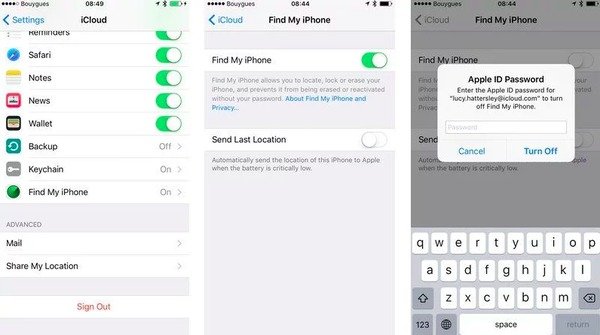
Solution 2: Remove Configuration Profiles on iPhone
Removing the configuration profile of your iPhone will reset all the settings, which can fix the cannot erase iPhone error. Here are the steps:
Step 1 Open the Settings app on your iPhone and tap the General button.
Step 2Scroll down to find the Profile option. Tap it and then choose the Remove Profile button to reset the settings. Then you just need to restart your iPhone.
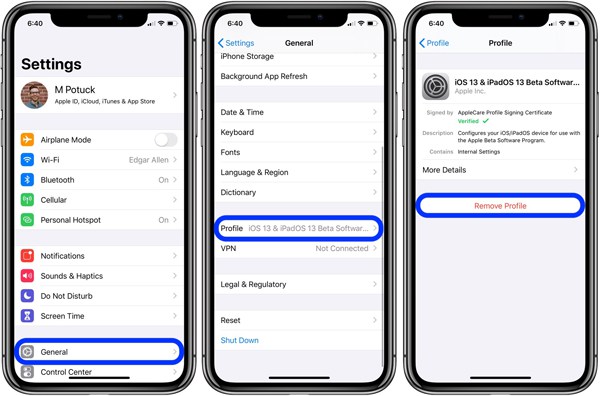
Solution 3: Delete Other Devices Signed into iCloud
If you have used the same Apple ID to sign in to iCloud on other trusted devices, you cannot erase iPhone either.
Step 1 Lock your iPhone and launch the Settings app. Then tap on your Apple ID, and you can see the list of all the trusted devices.
Step 2Tap the devices besides the current iPhone, and choose the Sign Out of iCloud option. Enter the verification code and confirm to turn it off.
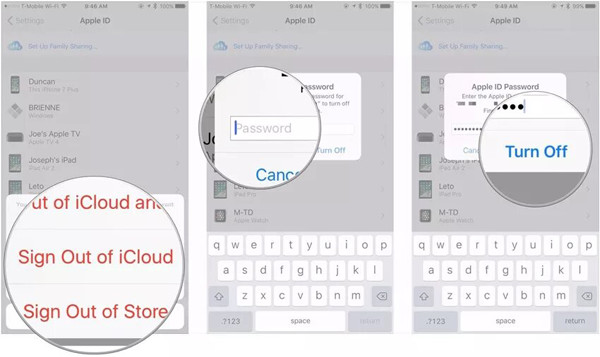
Solution 4: Erase Your iPhone through iTunes
Have tried all the methods but you still cannot erase iPhone? In this case, you can use iTunes to restore your iPhone on Windows/Mac.
Step 1 Open iTunes on your computer and connect your iPhone to it through the USB cable. Now you can see the information of your iPhone at the top-left corner.
Step 2Click the Summary option and then click the Restore iPhone button to fix the cannot erase iPhone error. In the popping-up window, you need to confirm your operation. Click here to learn how to delete Apple account quickly.
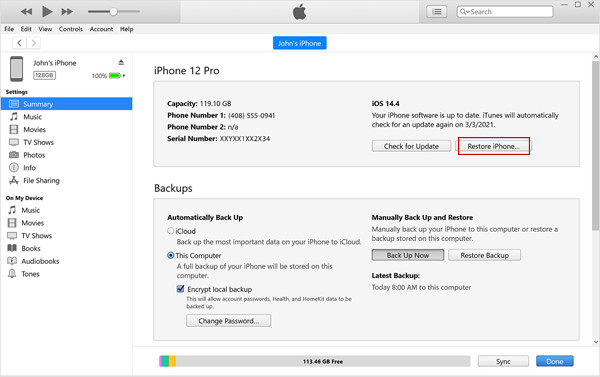
Bonus Tips: The Best Way to Erase iPhone [100% Unrecoverable]
If you cannot erase iPhone data and content, you can also rely on the easiest way – using Apeaksoft iPhone Eraser to permanently wipe all the content and settings on your iPhone. It’s also workable when you don’t remember the Apple ID and its password. Using this powerful iPhone eraser, you can delete all the data completely to protect your privacy without the cannot erase iPhone error.

4,000,000+ Downloads
Erase all the settings and data on iPhone thoroughly with simple steps.
Able to restore your iPhone without Apple ID and password.
Supported by all iOS versions and Apple devices, including iPhone, iPad, iPod.
Provide three erasing levels to meet different requirements.
You may also want to know how to delete pictures from iPhone without iCloud or fix the issue of iPhone stuck on erasing all content and settings.
Part 2: FAQs about Fixing Cannot Erase iPhone Error
1. Can I erase my iPhone without the Apple ID and password?
Yes, you can. If you cannot erase iPhone on its device, you can use iTunes to erase your iPhone data and content with the Apple ID. But if you haven’t trusted the device in iTunes, you’d better rely on other iPhone eraser software.
2. How to erase my iPhone through the Find My iPhone function?
If your iPhone is not on your side, you can choose to erase your iPhone through Find My iPhone function. Just log into iCloud and choose the Find My app. Then find the desired device and click the Erase iPhone Data option.
3. How to force reset iPhone 6 when I encounter the cannot erase iPhone error?
Hold the Sleep/Wake and Home buttons simultaneously until the Apple logo appears. Now, your device can boot up normally, and your iPhone is reset to the factory setting.
Conclusion
Here are 5 solutions to help you fix the iPhone cannot erase error. You can easily use Apeaksoft iPhone Eraser to delete all the settings and content thoroughly before selling your iPhone. After using the above methods, you can contact use to give your feedback.