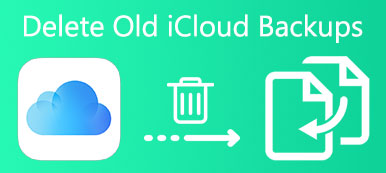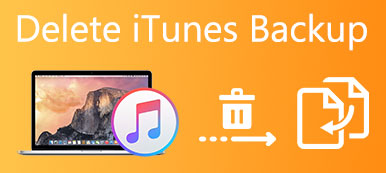When you bought an iPhone or iPad, Apple would ask you to register an Apple ID with your primary email address. Then you started using your device, turning on iCloud sync feature and backing up your data to cloud. That is rather awesome, right? On the other hand, that means that things are a little complicated when you prepare to sell or give your device to another person.
You have to delete iCloud account first to protect your privacy and information. In this tutorial, we are going to show you how to delete from iCloud on iOS device with or without password.
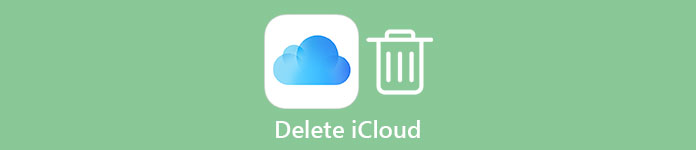
- Part 1: How to delete iCloud account on iPhone/iPad
- Part 2: How to delete iCloud account without password
Part 1: How to delete iCloud account on iPhone/iPad
In this way, you can learn about the methods to delete from iCloud on iPhone trough the device or Mac computer.
Method 1: Delete iCloud account on iPhone via Settings
Firstly, the easiest way to make an iPhone or iPad deleted from iCloud is the device. Anyone that gets your iPhone could access your iCloud account and spy on your private information if you do not remove the device from your iCloud account. And the procedure is more complicated than simple sign-out.
Step 1. If your iPhone is in your hand, unlock it and open the Settings app to start deleting from iCloud; otherwise you have to skip to next method.
Step 2. Tap your name and go to "iCloud". On the iCloud settings screen, scroll down and hit "Sign Out". Then you will receive an alert message, read it and touch "Sign Out" to remove your device from the iCloud account. iOS may ask you to enter your Apple ID and password to confirm you are the owner.
Step 3. Next, back to the iCloud settings screen and tap "Find My iPhone" or "Find My iPad", then move the switch and turn off this feature.
Step 4. Now, you have two options depending on your situations, sign in another iCloud account or perform factory reset. If you want to continue using the iPhone, tap Sign In on the iCloud settings screen and drop another iCloud account. To protect your privacy before selling your device, go to "Settings" > [your name] > "General" > "Reset" and tap "Erase All Content and Settings".
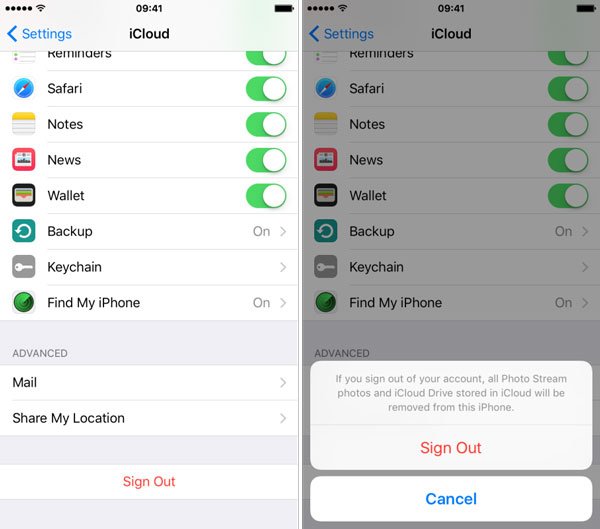
Method 2: Delete iCloud account on iPhone or iPad via computer
In some cases, the iPhone or iPad was not in your hand already, is there any way to delete from iCloud on the iPhone? The answer is the iCloud dashboard, and you can download it from Apple support website.
Step 1. Open the iCloud dashboard on your computer. For Mac, click the "Apple" menu on your desktop, navigate to "System Preferences" and find "iCloud". Click on it to open. On Windows PC, you can start iCloud desktop from the "Start" menu.
Step 2. Sign in your Apple ID and password when prompted. Click the "Account Details" button under your name. And input your password again to continue.
Step 3. Next, go to the "Device" tab on the account manager window. Here list all devices associated with your iCloud account. To delete your iPhone from iCloud, select your device name and click "Remove From Account". And hit "Remove" on the confirming message.
Step 4. Open your web browser, input icloud.com and press the "Enter" key. Sign in your Apple ID and password, answer the security questions or input the verification code to go into iCloud. Click "Find My iPhone" to open next page, unfold "All Devices" and select your iPhone on the list.
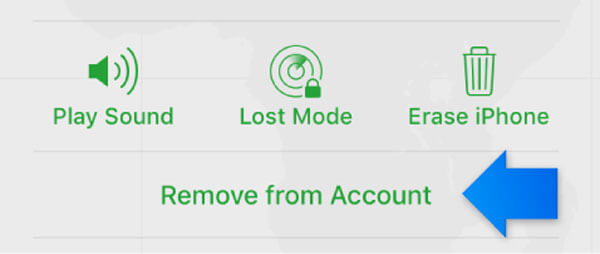
Step 5. Also, you have two options. To delete from iCloud and use another iCloud, hit "Remove from Account". If you do not have the plan to continue using it, click "Erase iPhone" after removing your device from your iCloud account.
Note: Using Find My iPhone feature to delete from iCloud remotely, there are two prerequisites. Firstly, you have turned on the Find My iPhone on your device. Plus, your iPhone is online.
Part 2: How to delete iCloud account without password
As you can see, during the procedure of deleting from iCloud, your Apple ID password is necessary whether you do it on your iPhone or computer. What about forgetting your Apple ID password? Here are 2 ways to delete account from iCloud without password vai the third-party software.
How to delete from iCloud without password via iOS Unlocker (Easy)
The easiest way to delete iCloud account is using Apeaksoft iOS Unlocker.
Apeaksoft iOS Unlocker is the powerful software to remove various iOS locks like Apple ID, screen-lock passcode and Screen Time restriction passcode. If your iOS device is locked due to the iCloud account, then this software is what you need exactly. Whether you forgot iCloud account or password, it can remove the iCloud account permanently.
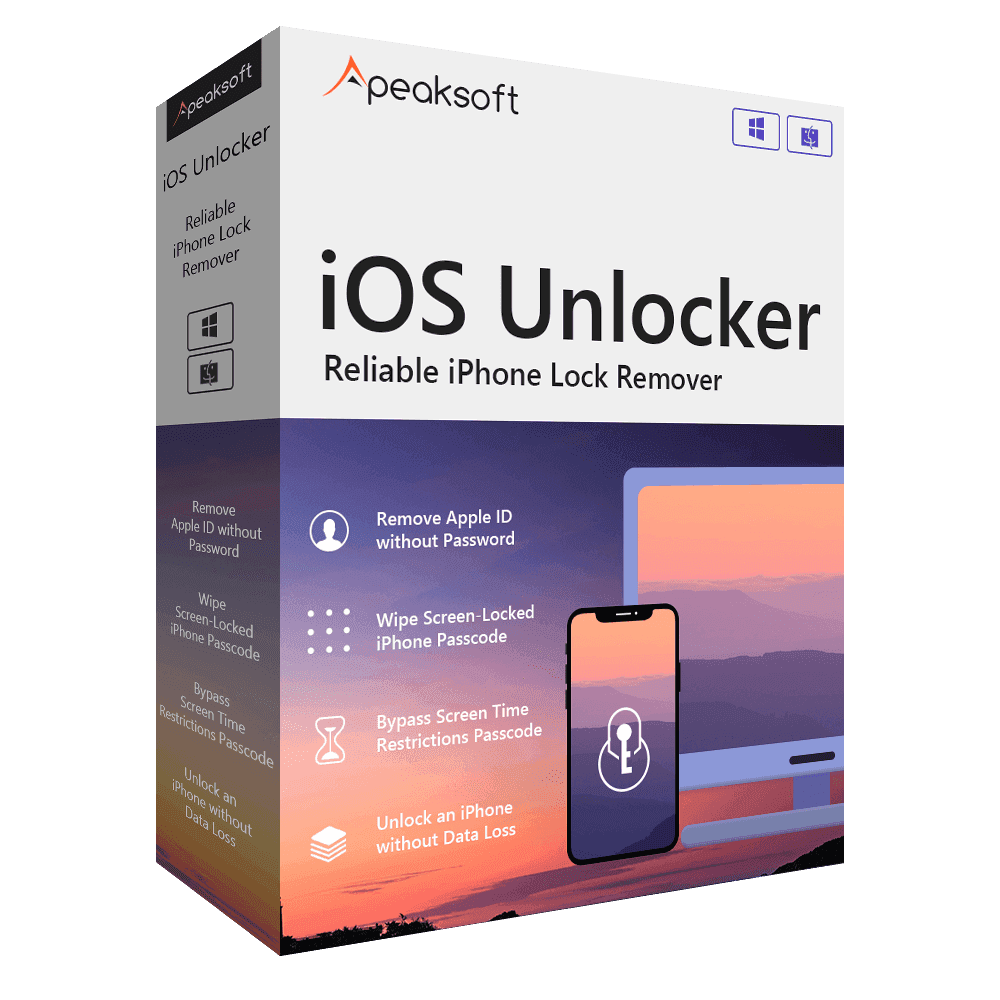
4,000,000+ Downloads
Delete iCloud account from iPhone iPad and iPod.
Wipe screen-locked passcode to unlock iOS device easily.
Recover and remove Screen Time passcode to use device freely.
Compatible with all iOS device running in iOS 26, 18, 17, 16, 15, 14, 13, and earlier.
This software is easy to erase iCloud account in 2 steps.
Step 1. Free download and install Apeaksoft iOS Unlocker by clicking the download link below. Follow the on-screen instructions to install and launch it immediately.
In the main interface, you should click Remove Apple ID. Connect your iOS device to computer with the USB cable.
Step 2. Click the Start button and this program will remove iCloud account associated with your iOS device immediately.

1. If Find My iPhone/iPad is enabled on your device, you should reset all settings firstly by tapping Settings, selecting General to hit Reset, and finally tapping Reset All Settings.
2. iOS devices running in iOS 11.4 or later, you should turn off Find My iPhone/iPad and then use this software to remove iCloud lock.
How to delete from iCloud without password via iPhone Eraser (Quick)
Apeaksoft iPhone Eraser is the other method that could meet your demands.
 Recommendation
Recommendation- It has the capacity to delete all content and settings, including iCloud acccount on your iPhone without password.
- You can erase iCloud account, custom settings, photos, music, videos, app data and other files from iOS device permanently.
- It uses advanced technology to overwrite data on iOS device without recovery.
- It erases iCloud backup from iPhone, which helps you fix iCloud backup won't show up on iPhone.
- This iPhone eraser works on all iOS devices, like iPhone 17/16/15/14/13/12/11, iPad Pro/Air/Mini or earlier, and iPod Touch.
In short, it is the best option to get iOS device deleted from iCloud on Windows and Mac OS.
Step 1. Connect your iPhone to the best iPhone eraser
Install the best iPhone eraser on your computer. Connect your iPhone to the computer using the original Lightning cable. Run the iPhone eraser and wait for it to recognize your device automatically.

Step 2. Select an erasing level
Next, you will face three options of erasing level, Low, Medium and High. The first one is to overwrite your iPhone one time, the second one does it twice and last one overwrites your device three times. Read the onscreen introductions carefully and make a decision based on your situations.

Step 3. Delete from iCloud in one click
After selecting erasing level, back to the home interface and click Start button to start erasing your iPhone. It may take several minutes to complete the process depending on how much data on your device. When it is done, remove your iPhone from the computer.

Note: iPhone Eraser will delete all content and personal settings from your device, so you should make a backup before using it. Even if you forgot make iPhone backup, you are still able to use an iCloud backup extractor utility to get data from iCloud backup here.
Conclusion
iCloud is a useful way to back up and transfer data for iPhone and iPad; however, many people still worry about their privacy storing in iCloud account and inconvenience brought by iCloud unknown errors. In any case when you want to stop using iCloud account on your iPhone and delete from iCloud, you can follow the guides above to do it. Forgot Apple ID password? Apeaksoft iOS Unlocker and iPhone Eraser can help you delete from iCloud without password easily.