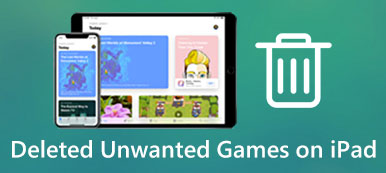"I have saved a lot of bookmarks on my iPad mini 2 in past years. However, I found that a part of them are useless now. How to delete bookmarks on iPad? Please help."
Bookmarks feature on iPhone is useful. When we discover an attractive website or something important on a page, Safari allows users to create a bookmark for it. Next time when we want to access the website, all you need to do is to tap on the bookmark. But if you decide a website previously bookmarked within Safari on your iPad is no longer meaningful, you can delete bookmarks on iOS by following our guides below.
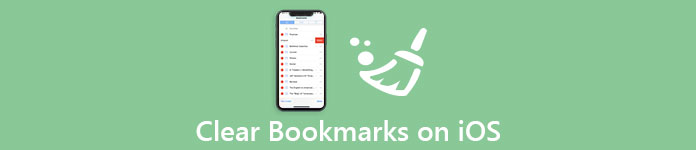
- Part 1: How to delete bookmarks on iPhone/iPad
- Part 2: How to clear bookmarks Chrome on iPhone/iPad with iPhone Eraser
- Part 3: FAQs of Deleting Bookmarks on iOS Devices
Part 1: How to delete bookmarks on iPhone/iPad
Saving one bookmark on iPad may not take up much space; however, dozens of bookmarks are another story. It makes sense that people want to clear bookmarks on iPhone or iPad when you consider that iDevice has limited storage. Actually, users who accumulated a lot of bookmarks are more likely to report troubles on surfing the internet. Don't worry! The guides below could help you to clear bookmarks and get better browsing experiences.
Note: For avoiding any regret of data loss, you bad better export bookmarks from iOS device for backup firstly.
Way 1: How to delete bookmarks in Safari on iPad
Step 1. Open the Safari app from your home screen and tap on the "Bookmarks" button at upper left corner. On iPhone, Bookmark is located at low right corner.
Step 2. Now, you will be presented all bookmarks saved on your iPad. To clear a single bookmark, swipe left over the bookmark and tap on the red "Delete" button.
Step 3. If you want to clear bookmarks, tap on the "Edit" option at bottom to go to the edit mode. Then tap on the minus button next to an unwanted website and hit the "Delete" button. Repeat the operation on other unwanted bookmarks.
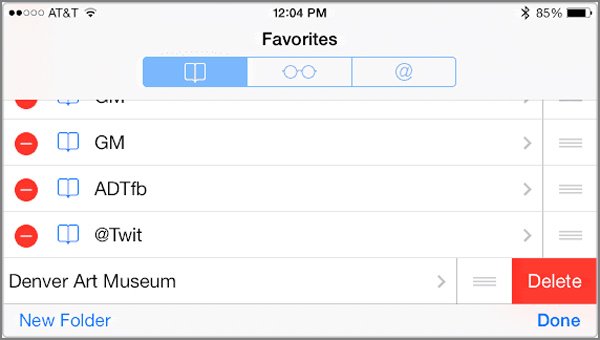
In addition to bookmarks, Safari remembers your search history as well.
To prevent others from peeping on your search history, also go to the Bookmarks screen in your Safari app, tap on the "arrow" and then select the History option to display all your search history.
Next, tap on the "Clear" button at bottom of the screen and you will face several options, "The last hour", Today, Today and yesterday and All time. Select the desired period and delete corresponding search history.
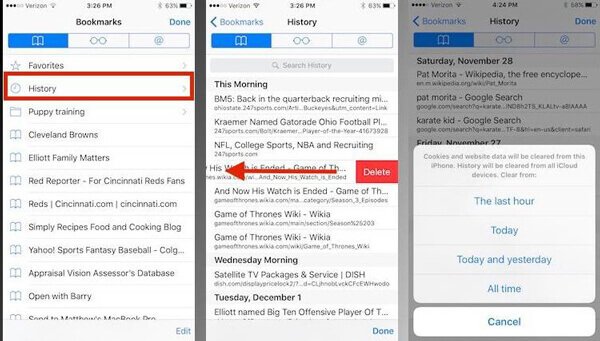
Safari users on Mac can learn it here to delete the bookmarks on Mac.
Way 2: How to clear bookmarks in Chrome on iPad
Step 1. If you prefer to use Chrome on iPad and saved a lot of bookmarks, open the Chrome app from iPad home screen.
Step 2. Tap on the "menu" button with a three-line button at upper right corner and select "Bookmarks" on the menu bar. Then choose the folder you want to organize.
Step 3. Long press an unwanted bookmark until the options dialog pops up. Then select "Edit Bookmark" on the list and then hit the "Delete" button. This will delete the bookmark on iPad instantly.
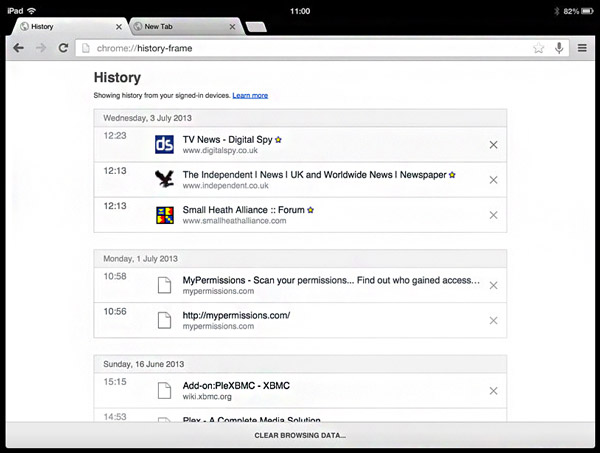
Step 4. If there are more bookmarks that you want to delete, repeat step 3 on other items. Here you may also want to know how to restore Chrome bookmarks.
You'd better sync your mobile browser to iCloud after clearing bookmarks on iPad; then these bookmarks will be deleted from iCloud as well.
Part 2: How to clear bookmarks Chrome on iPhone/iPad with iPhone Eraser
As you can see, the native approach to delete bookmarks on iPad is a waste of time since you have to do it on each unwanted bookmark. If you just saved several bookmarks on iPad, it is ok. However, it is another story for hundreds of bookmarks. In this part, we will show you a professional iPhone erasing application, Apeaksoft iPhone Eraser. Its key features include:
- It has the capacity to permanently clear bookmarks Chrome, Safari and other web browser on iPad along with other data in one click, no matter using Safari, Chrome or other mobile browsers.
- In addition to bookmarks, it is able to erase contacts, voicemails, SMS, custom settings, photos, music, videos, apps and other files from iPhone and iPad.
- It relies on advanced technology to clear bookmarks on iDevice, which is important to protect your privacy and free up storage.
- The iPhone erasing tool allows you to decide the level to clear your data and information.
- iPhone Eraser supports all iOS models, like iPhone 17/16/15/14/13/12/11, etc., iPad Pro/Air/mini and earlier generations and iPod touch.
- It is compatible with Windows 11/10/8/8.1/7/XP and macOS.
How to delete bookmarks on iPad in one click
Step 1. Get iPhone Eraser installed on your computer
Download and install the best iPhone erasing application on your PC. Hook up your iPad or iPhone to your computer with original Lightning cord. Launch iPhone Eraser and it will recognize your device automatically.
To prevent from data loss, you'd better create a backup for your iPhone first.

Step 2. Select an appropriate erasing level
iPhone Eraser offers three options related to erasing level, "Low", "Medium" and "High". If you select Low, the application will overwrite all files on your iPhone. The "Medium" option overwrites your iPhone twice and the "High" option repeats overwriting for three times. The higher the level, the more thoroughly the bookmarks are deleted. Choose a proper erasing level based on your situations.

Step 3. Delete bookmarks on iPad in one click
Finally, click the "Start" button on the interface to initiate the process to delete bookmarks on your iPad. When the application notifies that it is done, remove your iDevice from your computer.

Don't Miss: How to transfer bookmarks to another computer
Parts 3: FAQs of Deleting Bookmarks on iOS Devices
1. How to view and edit bookmarks in Safari on iPad?
Users can easily view and edit bookmarks in Safari by accessing the application settings. The settings should be chosen in such a way that the bookmarks bar is always visible. This will give quick access to all of the user's favorite websites in one go. Users can also add favorite sites to the Quick Launch bookmarks.
2. Can I export Safari bookmarks from iPhone to my Mac?
Yes, you need to go to System Preferences > iCloud and make sure you have checked Safari in the checkbox. Then, launch Safari on your Mac and open File > Export Bookmarks… from the Menu Bar. Here you need to choose a place to save the exported Safari bookmarks from your iPhone and click on the Save button. Now all your Safari bookmarks on iPhone are exported to your Mac with the HTML format.
3. How to restore bookmarks on iPad?
If bookmarks were deleted within the past 30 days, you can recover them from iCloud.com. Click Settings, and under Advanced, click Restore Bookmarks. Or you can check for iCloud backup if you have any so that you can restore the bookmarks saved on iCloud.
4. Can I recover my deleted bookmarks on iPhone?
You are able to recover your deleted bookmarks from iCloud backup if you have. If you have not backed up bookmarks before, you need to use a third-part tool to help you retrieve deleted bookmarks, like Apeaksoft iPhone Data Recovery. This iOS data recovery tool is able to recover deleted or lost iOS files including bookmarks, photos, messages, contacts, notes, call history, videos, calendar, videos, and more on your devices.
Conclusion
iDevices are popular since Apple has integrated many advanced features into iOS, such as Safari. It is a web browser built in iPhone, iPad, and Mac computers. Any time when you discover an important website, the bookmarks feature is able to record the URL address and website name on your iPad. Next time you can visit the website simply by tapping on the bookmark. In result, you may save a lot of bookmarks on your device, which eats up your memory and slows down the performance of your device.
In this tutorial, we have shared how to delete bookmarks on iPad and iPhone in detail. To free up space, we also recommended a professional toolkit, Apeaksoft iPhone Eraser. You can discover your favorite approach based on our introductions and clear bookmarks simply.