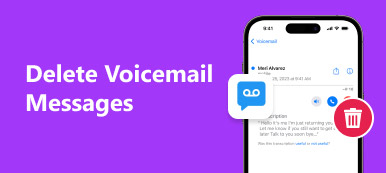How to delete Podcasts from iPhone to gain more space? The Podcasts episodes take up a large space of your iPhone, especially for the video Podcasts. When you delete Podcasts simply on application, you may also remove some important ones.
Is there a simple solution to backup files before deleting the files? If you want to remove Podcasts from iPhone without track, what should you do?
This article shows 3 smart and frequently-used methods to remove unwanted Podcasts on iPhone. Whatever the reason you want to delete Podcasts, you can find a suitable solution here.
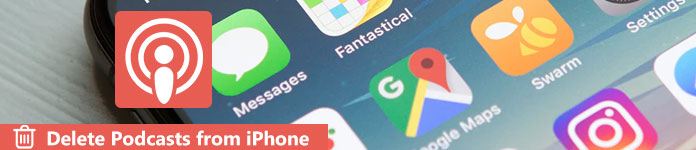
- Part 1: How to delete Podcasts on iPhone directly
- Part 2: How to backup and delete Podcasts from iPhone
- Part 3: How to remove Podcasts from iPhone without track
Part 1. How to delete Podcasts on iPhone directly
If you just find some unimportant and old Podcasts, you can simple remove them from iPhone. As for the solution, you can delete Podcasts on iPhone one by one. If you have a large amount of Podcasts on iPhone, you can take other solutions instead.
Step 1. Launch Podcasts app on your iPhone/iPad/iPod. Tap the “list” button to change the view of Podcast station in “My Podcasts”, which you can select the Podcasts to remove.
Step 2. Once you find a series of Podcasts you want to remove from iPhone, you can horizontally swipe across the title of the Podcasts, which you can find a red Delete.
Step 3. Tap the "Delete" option to delete an individual Podcasts episode. If you delete the files by mistake, you can still get them back by re-downloading the files.
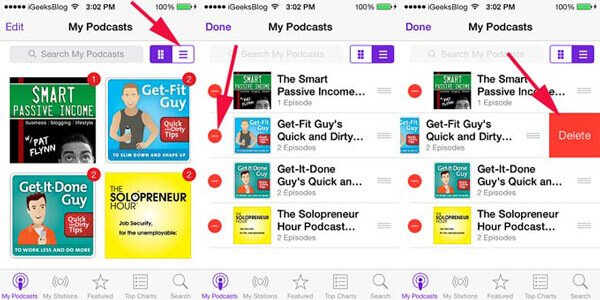
When you want to delete multiple Podcasts episodes on iPhone, you can make the episodes you want to delete in the episode list. Tap the "Delete" button to remove all of them from your iPhone.
Part 2. How to backup and delete Podcasts from iPhone
Most of the time, you cannot confirm whether there is any important Podcasts if you have to delete Podcasts on iPhone to release up more space. As for the case, MobieTrans is able to backup and transfer more than 21 data for iPhone/iPad/iPod. Moreover, you can transfer iPhone Podcasts episodes, remove the files and manage them with ease.
- 1. Transfer Podcasts episodes on iPhone to computer or other iOS devices.
- 2. Preview and Delete the selected Podcasts episodes on iPhone.
- 3. Import Podcasts files and playlists from iPhone to iTunes library directly.
- 4. Edit the Podcasts episodes like deleting, renaming, creating playlist and more.
Step 1. Download and install MobieTrans
Just download and install the latest version of this powerful iPhone Podcasts transfer. Then connect iPhone to computer with USB cable. Once you launch the program, it is able to detect all Podcasts episodes on iPhone.
If you have uploaded Podcasts into iTunes from iPhone, then you can also find the Podcasts with this software.

Step 2. Delete Podcasts episodes on iPhone
Choose “Music” option on the left menu, and then you can easily find the “Podcasts” option. Select and check the unwanted Podcasts, you can click the “Delete” option to delete Podcasts on iPhone.
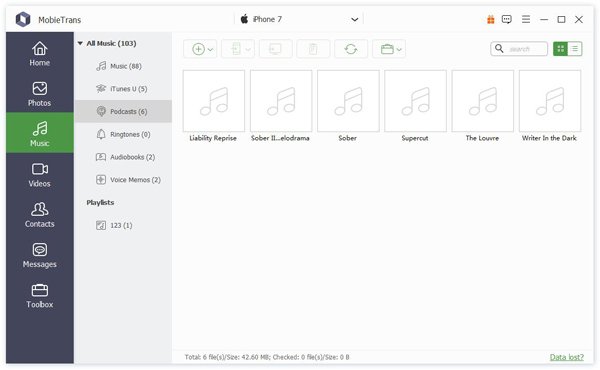
Note: You can find the size of the files, time and release data. When you need to remove Podcasts episodes from iPhone with a certain size, you can easily manage the Podcasts within the program. Moreover, you can also add the files to a playlist or add some comments for the video Podcasts.
Step 3. Transfer Podcasts from iPhone to computer
Of course, if you do not have time to check all the files, you can simply copy all Podcasts from iPhone first. Click the “Import/Export” option to export all iPhone Podcasts episodes to computer. Then you can delete all Podcasts from iPhone. Here you may also want to know how to transfer Apple Music from iPhone to iPhone.
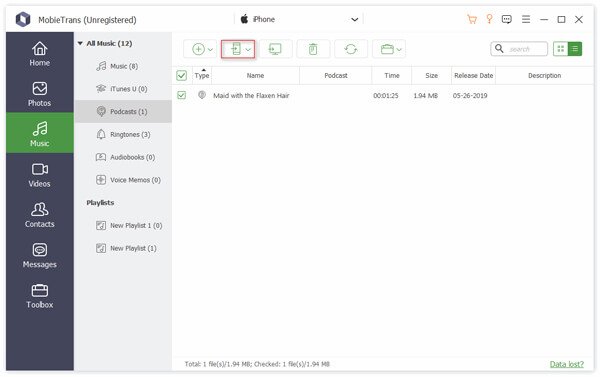
Part 3. How to remove Podcasts from iPhone without track
What should you do if you want to remove Podcasts episodes from iPhone without track? iPhone Eraser is able to delete all Podcasts on iPhone, as well as other content permanently and thoroughly. It has different erasing levels to protect your private information from leakage.
- Erase all Podcasts and other files from iPhone securely and thoroughly.
- Guard your private information and protect your personal data.
- Completely clear your Podcasts episodes with anti-virus.
- Support the latest version of iPhone 17/17 Pro and more with iOS 26.
Step 1: Connect iPhone to iPhone Eraser
Download and install iPhone Eraser. Once installed the program, you can launch it on your computer. Connect iPhone to your computer with the original USB cable; the program is able to detect iPhone automatically.

Tip: If the program is not able to detect your iPhone, you can use another USB cable and make sure iPhone is not in Recovery or DFU mode. You also need to install the latest version of iTunes.
Step 2: Choose the erasing level
In order to delete Podcasts from iPhone completely without any track, you can choose the high level for overwriting different times to erase your content and settings as you want. The security standard of high level is based on the U.S.DoD 5220.22-M.

Step 3: Erase all Podcasts episodes on iPhone
After that you can click the “Start” button to erase all Podcasts episodes as well as other contents. When you complete the whole process, you can erase everything on iPhone, including all iPhone content and settings. It will turn the iPhone into a brand new iPhone.

Comparison Between Different Methods
| Methods | Details |
|---|---|
| Delete Podcasts on iPhone | Suitable scenarios to delete Podcasts on iPhone |
| Podcasts App | Preview and delete some Podcasts episodes on iPhone directly. |
| Apeaksoft iPhone Transfer | 1. Preview, edit, convert, transfer, manage and delete Podcasts from iPhone on computer. 2. Check the sizes, data and release data of Podcasts, which you can delete the desired files with ease. 3. Manage the Podcasts on computer for iPhone, you can also transfer to computer or other iOS devices. |
| Apeaksoft iPhone Eraser | 1. Erase all Podcasts episodes without track for iPhone on computer. 2. Protect your private information when you delete the Podcasts. |
Conclusion
Whether you need to delete some Podcasts on iPhone, remove unwanted files, or clean up all Podcasts without track, you can rely on the 3 smart solutions from the article. The above solutions help you remove the desired files and manage the files with ease. If you have any query about how to remove Podcasts from iPhone, you can feel free to inform more detailed information in the comments.