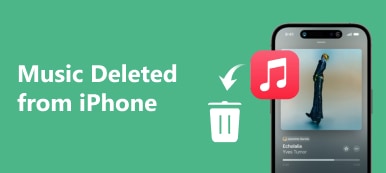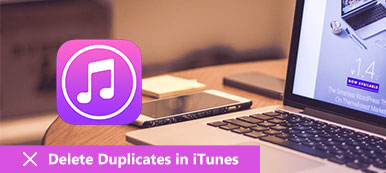“Where are the lists of reminders? I just delete reminder lists on iPhone, but I still find the reminder on Mac. Is there a method to delete reminder lists on iPhone? I just want to keep the information private and remove the list of reminders permanently. What should I do to get off these files?”
Just imagine you open the Mac, some completed and private reminders just pop up in front of your colleagues or friends. When you have enormous list of reminder lists, you should know the methods to clean out these information.
Moreover, you might want to remove reminder lists from iPhone completely. If you are facing the same problem, just learn more detailed information about the solutions from the article now.

- Part 1: How to delete reminder lists from iPhone
- Part 2: How to remove reminder lists via iCloud
- Part 3: Is there any method to retrieve the deleted reminders
- Part 4: How to erase reminder lists on iPhone permanently
Summary
What is USB debugging? USB debugging is a way to facilitate a connection between Android device and a computer so that you can access your phone from the computer and transfer data. Normally, you can enable USB debugging on Android in these steps. However, when your Android phone is screen broken, you can't unlock the phone to enable USB debugging and thus are unable to get photos
Part 1. How to delete reminder lists from iPhone
Whether you need to delete a single reminder, or remove all reminder lists from iPhone in bulk, you have to mark the reminder list as complete. As for the case, you have to make the reminder as complete before deleting the reminder lists on iPhone. But is it enough to get rid of the reminder information? Here is the answer you should know.
Step 1. Open “Reminders” app on the home screen of your iPhone. Tap the “List containing the reminder” that you have completed. After that you can check the empty circle next to the reminder to complete reminders.
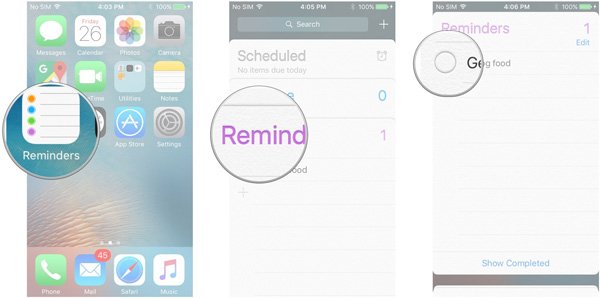
Step 2. After that, you can preview the completed reminders by tapping the “list containing the completed reminders” within “Show Completed”. Click the “Hide Complete” if you want to hide the reminders.
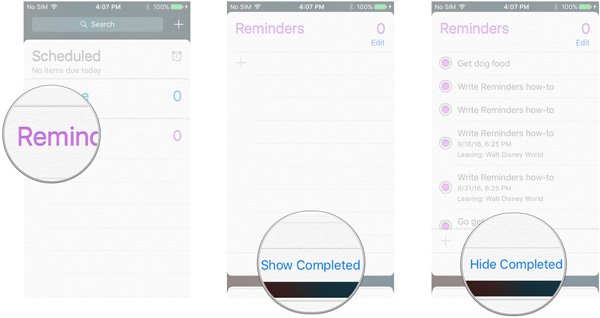
Step 3. In the “list containing the reminder” you can choose the desired ones to delete. Click the “Edit” button, which you can find the Red button to the left of the reminder. Tap the “Delete” button to delete reminder lists on iPhone.
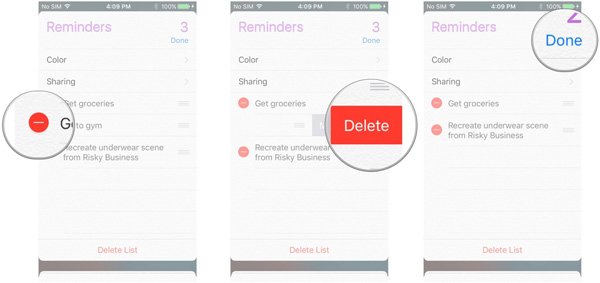
When you have hundreds of reminder lists on iPhone or other iOS devices, you can use the bulk feature to delete all reminder lists from your iPhone with ease. It should be faster than manually remove the files one by one.
Part 2. How to remove reminder lists via iCloud
Just as mentioned, when you delete reminder lists on iPhone, you can still get information on Mac or other iOS devices. What should you do in order to remove the reminder lists from Mac? Here is the detailed process you should follow as below.
Step 1. Login your iCloud account with Apple ID and password. Go to the “Reminder” option to choose the reminders you want to delete. When you remove reminder lists from iCloud, you can get rid of the file from all iOS devices within the same iCloud.
Step 2. Click the reminder that you want to erase on the list. When you delete the reminder lists, these files will be automatically removed from the reminder App on iPhone as well.
Step 3. Tap the “Backspace” key or the “Delete” option to delete reminder lists on iPhone or other devices within iCloud. But it is only a simple deletion; you can still retrieve the files.
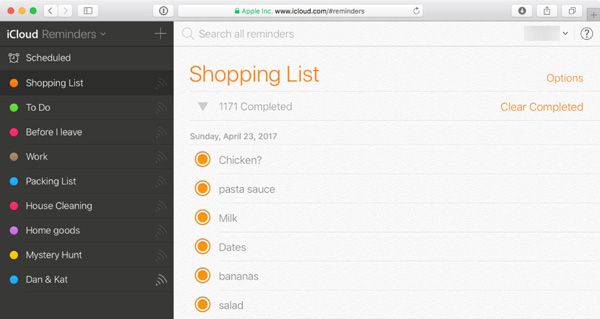
Part 3. Is there any method to retrieve the deleted reminders
You can simply delete iPhone reminder lists. Once you delete some unwanted and outdated files, you can avoid tamper with other important system operations of your device that can cause serious glitches.
When there are some important reminder lists on your iPhone, if you simply delete reminder lists on iPhone, it is not enough to get rid of the files. Actually there are some files in the cache memory, others can still access to the private information with data recovery tools.
There are still ways to get mistakenly deleted iPhone reminders back. If you delete important reminder list from iPhone by accident, you can rely on the professional iOS data recovery tool, iPhone Data Recovery to get them back with ease.

Part 4. How to erase reminder lists on iPhone permanently
When the information of the reminders on iPhone leaked out, especially for business information, you should be in great trouble. If you want to erase all reminder lists from iPhone permanently without track, Apeaksoft iPhone Eraser should be the right choice. It is the most useful utility to erase all content and settings permanently and thoroughly.
- Securely erase reminder lists and other files from iPhone without track.
- Guard your private information and protect all your personal data safe.
- Set up 3 different erasing levels to remove confidential data and files.
- Work with iPhone 17/16/15/14/13/12/11 and more others.
Step 1: Connect iPhone to computer with USB cable
Download and install iPhone Eraser, then launch it on your computer. Connect iPhone to computer with a USB cable. It is able to detect all the files of iPhone automatically.

Note: Once you connect iPhone to computer, you should make sure that your iOS device is not in Recovery mode or DFU mode. If it still does not work, you can check whether iTunes installed on your computer has been updated to the latest version.
Step 2: Choose the erasing levels to delete reminder lists
There are 3 different erasing levels, low, medium and high. You can choose the high level to overwritten the files 3 times. The security standard is based on the U.S.DoD 5220.22-M. You can set local path and format for saving exported erasing history, CSV and PDF.

Step 3: Erase reminder lists permanently on iPhone
After choosing the erasing level, you can click the “Start” button to erase reminder lists on iPhone. When you complete the whole process, you can launch the Reminder on iPhone. Till now, you have completed the whole process of erasing everything on your iOS devices.

Conclusion
If you have to delete reminder lists on iPhone, you can simply complete the tasks and remove the files. But you might still find the information on other iOS devices within the same iCloud account. In order to remove the reminder lists permanently, iPhone Eraser should be the ultimate solution to get rid of the files permanently without track. Just learn more detailed information about how to delete reminder lists on iPhone, you can share comments in the article.