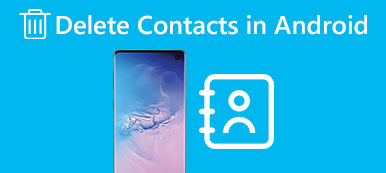Every time you use Skype, this program will record your recent calls and instant messages automatically. That won't bother you if others cannot access your computer or smart phone.
However, if you want to better protect your privacy and keep the Skype history stays personal, then you can choose to delete messages on Skype manually. Moreover, too much messages can make your digital device runs slower than before. In that case, deleting Skype messages is a good way to safeguard your private data and speed up your device.

There are many different requirements about deleting messages on Skype. For instance, some people want to know how to delete Skype messages on both sides, while others prefer to learn how to delete individual Skype messages. Thus, this article shows common solutions towards Skype message deletion. You can read and follow methods below to delete Skype messages and conversations in different cases.
Part 1: How to Delete Messages on Skype Windows 10
No matter you want to delete a single message or an entire conversation, you can always find the step-by-step guide below. Well, all those solutions are based on Windows 10 operating system.
How to Delete Messages on Skype for One Contact
Step 1. Backup Skype main.db file (optional)
Open Run window by pressing "Win" and "R" on Windows PC. Later, type "appdata" in the blank and hit "Enter" on your keyboard. Then navigate the folder with the name of "Roaming\Skype\skype_username\". After that, choose "main.db" file to create a backup if necessary.
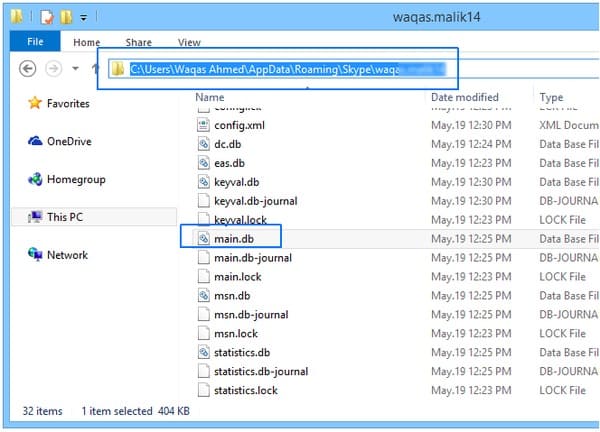
Step 2. Open Skype main.db file by SQLite Database Browser
Log out from Skype. Download and install SQLite tool on your Windows 10. Launch SQLite Database Browser and click "Open Database" on the top. Thus, you can find "main.db" file and then choose "Open".
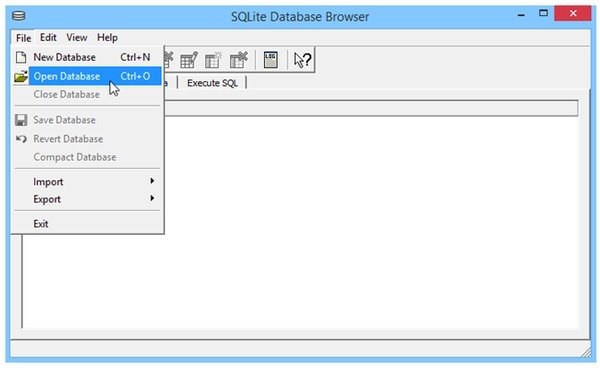
Step 3. Delete messages on Skype for one contact
Choose "Browse Data" on the top. Then select "Conversations" from the drop-down "Table" menu. You can see all available Skype conversations. Highlight the contact you want to delete. At last, click "Delete Record" option on the top right corner.
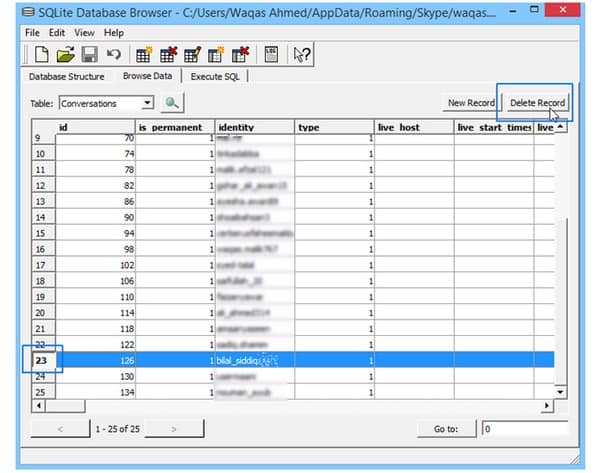
Delete Skype Conversation
Step 1. Sign into Skype
Open Skype official website on your browser like Chrome, Safari, Firefox and more. Later, sign into your Skype account with username and password. Choose "Next" to move on.
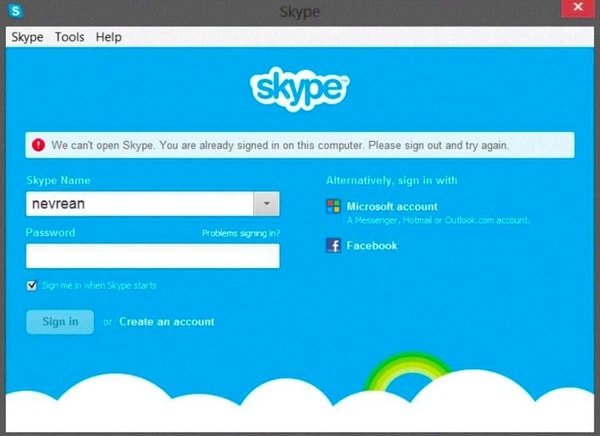
Step 2. Delete Skype conversation Windows 10
Select a Skype conversation you want to delete in the left panel. Choose its name and click "Delete conversation" hyperlink. You will be notified if you really want to delete Skype conversation with one person. Choose "Delete" to confirm.
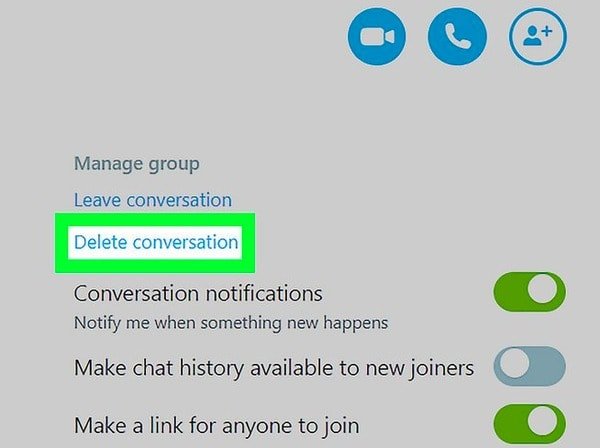
How to Delete Skype Messages on Both Sides
Step 1. Go to the Skype message
Launch Skype application on your Windows computer. Then log into Skype with your email address or phone number. Choose one conversation and choose one message you want to delete.
Step 2. Delete individual Skype message
Right click this message and select "Remove Message" or "Remove" from its drop-down menu. Then choose "Remove" when you are prompted of "Are you sure you want to remove this message".
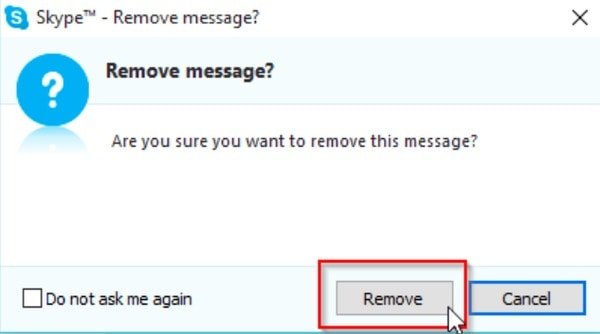
How to Delete Skype for Business Messages
Step 1. Access Skype IM settings
Run Skype on your Windows computer. Launch its main interface and choose "Tools" on the top toolbar. Later, click "IM & SMS" in the left column to set up your IM options.
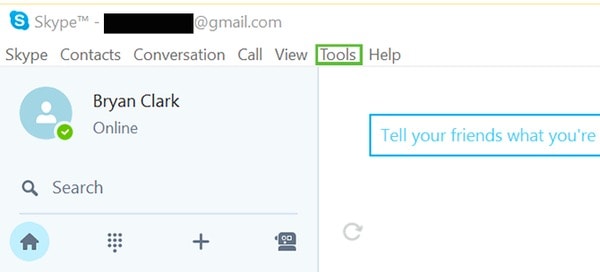
Step 2. Delete Skype for business history
Choose "Show Advanced Settings" option. Then choose "Clear history" near "Keep history for" item. You can choose "Delete" when the window "Delete history?" pops up. At last, click "Save" to delete Skype history Windows 10.
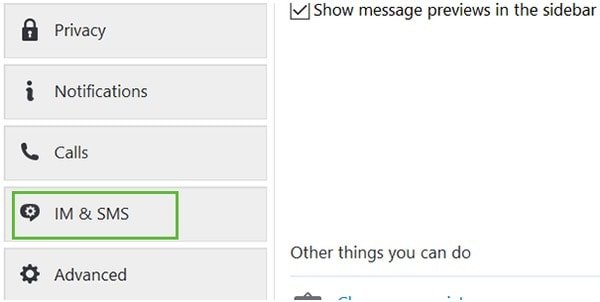
You May be Interested:
How to Delete Messages on Facebook
How to Restore Deleted Messages
You can completely and permanently delete any iOS data and settings within few clicks.
Part 2: How to Delete Skype Messages on iPhone
For people who use Skype on iOS devices, here are two different methods of how to delete Skype messages on iPhone.
Delete Messages on Skype for iPhone (Common Solution)
Step 1. Locate the Skype message to remove
Turn on iPhone and open "Skype" app. Make sure you have signed into Skype account. Then choose "Chats" on the top. Go ahead and choose one conversation. Well, press and hold the Skype message you want to remove.
Step 2. Delete Skype messages on iPhone and iPad
Choose "Remove" when a new window pops up. As a result, it will delete your messages on iPhone from your side.
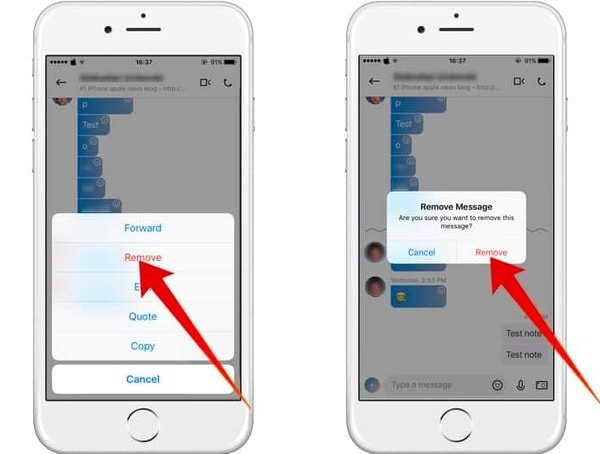
Permanently Delete Skype messages on iPhone (Ultimate Solution)
What if others recover your deleted Skype messages without your permission? Is there any way to delete Skype messages permanently? Actually, Apeaskoft iPhone Eraser is your best choice. You can completely and permanently delete any iOS data and settings within few clicks.
- Erase all data and settings on iPhone, iPad and iPod with no recovery possibility.
- Safeguard your private information from data criminals.
- Offer three erasing levels to permanently delete all iOS content.
- Work with all iOS devices including iPhone 16/15/14/13/12/11/X and more.
Step 1. Run iPhone Eraser
Free download and install iPhone Eraser on your computer. Launch this program and plug iPhone into your computer via a USB cable. Wait a few seconds until iPhone Eraser detects your Apple device.

Step 2. Choose the erasing level
There are three erasing levels including low, medium and high. As a result, iPhone Eraser will overwrite your iPhone, iPad or iPod for one, two or three times. During this time, choosing "Low" level is enough. Then choose "OK" to move on.

Step 3. Delete all Skype messages and conversations
Click "Start" button to start erasing everything stored in your iPhone. Do not disconnect iPhone to your computer during the whole process. Later, you can get a new and empty iPhone.

Check details in this guide if you want to delete your Skype account.
Conclusion
All in all, you can try above solutions to delete Skype messages on iPhone and computer with ease. Please don't hesitate to contact us if you have any difficulty while deleting messages on Skype. And hope this article can help you delete Skype conversations and messages successfully.