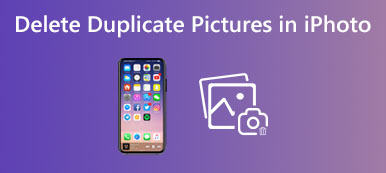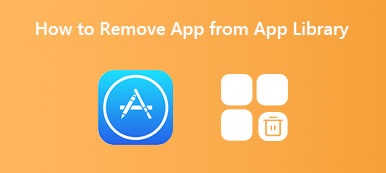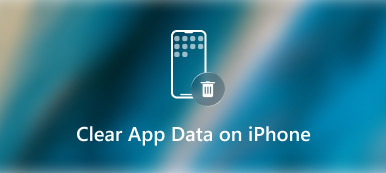After some time of using an iPhone, you may easily get to the situation that you need more storage, even if your iPhone comes with a lot of storage space like 64GB or 256GB previously.
First, you will delete photos, videos, and other useless files to get more storage on an iPhone. Then you will decide to uninstall some unnecessary apps to free up iPhone space. But eventually, you still have filled it up and are running out of room.
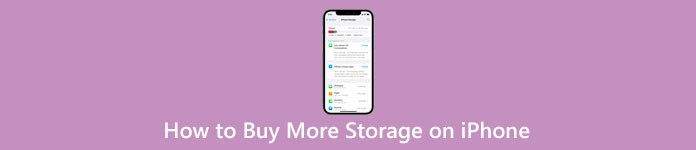
When you get a Storage Almost Full prompt, you can buy more iCloud storage to save photos, videos, files, and more. This post tells how to buy more storage on your iPhone. Moreover, we recommend a great iOS data management tool, iPhone Eraser, for you to easily increase your iPhone storage.
- Part 1. Buy More Storage on iPhone
- Part 2. Free Up Space and Get More Storage on iPhone
- Part 3. FAQs of How to Buy More Storage on iPhone
Part 1. How to Buy More iCloud Storage on iPhone
You can't directly upgrade your iPhone hardware to get more storage. Instead, Apple offers 5GB of iCloud storage for you to free store various iOS files on your iPhone. However, 5GB of free storage is nothing like enough. This part will guide you through buying more iCloud storage on an iPhone.
Step 1Unlock your iPhone and open the Settings app. Tap your Apple/iCloud account at the top of the screen to enter the main interface of Apple ID, and then choose the iCloud option.
Step 2Tap Manage Account Storage to check more detailed information about iCloud storage usage.
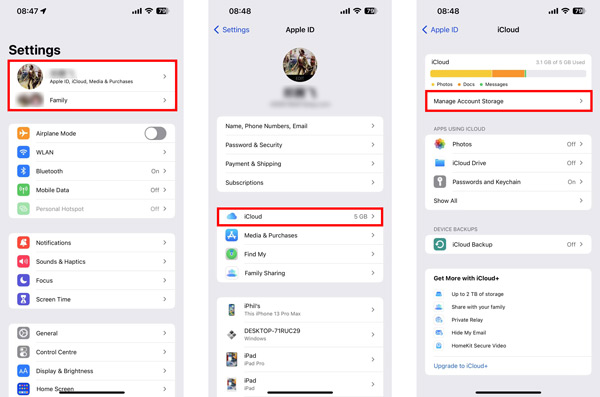
Step 3Tap on the Change Storage Plan or Buy More Storage to get more storage on the iPhone. You are provided with different plans like 50GB, 200GB, and 2TB to increase iCloud storage. Here you can scroll down to select your preferred upgrade option for the amount of storage and then tap on the Upgrade to iCloud+ button to move on. You can confirm the purchase by double-pressing the side button or providing credit card information when prompted.
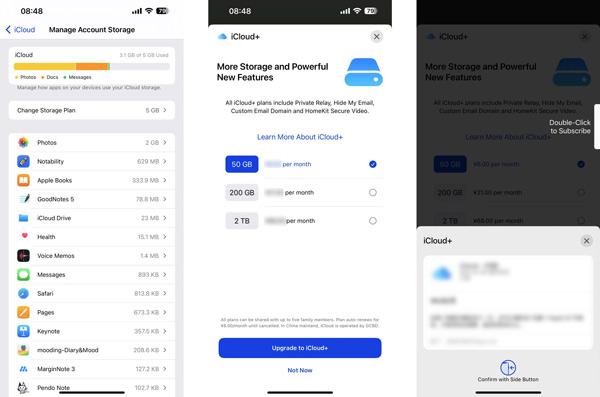
After that, you can save your large files in iCloud to free up your iPhone storage. Once you have purchased a storage plan, you will be automatically charged each month until you cancel it.
Apple allows you to upgrade or downgrade iCloud storage at any time based on your need. Note that if you downgrade to less space than the amount of iOS data on your iPhone, you will lose some stored iCloud data.
Part 2. How to Free Up Space and Get More Storage on iPhone
If you don't want to store your iOS data in iCloud and pay for that every month, you can use traditional methods to delete files and free up iPhone space. Also, you can rely on the all-featured iPhone Eraser to clean up photos, remove large and old files, erase junk files, and uninstall unused apps. It offers a simple way to get more storage on iPhone. You can free download it and follow the steps below to free up your iPhone space with ease.

4,000,000+ Downloads
Uninstall applications on iPhone and remove all associated files.
3 erasing modes to erase all content and settings on iPhone and iPad.
Clean up photos and remove junk files, duplicates, and other useless data.
Support all iPhone/iPad models and iOS versions like iOS 26/18/17/16/15/14/13/12.
Step 1Launch iPhone Eraser on your computer and connect your iPhone to it. This recommended iPhone storage management software is designed with two key features, Erase All Data and Free up Space. The Erase All Data feature can reset your iPhone to clear iPhone battery usage and all current settings. Here you can choose the Free up Space option. When the connection is made, you can see some basic information, including the current storage usage of your iPhone. Click the Quick Scan button to start scanning all types of iOS data.

Step 2The scanning operation will detect all the junk files, old files, large files, photos, applications, and other associated data on this iPhone. You get four options to deal with them. You can click the specific Erase button next to Erase Junk Files, Uninstall Applications, Delete Large Files, or Clean up Photos to free up iPhone space.

Step 3 You will be guided to a new window to manage that kind of data. For instance, when you want to quickly locate and delete large files, you can use the Delete Large Files function. iPhone Eraser will list all large data on your iPhone. You can scroll down to check them or use its filter feature to filter the data type and file size for later removal.
 Related to:
Related to:Part 3. FAQs of How to Buy More Storage on iPhone
Question 1. How to transfer iPhone data to a computer?
The official iOS data management tool, iTunes, can help you sync your iPhone data to a Mac or Windows PC and make a backup. However, iTunes is not a good choice for data transfer, and nowadays, nearly no iPhone user uses it anymore. Considering that, here you can use a third-party data transfer like iPhone Transfer to do that.
Question 2. What is the Other category in iPhone Storage?
The Other category in iPhone Storage refers to the data like caches, settings preferences, saved messages, voice memos, iTunes backups, notes, call history, and more. You can't check, identify, or remove data in Other to expand your iPhone storage in iOS 15/16/17/18/26.
Question 3. How to quickly erase all caches and temporary files on an iPhone?
If you are tired of manually deleting caches, temporary files, and other useless data on an iPhone, you can use the recommended iPhone Eraser above to easily get more available iPhone space. Also, you can use the Erase All Content and Settings feature in iOS to thoroughly remove all caches and temporary files from your iPhone.
Conclusion
This post provides instructions for how to buy more storage on iPhone. You can follow the guide to purchase a suitable iCloud+ plan. Also, we introduce you to a great iPhone Eraser to free up iPhone space easily.