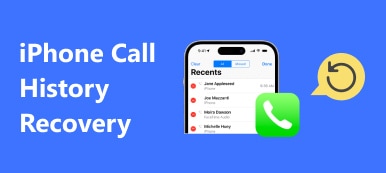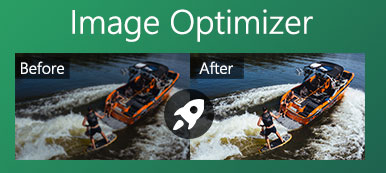iOS keyboard is designed with a dictionary feature to give you a faster and easier writing experience. It will learn from your typing history and make a keyboard dictionary to suggest spelling. This keyboard history can auto-correct your incorrect words. Every time you reject Apple’s suggested words and keep typing words, it will add these words to its dictionary.
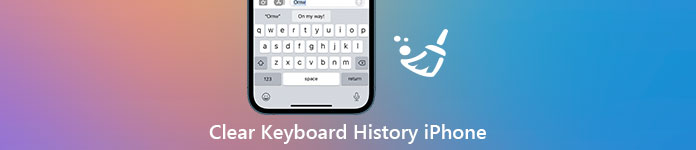
This post will show you how to clear your keyboard history on your iPhone and reset the keyboard dictionary to default. Whether you need to delete iOS keyboard history on an iPhone or an iPad, you can use the three methods below to remove all your keyboard typing history.
- Part 1. Clear iPhone Keyboard History in iOS 15 or Later
- Part 2. Clear iPhone Keyboard History in iOS 14/13/12/11 or Earlier
- Part 3. Clear Keyboard History and Other Data on iPhone
- Part 4. FAQs of How to Clear Keyboard History on iPhone and iPad
Part 1. Clear iPhone Keyboard History in iOS 15 or Later
As mentioned above, your iOS device like iPhone or iPad has a built-in dictionary for auto-correction and predictive text. When you type words in Messages, Emails, or other apps, this dictionary will create keyboard history. If you want to delete keyboard history on an iPhone running iOS 15 or later version, you can follow the steps below to do that.
Step 1Unlock your iPhone and open the Settings app. Tap on General to enter the General interface.
Step 2You need to scroll down to the bottom part of your iPhone screen and find the Transfer & Reset iPhone option. Tap on it.
Step 3You are offered three functions, Prepare for New iPhone, Reset, and Reset All Content and Settings. Here you can tap on the Reset option.
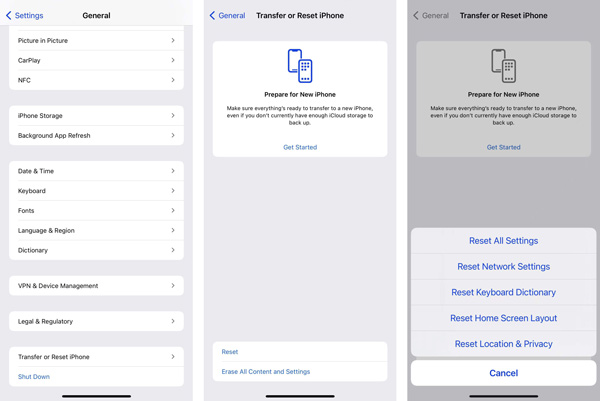
Step 4Choose and tap the Reset Keyboard Dictionary. Then you can tap Reset Dictionary and follow the on-screen instructions to clear your keyboard history on this iPhone.
Part 2. Clear iPhone Keyboard History in iOS 14/13/12/11 or Earlier
Suppose you're using an old iPhone running iOS 14 or an earlier iOS, or you don’t upgrade iOS to the latest version. In that case, you can take the following guide to reset the iOS keyboard dictionary and clear your keyboard history on your iPhone.
Step 1Go to the Settings app on your iPhone and choose the General option.
Step 2Find the Reset feature at the bottom part of the screen. Tap on it and go to the main Reset interface. Here you can use the Reset Keyboard Dictionary option to delete your iPhone keyboard history.
Step 3You need to enter your passcode are required to proceed with the resetting. After that, tap on Reset Dictionary to confirm your operation.
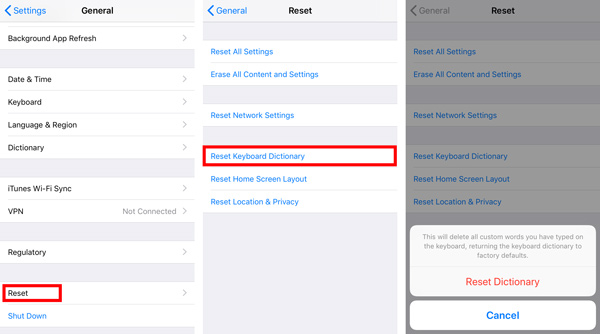
Part 3. Clear Keyboard History and Other Data on iPhone
To permanently delete iOS keyboard history, all iOS data, and settings on iPhone, you can turn to the professional Apeaksoft iPhone Eraser. It is specially designed to delete useless data, clear caches, logs, large and old files, uninstall apps, and better manage iPhone data.

4,000,000+ Downloads
Delete iOS keyboard history, iOS data, and settings on iPhone and iPad.
Three erasing levels to wipe all iOS files and associated settings on iPhone.
Backup, lossless compress, export, and delete photos to free up iPhone space.
Support all iOS devices like iPhone/iPad/iPod, and iOS versions including iOS 26/18/17/16/15/14/13/12/11 and earlier.
Step 1Free download and run this iPhone Eraser on your Windows 11/10/8/7 PC or Mac. Connect iPhone to it, and then tap Trust on your iPhone screen to help it be connected successfully.

Step 2Click Erase All Data on the left panel to get 3 levels for the iPhone data erasing. With this feature, you can easily bring your iOS device back to a brand new condition. Your iPhone keyboard history will also be reset to the default condition.

Step 3If you want to manage various iOS files on your iPhone and remove unwanted data and apps, you can use the Free up Space function.

Part 4. FAQs of How to Clear Keyboard History on iPhone and iPad
How to permanently disable keyboard history on iPhone?
If you don’t want to delete iOS keyboard history on your iPhone from time to time, you can choose to disable the keyboard history. You can open the Settings app, tap General, choose Keyboard, find the Predictive Text option and switch it to the OFF position.
Can I turn off the keyboard auto-correction feature on iPhone?
Yes, you can disable the Auto-Correction feature on the keyboard to prevent it from automatically correcting your typed words. Go to the Settings app, choose General, and then Keyboard. Locate the Auto-Correction feature and turn it off there.
Can I check my keyboard history on my iPhone?
No. There is no way offered for you to check your iPhone keyboard history. This iOS keyboard dictionary feature can learn and store words later as predictive text or for auto-corrections. You can’ see the list of those words.
Conclusion
You can rely on the three methods above to clear your keyboard history on your iPhone and reset the dictionary to default.Whether using an iPhone or iPad running the latest iOS 26 or an earlier version, you can find a helpful guide to delete iPhone keyboard history.