System Data iPhone Storage: How to Clear It Effectively
Have you ever been in a situation where you've cleaned up your photos and videos or even deleted your infrequently used apps, but your iPhone still runs out of storage space? The real space hog may be the system data that you ignore. These invisible files, such as caches, logs, and temporary files, can accumulate with daily use and eventually eat up your storage space. Don't worry; this article will give you a detailed answer on how to clear system data on your iPhone so that you can easily free up space and let the device run smoothly again!
PAGE CONTENT:
Part 1: What is System Data on iPhone
In iPhone storage management, system data is a vague category containing many temporary files and content generated in the background. This data cannot be viewed directly but can take up a lot of storage space, mainly including the following categories:
• Cache files: temporary data from Safari, social media apps, and video streaming apps to speed up loading.
• Log files: the records generated during system operation and App use are used for error checking but are of no help to users' daily use.
• Downloaded update files: uncleaned temporary files or uncompleted download packages in iOS system updates.
• Temporary files: such as intermediate files generated during App decompression or installation, are often not automatically deleted.
• Other miscellaneous items: include expired iMessage attachments, mail cache, device backup residual data, etc.
These data accumulate gradually over time of use. They may unknowingly occupy several or tens of GB of storage space, so cleaning system data is particularly important to release storage.
Part 2: Best Tool to Clear System Data in iPhone Storage
As iPhone usage grows, system data accumulates quietly, becoming an invisible killer of storage space. Even if you've cleaned your photos, videos and apps, system data is often undetectable and difficult to erase. To help you efficiently clean up these hidden storage footprints, Apeaksoft iPhone Eraser provides a professional and easy-to-use solution.
Clear System Data in iPhone Storage Completely
- Completely delete useless data such as cache, temporary files, and logs to free up storage space.
- Advanced data cleaning technology is adopted to ensure user privacy is not leaked.
- Supports complete data erase, file management, device backup and other functions.
- Compatible with multiple iPhone models and supports the latest iOS version.
Secure Download
Secure Download

Step 1. First, download the Apeaksoft iPhone Eraser and connect your iPhone to your computer via a USB cable. After starting the program, the tool will automatically identify the device.
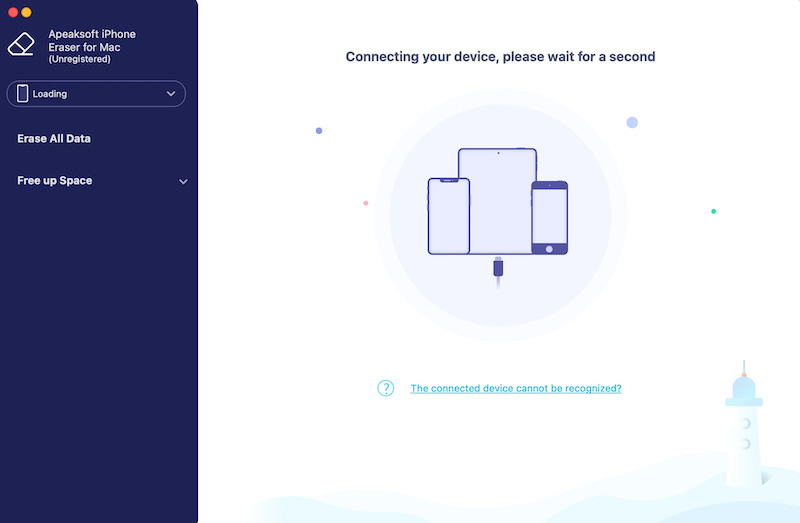
Step 2. You can see two cleanup options on the left of the main screen. Select the Erase All Data option, and the tool will automatically scan the iPhone for all space-occupying content and provide three levels of cleaning: Low, Middle, and High. You can choose the appropriate cleaning depth and click the Start button to meet your needs.
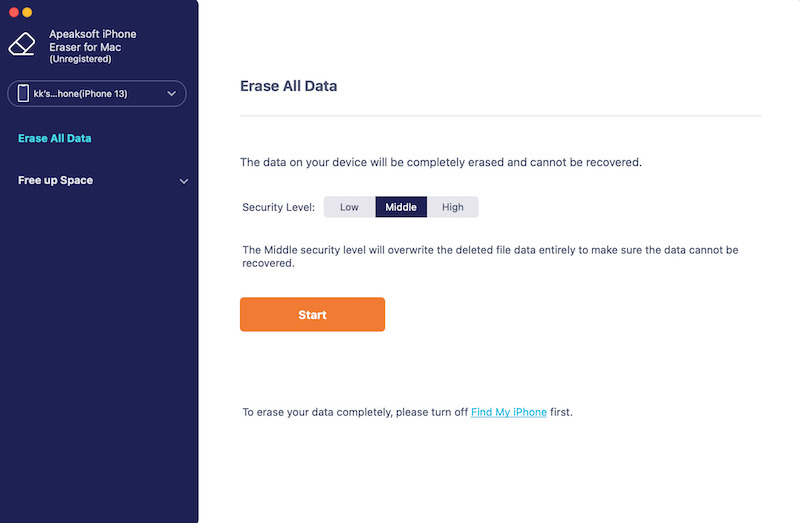
Step 3. Then, the system will pop up the confirmation interface and enter the indicated number to confirm the operation. After confirming the cleaning option, click the Erase button, and the tool will automatically start scanning and deleting system data. The whole process is completed in a few minutes without manual intervention.
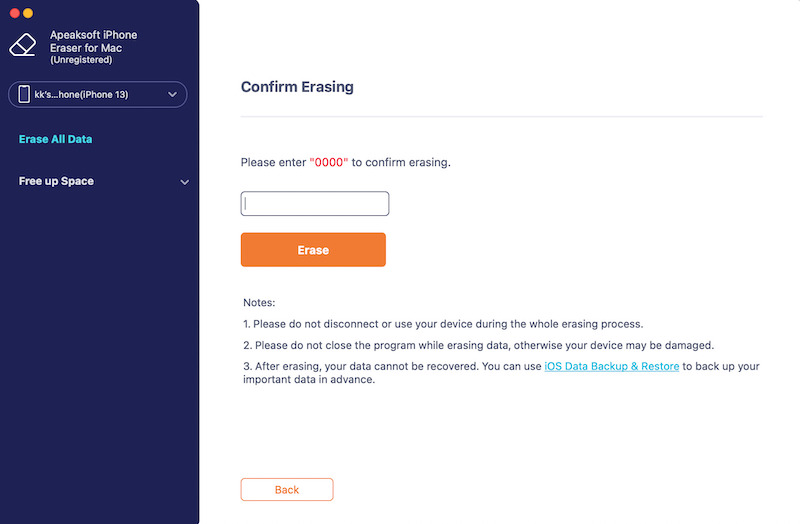
It is important to note that during the process of cleaning system data in iPhone storage, you should not disconnect it from the computer or use it, and do not shut down the system, which may cause damage to your device. When you're done, you'll find more storage and your iPhone, which will be back in tip-top shape and run more smoothly.
Part 3: How to Clear System Data on iPhone Manually
While using a professional tool can free up storage space more efficiently, if you'd rather know how to delete system data on your iPhone manually, here are some easy and effective ways. While these methods can help you reduce the amount of data on your system, they may not be able to clean all the data as thoroughly as professional tools.
Clear Safari cache
Safari cache files, history and other data occupy a certain amount of system storage space. Regular cleaning can help free up space.
Step 1. Open Settings, scroll, find Safari, and tap to enter.
Step 2. Scroll down, find and click Clear History and Website Data.
Step 3. The Safari cache file will be deleted after reconfirming the clearance in the pop-up window.
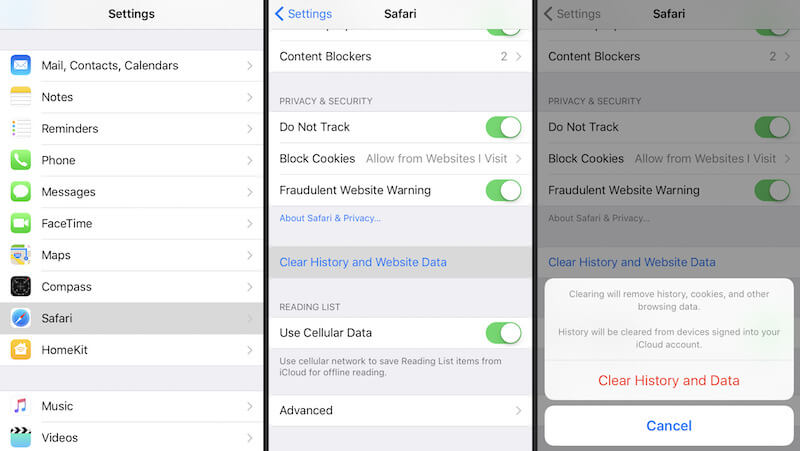
Delete unused apps
Apps and their caches are common storage hogging on the iPhone. Although deleting an app does not erase all system data directly, it can free some cache files and temporary files.
Step 1. Go to Settings and select General > App Store.
Step 2. Swipe to Offload Unused Apps, then drag the corresponding toggle to ensure it's on. If you only want to delete specific apps, you can also view apps in the iPhone Storage and delete them manually.
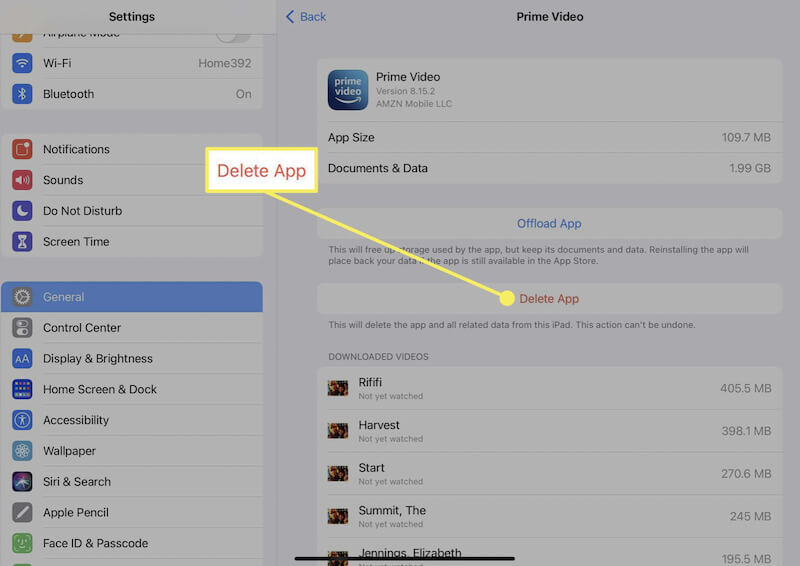
Clean up iMessage attachments
iMessage images, videos, and file attachments tend to take up a lot of storage space.
Step 1. Head to the Messages app on your iPhone and find a conversation with someone.
Step 2. After selecting the corresponding button, click the Delete option in the bottom right corner of the screen.
Step 3. Confirm the Deletion again in the pop-up window. To delete unwanted images, tap into the conversation and hold to delete. If you want to keep them but have to delete them for more storage, transfering photos from the iPhone to an external hard drive in advance is recommended.
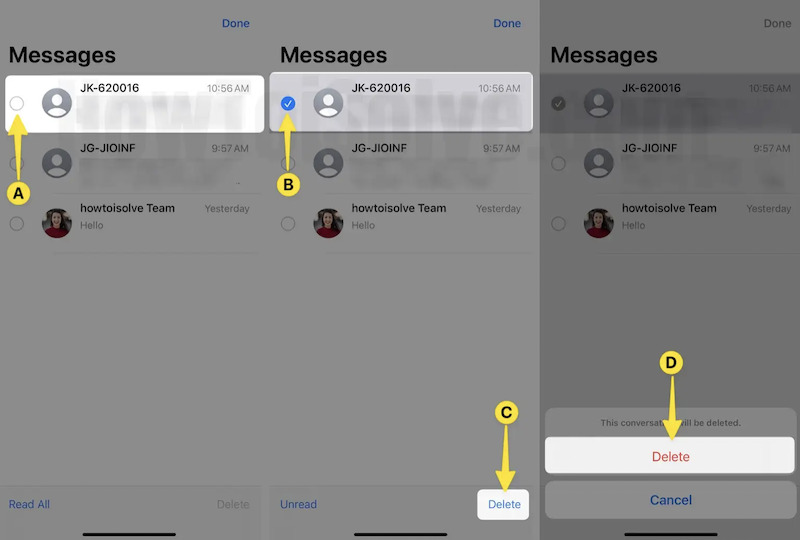
While these manual methods can help you clean some of the system data in iPhone storage, they're not as thorough as professional tools. A professional tool like Apeaksoft iPhone Eraser is recommended if you need more efficient cleaning.
Part 4: Benefits of Clearing iPhone System Data
After learning how to get rid of system data on an iPhone, you may wonder what the benefits of cleaning it is. Cleaning system data frees up storage space and leads to a smoother experience. Here are some of the main advantages:
• Free up storage space
As system data accumulates, the iPhone's storage space can creep up, making storing new files or apps impossible. Cleaning up that redundant data frees up more space to avoid problems like running out of storage and not watching videos on the iPhone.
• Improve equipment performance
Uncleaned system data can lead to slow device response and frequent delays. The iPhone will run significantly faster and more smoothly by regularly cleaning this data.
• Extend battery life
Too much system data takes up processing power and may affect battery life. After removing unnecessary files, the device handles tasks more easily, resulting in longer battery life.
Conclusion
While it sounds like a simple task, clearing system data in an iPhone is crucial to the smoothness and storage of the device. Whether done manually or using an excellent professional tool like Apeaksoft iPhone Eraser, regular cleaning can significantly improve iPhone performance and solve the problem of insufficient storage and lag.
Related Articles
If you forget your Apple ID password, you can follow our concrete guide to erase your iPhone without a password and set it as a new device.
It is head-scratching when your iPhone runs out of storage. Don't worry! This post lists five free iPhone storage cleaners for you.
What should you do to remove the WhatsApp cache on iPhone? Here are the 4 easy methods you should know from the article.
How can I uninstall an app on my iPhone? How do you uninstall an app update on iPhone? Get a full guide on how to uninstall apps on iPhone from this post.

