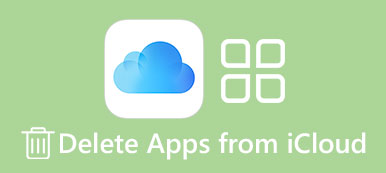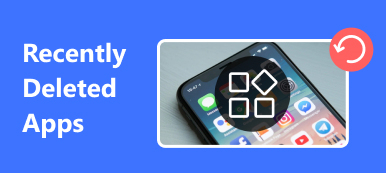"I have installed several apps on my Apple TV, but now I no longer need them, how to delete apps from Apple TV?" Apple has built a unique world, from the smartphone to the tablet, from the TV set to the earphone. However, a lot of beginners complained that Apple TVs are difficult to use due to the system design. This article focuses on how to uninstall or hide apps on an Apple TV properly.
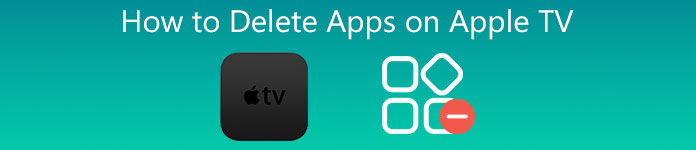
- Part 1: How to Delete Apps on Apple TV
- Part 2: How to Hide Apps on Apple TV
- Part 3: FAQs about Deleting Apps on Apple TV
Part 1: How to Delete Apps on Apple TV
The Apple TV is a flagship product. Although not as frequent as iPhone, Apple releases a new TV set every few years. Moreover, the software designs are different. Generally speaking, you can only delete apps from Apple TV 4th generation and later. For Apple TV 1st/2nd/3rd, users can only hide apps and remove them from the home screen. There are two ways to delete apps on Apple TV 4th and we explain them respectively below.
How to Delete Apps on Apple TV Home Screen
Step 1Power on your Apple TV, and locate the app that you want to delete on the home screen.
Step 2Use the Siri remote for your Apple TV to highlight the target app, and hold down the touchpad until apps begin to shake.
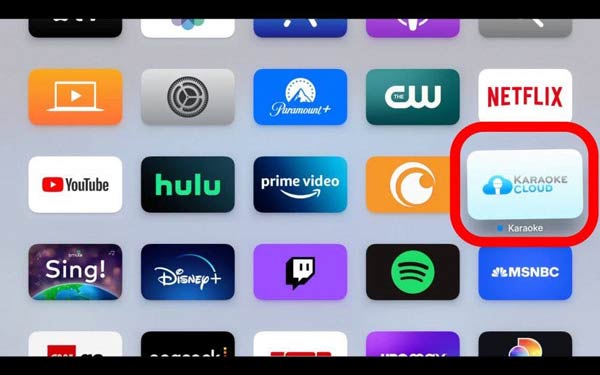
Step 3When you see the message, press the Play/Pause button on your remote to enter the context menu.
Step 4Press the Delete option, and choose Delete again when prompted. Then the app will be deleted from your Apple TV.
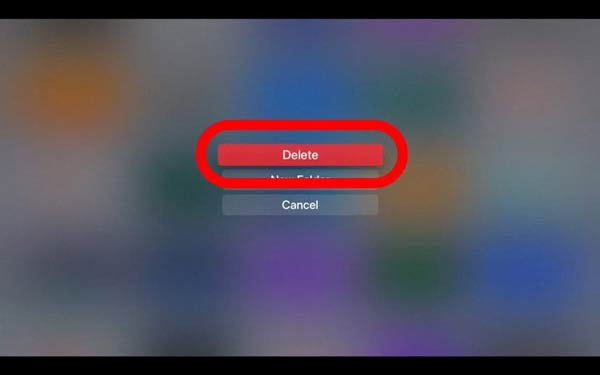
How to Delete Apps on Apple TV Settings
Step 1 If you cannot find the app on your home screen or intend to delete multiple apps on Apple TV, go to the Settings app. It is labeled with a gear icon.
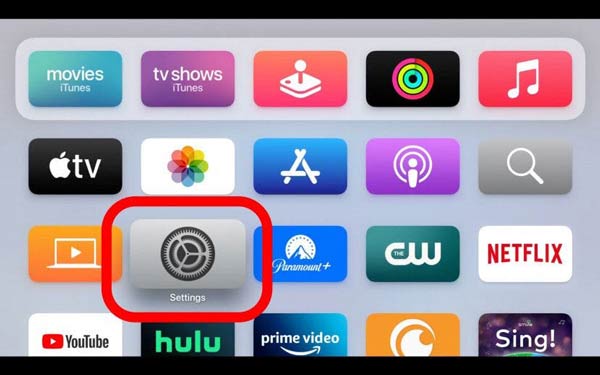
Step 2Next, head to the General entity, choose the Manage Storage option, and you will be presented with all apps on your Apple TV.
Step 3Scroll down and find an app that you wish to delete. Press the Trash button on the app, and choose the Delete button to confirm it.
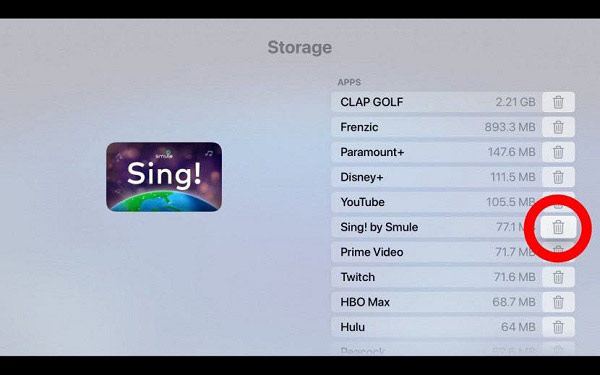
Step 4When it is done, you can delete other unwanted apps on Apple TV.
Note: No matter on the home screen or the Settings app, you can only delete apps one by one. There is no way to clean up apps on Apple TV in batch. Moreover, you are only allowed to delete third-party apps on Apple TVs.
Part 2: How to Hide Apps on Apple TV
Sometimes, you may just feel a bit overwhelmed with too many icons on your Apple TV home screen. In such conditions, you can hide the infrequently used apps but not delete them on Apple TV. Moreover, users can only hide apps on Apple TV 1st/2nd/3rd. There is no option to delete apps on earlier TV sets. The workflow is similar to the app deletion on the home screen.
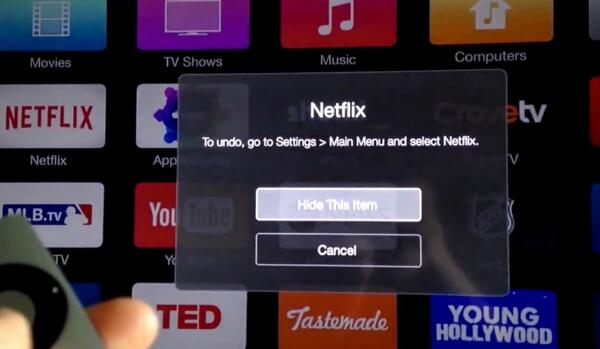
Step 1 Select the unwanted app on your home screen with your Siri remote.
Step 2Keep pressing the touch-sensitive surface on your remote until the apps start jiggling.
Step 3When the onscreen prompt comes up, press the Play/Pause button on the remote, and choose the Hide This Item option. Then the app will disappear from your Apple TV home screen.
Note: This way just deletes the app icon on the Apple TV home screen but not the app. It means that you can undo and get the icon back at any time. Go to the Settings app, choose the Main Menu, find and select the deleted app, and unhide it.
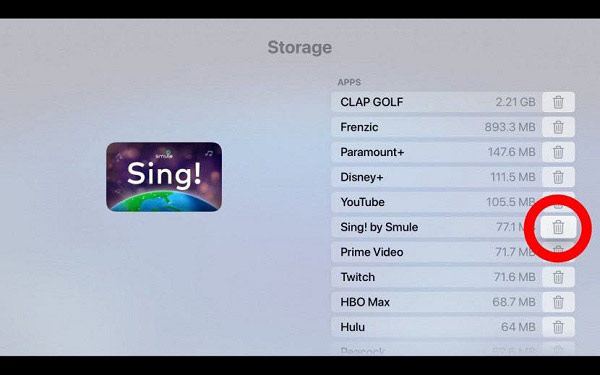
Related:
Recommend: Best iPhone App Remover

Similar to Apple TVs, it becomes complicated to delete and manage apps on iPhones nowadays. Apple introduced the App Library screen into new iOS systems. Users can put a part of apps to App Library from the home screen or vice versa. The purpose is to help users to enjoy a clear home screen, but it makes app deletion on iPhone complex too. Therefore, you need a powerful iPhone data manager, such as Apeaksoft iPhone Eraser.

4,000,000+ Downloads
Delete apps from iPhone along with app data with one click.
Free up space and remove app cache easily.
Erase the entire iPhone using advanced technology.
Include a wide range of custom options and bonus tools.
Needless to say, iPhone Eraser is the best way to delete apps from an iPhone or an iPad for average people.
Part 3: FAQs about Deleting Apps on Apple TV
Why won’t Apple let you delete apps on your iPhone?
Before app deletion, go to the Settings app, tap the Screen Time option, and press the Content & Privacy Restrictions item. If prompted, enter your passcode. Next, tap iTunes & App Store Purchases, press Deleting Apps, and choose Allow. Now, the app deletion should work normally. If not, you can delete apps in the Settings app directly.
Why I cannot remove apps from my Apple TV?
Firstly, you can only remove third-party apps on Apple TV. The native apps are not available to delete. Moreover, only the Apple TV 4th and later allow you to delete apps. If you cannot remove an app on the Apple TV home screen, open the Settings app, and attempt to delete it from the Manage Storage screen.
How to uninstall Netflix from Apple TV?
Use the Siri remote to select the Netflix app on your Apple TV home screen. Keep pressing the icon until all apps begin shaking. Then press the Play/Pause button. Now, you may face two situations. If you get the Delete option, press it and follow the instructions to uninstall Netflix. On older TV sets, press Hide This Item instead.
Conclusion
This guide has told you how to delete an app on Apple TV so that you can free up space and clean the home screen. As you can see, the work becomes pretty simple if you follow our guide. When it comes to app deletion on iPhone, Apeaksoft iPhone Eraser is the easiest choice. If you encounter other problems, please let us know by leaving a message below.