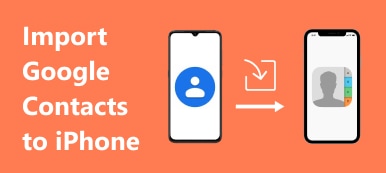Google Photos is always a great option to save the photos on the Cloud. If you protect your private to remove photos from Google Photos account, or even delete Google account permanently from your Android phone or iPhone. You should learn more details about the process from the article.
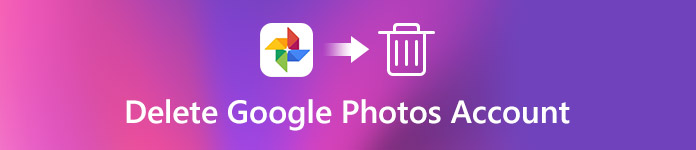
- Part 1: How to Remove Photos from Google Photos Account
- Part 2: How to Delete Google Photos Account Permanently
- Part 3: Best Google Photos Alternative to Backup Smartphone
Part 1: How to Remove Photos from Google Photos Account
Whether you remove the photos from Google Photos account from the web on your computer, or through the mobile app, you can turn on the Wi-Fi to sync the photos between different devices. Just learn more about how to delete photos from Google Photos account on your iPhone or Android phone as below.
Delete Google Photos from the App on an iPhone
Step 1 Launch the Google Photos app on your iPhone. You should also log into the app with Google ID and password.
Step 2 Tap and select all photos you want to delete from the Google Photos. After that, tap the Trash can button to delete the photo.
Step 3 Choose the Menu option from the upper left corner of Google Photos and tap on the Bin option to locate the deleted photos.
Step 4 Tap all photos you want to permanently delete, tap the Trash can button and confirm the deletion.
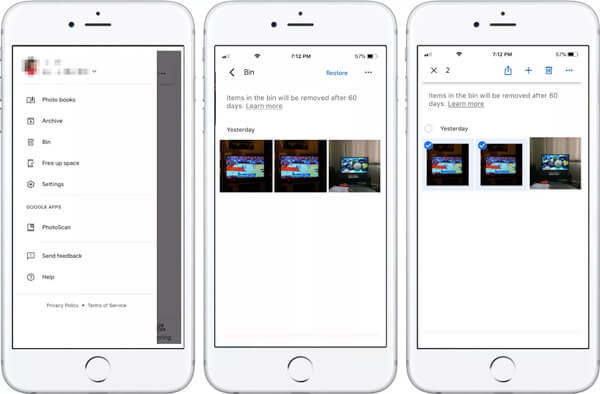
Delete Photos from Google Photos App on Android
Step 1 Tap and log in the Google Photos app on your Android phone. Choose all the photos you want to remove.
Step 2 Once you tapped the Trash can button to remove the photos, you need to tap the Move to Bin to confirm the deletion.
Step 3 Tap on the Hamburger menu to choose the Bin option to find the photos removed from Google Photos account.
Step 4 After that, you can tap on the Empty Bin option and choose the Delete option to permanently delete all photos in the Bin.
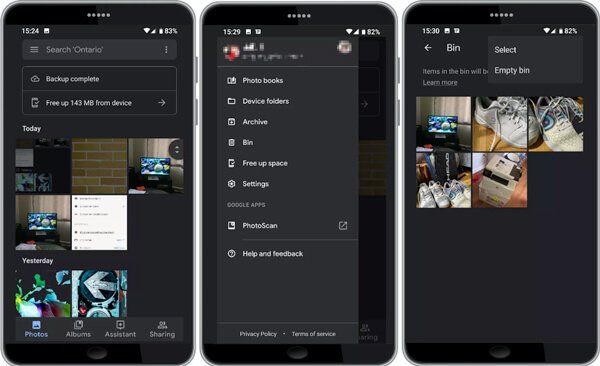
Part 2: How to Delete Google Photos Account Permanently
Step 1 Once you have removed photos from Google Photos account, you can go to the Menu option and choose the Settings button.
Step 2 Select the Back Up option to turn on the Backup & sync option to make sure the photos are removed permanently from the Cloud service.
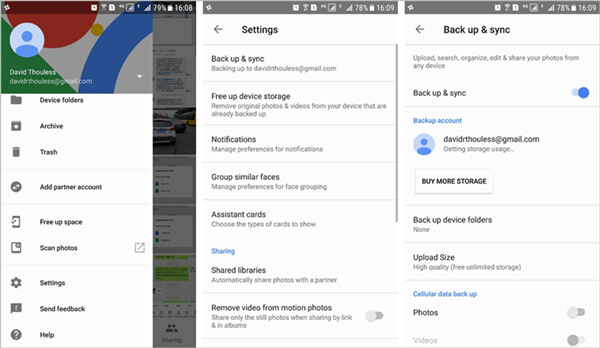
Step 3 Tap on the three bar icon at the top, tap on the small down arrow next to your email to unfold the manage options to remove the account.
Step 4 Select the Manage accounts on this device option. You can tap on the Remove from this device option for your iPhone, or the Remove account option for Android to delete Google Photos account permanently.
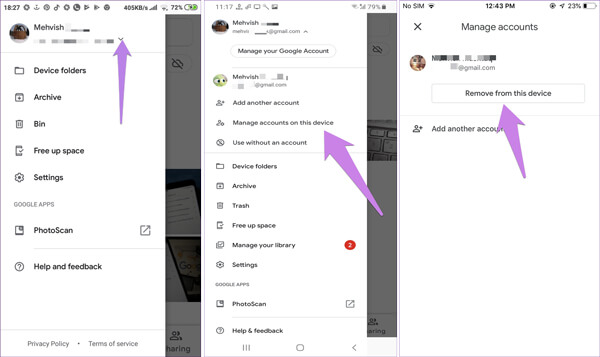
Regret deleting the Google Photos account? Just recover the Google account.
Part 3: Best Google Photos Alternative to Backup Smartphone
Once you have already deleted Google Photos account permanently from your Android phone or iPhone, how do you back up the photos and videos safely to release up more storage space? MobieTrans is the desired phone transfer to sync files between iOS devices, Android phone and computer. It is the safest method to encrypt the files on your computer with ease.

4,000,000+ Downloads
Delete the photos, videos, contacts, music files and SMS with ease.
Transfer files from smartphone to computer to release more space.
Convert the HEIC photos to JPEG automatically on PC as backup.
One click to transfer and backup the data of your smartphone.
Step 1 Download and install phone transfer
Once you have installed the MobieTrans, you can launch the program on your computer. Connect the iPhone or Android phone to the computer via a USB cable. The program is able to detect the device automatically.

Step 2 Select the photos you want to transfer
Select the desired files, such as photos from the Photo menu. When you selected all the photos, you can right click the photo or album and find the Export to PC option.

Step 3 Transfer files as Google Photos alternative
When you choose the option, you can set the path of photos and transfer all the files to your computer as a backup. You can click the Open Folder option to check out the files on your computer.

Conclusion
When you want to remove and delete the Google Photos account, you should learn more about removing the photos from Google Photos account. Just read on the article to learn more details about the process. MobieTrans is the ultimate method to transfer the files between iPhone, Android phone and computer as the Google Photos alternative.