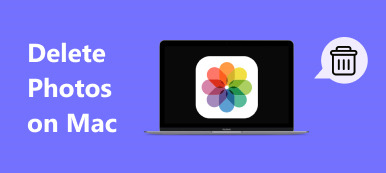iCloud offers a convenient way to back up all iOS files on iPhone and sync them to all your associated Apple devices. After you enable Photos in iCloud, all newly captured pictures on your iPhone will be copied to iCloud. Also, these existing images files in Cloud will be synced to your iOS device. In general, if you delete pictures from iPhone or iPad, they will also be removed from iCloud.
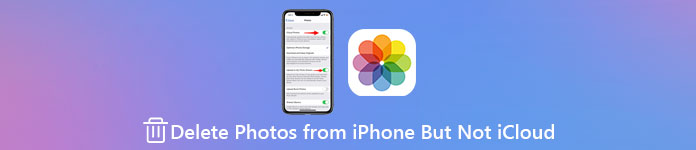
This post will show you how to delete pictures from iPhone but not iCloud. If you like to clean photos on your iPhone to free up storage and keep a backup of the images in iCloud, you can follow the three methods below to do that.
- Part 1. Disable iCloud Photos to Delete Pictures from iPhone But Not iCloud
- Part 2. Change iCloud Account to Delete Pictures from iPhone But Not iCloud
- Part 3. Easier Way to Delete Pictures from iPhone Without Deleting Them from iCloud
- Part 4. FAQs of How to Remove Pictures from iPhone But Not iCloud
Part 1. Turn Off iCloud Photos to Delete Pictures from iPhone But Not iCloud
If you want to delete pictures from iPhone but not iCloud, you can turn off the Photos backup and sync in iCloud.
Step 1On your iPhone, open the Settings app. Tap your iCloud account on the top and then scroll down to locate the iCloud option.
Step 2Tap iCloud to enter the main iCloud interface. Here you can find and turn off iCloud Photos with ease.
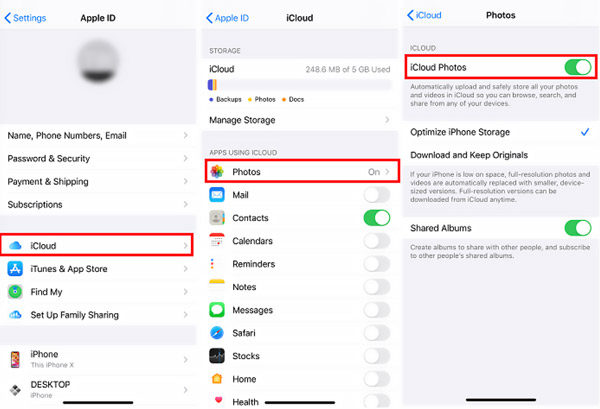
By doing so, your captured photos will not be backed up to iCloud. At the same time, after you delete photos from your iPhone, these pictures in the iCloud service won't be erased.
Part 2. Change iCloud Account to Delete Pictures from iPhone But Not iCloud
Your pictures on iPhone will be backed up to an iCloud account and then synced to other Apple devices signed with the same account. If you change the iCloud account on your iPhone and then perform the photos deletion, this deleting operation won't be mirrored to the original iCloud account.
Step 1Go to the Settings app on your iPhone and choose your iCloud account.
Step 2Scroll down to the bottom screen and tap the Sign Out option. During this step, you must enter the Apple ID password to turn off Find My iPhone first. After that, you can tap the Sign Out button again to confirm your operation.

Step 3In the Settings app, tap the Sign in to your iPhone and enter another iCloud account or Apple ID. Follow the on-screen instructions to switch to another account. You may need to enter the Apple ID verification code to proceed with the process.
After all these operations, you can open the Photos app on your iPhone and then select and delete pictures according to your need.
Part 3. Easier Way to Delete Pictures from iPhone Without Deleting Them from iCloud
To quickly manage various iOS data on iPhone and delete pictures from iPhone but not iCloud, you can rely on the easy-to-use iPhone Eraser.

4,000,000+ Downloads
Delete any iOS files including pictures on iPhone and iPad but not iCloud.
Erase junk files, uninstall apps, delete large and old files to free up space.
Three erasing levels to wipe all iOS data and settings on iPhone/iPad/iPod touch.
Safeguard personal data and protect your privacy safely.
Step 1Double-click on the download button above to free install and run this iPhone Eraser tool on your Windows PC or Mac. Connect iPhone to PC via a lightning USB cable. Tap Trust on your iPhone screen to help it be quickly recognized.

Step 2Click Free up Space on the left panel to find the Clean up Photos feature. Choose it and then quickly scan all image files on this iPhone.

Step 3After scanning, you are offered two options, Backup & Compress, and Export & Delete the photos.

Step 4If you want to delete pictures from your iPhone but keep them on iCloud, you can use the Export & Delete option. Please select all the photos you want to delete, and click on the Delete button to remove them from your iPhone.

This all-featured iPhone Eraser enables you to better manage all types of iOS files on your iPhone or iPad. As you can see, it also carries many features for you to remove other unwanted iOS data, compress large pictures, erase app data, and thoroughly erase all iPhone data. You can free download it to free up iPhone storage and optimize your iOS device.
Part 4. FAQs of How to Delete Pictures from Your iPhone But Not iCloud
Question 1. Will deleting Photos on my iPhone also delete them from Mac?
Yes, after you delete pictures from the Photos app on iPhone, it will remove these image files from your iCloud Photos. In that case, pictures on your other Apple devices signed in with the same iCloud account will also be deleted.
Question 2. How to restore photos from iCloud?
To restore your lost pictures from an iCloud backup file, you need to factory reset the iPhone and then restore the iPhone from an iCloud backup in the setup interface.
Question 3. How to delete all photos at once on an iPhone?
To delete all photos on your iPhone, you can go to the Photos app, tap Photos, and show All Photos. Hit Select in the top-right corner, tap and choose all pictures, and then delete them. Also, you can keep tapping on the Photos app icon until you get the Delete App option. Choose it to remove the Photos app and all its data from iPhone.
Conclusion
This post shares three effective ways to delete pictures from iPhone but not iCloud. If you want to remove some photos or videos from your iOS device but keep them on iCloud, you can use your preferred method to do that.