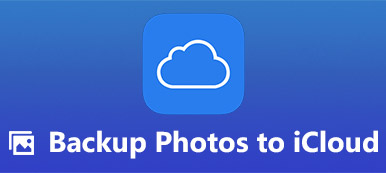Si no tiene idea de qué software de respaldo elegir para hacer una copia de su computadora, entonces iCloud debería ser su primera opción. Teniendo en cuenta que muchas personas no tienen la costumbre de realizar copias de seguridad de cada archivo manualmente en cada momento, iCloud permite a los usuarios establecer copias de seguridad automáticas, lo que puede guardar cada cambio que realice de forma automática. Como resultado, puedes hacer una copia de seguridad de la computadora en iCloud de forma inalámbrica. Por lo tanto, no es necesario hacer una copia de seguridad de Mac en un disco duro externo.
Este artículo tiene como objetivo mostrarle formas sencillas de cómo hacer una copia de seguridad de MacBook Air y Windows usando iCloud. En otras palabras, puede hacer una copia de seguridad de Mac sin un disco duro externo y otras herramientas de almacenamiento portátiles. Todo lo que necesita para prepararse es una sólida red Wi-Fi y suficiente espacio de almacenamiento en iCloud. Bueno, comencemos a hacer una copia de seguridad de Mac o PC en iCloud.

- Parte 1: Cómo hacer una copia de seguridad de la computadora en iCloud en Windows
- Parte 2: Cómo hacer una copia de seguridad de la computadora en iCloud en Mac
- Parte 3: Cómo hacer una copia de seguridad de la computadora en iTunes en Apeaksoft iPhone Transfer para Mac
Parte 1: Cómo hacer una copia de seguridad del equipo a iCloud en Windows
Hay algo importante que debes saber antes de usar iCloud para hacer una copia de seguridad de una computadora con Windows. Primero debes configurar iCloud en todos tus dispositivos Apple. De lo contrario, es posible que no realice una copia de seguridad de la computadora en iCloud. En la actualidad, puede hacer copias de seguridad de documentos en iCloud, incluidos correo, contactos, calendarios, recordatorios y marcadores. Cuando configura y usa iCloud para hacer una copia de seguridad de Windows, todos los archivos seleccionados se actualizarán automáticamente en sus dispositivos Apple.
Paso 1. Configurar iCloud en Windows
Descarga e instala iCloud para Windows. Reinicie su computadora con Windows y luego inicie sesión en iCloud con su ID de Apple y contraseña. Se le pedirá que elija funciones y contenidos para respaldar, toque "Aplicar" para guardar la configuración de respaldo de iCloud.

Paso 2. Copia de seguridad de fotos de PC con Windows en iCloud
Después de marcar la casilla de Fotos, se generará una carpeta llamada Fotos de iCloud en su Windows. Si agrega nuevas fotos o videos a la carpeta, se sincronizarán automáticamente para que pueda acceder a ellos en su iPhone, iPad, iPod touch y Mac, y en iCloud.com. Si usa la última versión de iCloud para Windows, puede elegir anclar fotos para almacenarlas solo en su computadora. Si los desanclas, se cargan en iCloud y están abiertos a otros dispositivos iOS de tu ID de Apple.

Paso 3. Sincronice correo, contactos, calendarios y tareas con iCloud
Después de elegir sincronizar correo, contactos, calendarios y tareas, puede usar iCloud para Windows para sincronizar los elementos enumerados entre sus dispositivos iOS y Outlook. Después de hacer clic Aplicá, puede iniciar Outlook para ver si los dos están sincronizados.

Paso 4. Marcadores de respaldo en iCloud
Puede seleccionar Marcadores para sincronizarlos desde Internet Explorer, Firefox o Chrome con sus dispositivos iOS. Haga clic en el Opciones para seleccionar el navegador. Hacer clic Aplicá y espera un momento. Puede comprobar la sincronización más tarde en sus dispositivos iOS.

Paso 5. Ver archivos de copia de seguridad de Windows en iCloud Drive
Puede encontrar y abrir una carpeta llamada iCloud Drive en el Explorador de archivos. Todos los archivos de copia de seguridad de iCloud se almacenarán en esa carpeta. Tan solo ábrelo para descargar y administrar tu almacenamiento de iCloud.
Sin embargo, para algunos datos que no son visibles para usted, como los mensajes de texto, necesita un copia de seguridad de iCloud extractor de datos Para acceder a ellos directamente.

Parte 2: Cómo hacer una copia de seguridad del ordenador en iCloud en Mac
iCloud es una buena alternativa para hacer copias de seguridad de Mac sin Time Machine. Y también puede manejar la copia de seguridad de Time Machine en iCloud para hacer una copia por aire. Cuando completa el proceso de copia de seguridad de Mac a iCloud, también puede acceder a los datos de copia de seguridad de Mac en otros dispositivos digitales como iPhone, iPad, iPod y PC con Windows.
Paso 1. Actualizar Mac para una copia de seguridad adicional de iCloud
Para hacer una copia de seguridad de Mac en la nube correctamente, debe actualizar Mac a la última versión de OS X. Simplemente abra el menú de Apple y elija "Actualización de software" para comprobar si hay una actualización disponible.

Paso 2. Habilitar la configuración de copia de seguridad de iCloud
Ejecute las Preferencias del sistema desde el menú Apple, luego ingrese su ID de Apple y contraseña para iniciar sesión en la cuenta de iCloud. Marque antes de los elementos que desea hacer una copia. Hay muchos tipos de archivos disponibles, como fotos, contactos, documentos y otros. Por lo tanto, es muy fácil hacer copias de seguridad de documentos en iCloud en una computadora Mac.

Paso 3. Configurar para realizar copias de seguridad de fotos de mac a iCloud automáticamente
Presiona "Opciones" además de "Fotos" y administra la ventana de respaldo de iCloud. Puede marcar Biblioteca de fotos de iCloud, Mis fotos en secuencia y Compartir fotos de iCloud para copia de seguridad de imágenes de Mac en iCloud de forma automática e inalámbrica. Cuando toca "Listo", significa que está de acuerdo con todas las configuraciones de copia de seguridad de iCloud, luego iCloud comenzará a hacer una copia de seguridad de la computadora en iCloud en Mac de forma inalámbrica.

Paso 4. Copia de seguridad de iTunes en la computadora para iCloud
Abre iTunes y localiza su menú de Preferencias. Haga clic en "Descargas" y marque el contenido debajo de "Descargas automáticas" de música, películas y programas de televisión. Puede configurar si desea descargarlos en alta calidad o guardar cada nuevo cambio automáticamente. Presione "Aceptar" para habilitar las descargas automáticas en iTunes.
Después de eso, verás tus descargas de copia de seguridad de iCloud como música, películas, etc. en tu Mac. (Cómo arreglar la copia de seguridad de iCloud no aparece?)

Parte 3: Cómo hacer una copia de seguridad de la computadora en iTunes en Apeaksoft iPhone Transfer para Mac
iPhone Transfer para Mac permite a los usuarios transferir todo tipo de archivos entre dispositivos Mac y iOS sin problemas. Los tipos de datos admitidos son fotos, música, contactos, notas de voz, películas, tonos de timbre, libros, álbumes y más. Como resultado, cuando necesite hacer una copia de seguridad del iPhone en Mac o iTunes, entonces no debe perderse iPhone Transfer para Mac. También tiene la versión de Windows, para que pueda hacer una copia de seguridad de la computadora a iTunes.
Paso 1. Inicia iPhone Transfer en Mac
Descarga e instala gratis iPhone Transfer en tu computadora Mac. Ejecútelo y use un cable USB para conectar su iDevice a macOS 11. Luego, verifique todos los archivos disponibles de los que puede hacer copias de seguridad en categorías.

Paso 2. Elija los archivos a la salida
Ahora puede seleccionar un tipo de archivo y marcar antes de ciertos archivos. Hay medios, listas de reproducción, fotos, libros, contactos, SMS y kit de herramientas que puedes enviar desde iPhone a iTunes en Mac.

Paso 3. Copia de seguridad de datos de iOS en la biblioteca de iTunes en Mac
Haga clic en el botón "Exportar a" en la barra de herramientas. Puede elegir "Exportar a Mac" o "Exportar a la biblioteca de iTunes" lo que desee. Durante este período, puede hacer clic en el último para hacer una copia de seguridad del iPhone en iTunes. Por último, elija su destino para almacenar sus datos de respaldo en Mac.

También puede ver este video rápidamente para hacer una copia de seguridad de los datos en el iPhone a la computadora:


Time Machine es una buena opción, con la que puede hacer una copia de seguridad de MacBook Pro en un disco duro externo y otros productos Mac. Pero si desea obtener una solución liviana para hacer una copia de archivos importantes en Mac, iCloud hace un mejor trabajo que Time Machine. Por último, pero no menos importante, puede usar iCloud para hacer una copia de seguridad no solo de su computadora Windows y Mac, sino también de sus dispositivos iPhone / iPad / iPod. Eso es todo sobre cómo hacer una copia de seguridad de la computadora en iCloud, gracias por leer.



 iPhone Data Recovery
iPhone Data Recovery Recuperación del sistema de iOS
Recuperación del sistema de iOS Respaldo y restauración de datos de iOS
Respaldo y restauración de datos de iOS Grabadora de pantalla iOS
Grabadora de pantalla iOS MobieTrans
MobieTrans Transferencia de iPhone
Transferencia de iPhone borrador de iPhone
borrador de iPhone Transferencia de WhatsApp
Transferencia de WhatsApp Desbloqueador de iOS
Desbloqueador de iOS Convertidor HEIC gratuito
Convertidor HEIC gratuito Cambiador de ubicación de iPhone
Cambiador de ubicación de iPhone Recuperación de Android
Recuperación de Android Extracción de datos de Android rotos
Extracción de datos de Android rotos Respaldo y restauración de datos de Android
Respaldo y restauración de datos de Android Transferencia de teléfono
Transferencia de teléfono Recuperación de datos
Recuperación de datos Blu-ray
Blu-ray Mac Cleaner
Mac Cleaner DVD Creator
DVD Creator PDF Converter Ultimate
PDF Converter Ultimate Restablecer contraseña de Windows
Restablecer contraseña de Windows Espejo del teléfono
Espejo del teléfono Video Converter Ultimate
Video Converter Ultimate Editor de vídeo
Editor de vídeo Grabador de pantalla
Grabador de pantalla PPT to Video Converter
PPT to Video Converter slideshow Maker
slideshow Maker Video Converter gratuito
Video Converter gratuito Grabador de pantalla gratis
Grabador de pantalla gratis Convertidor HEIC gratuito
Convertidor HEIC gratuito Compresor de video gratis
Compresor de video gratis Compresor de PDF gratis
Compresor de PDF gratis Free Audio Converter
Free Audio Converter Grabador de audio gratuito
Grabador de audio gratuito Video Joiner gratuito
Video Joiner gratuito Compresor de imagen libre
Compresor de imagen libre Borrador de fondo gratis
Borrador de fondo gratis Mejorador de imagen gratuito
Mejorador de imagen gratuito Eliminador de marcas de agua gratis
Eliminador de marcas de agua gratis bloqueo de pantalla del iPhone
bloqueo de pantalla del iPhone Puzzle Game Cube
Puzzle Game Cube