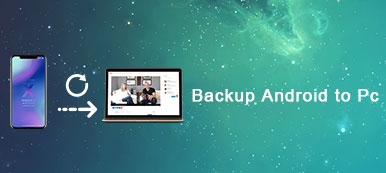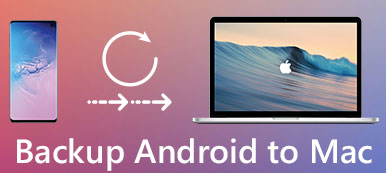Aunque hacer una copia de seguridad de los datos de su teléfono inteligente no hace ninguna diferencia en la mayoría de los casos, significa mucho cuando necesita restaurar los datos eliminados o perdidos con urgencia. Y Google es la opción popular para la mayoría de los usuarios de Android. Es difícil saber cuándo necesita hacer una copia de seguridad del teléfono en Google, pero nunca es demasiado tarde para hacer una copia de seguridad de los datos en su cuenta de Google desde un teléfono inteligente. Hay tres herramientas diferentes que puede utilizar en este artículo para Copia de seguridad de un teléfono Android a Google.

- Parte 1: Cómo hacer una copia de seguridad del teléfono en Google
- Parte 2: Cómo hacer una copia de seguridad del teléfono con G Cloud Backup
- Parte 3: Cómo hacer una copia de seguridad del teléfono Android con Apeaksoft Copia de seguridad y restauración de datos de Android
Parte 1: Cómo hacer una copia de seguridad del teléfono a Google
Entonces, ¿qué tipo de datos respalda Google desde su teléfono Android? La situación es que Google puede hacer una copia de seguridad de algunos archivos de Android automáticamente, incluyendo contactos, correos electrónicos y calendarios. Puede iniciar sesión en la cuenta de Gmail y luego recibir la copia de seguridad del teléfono en línea. Además, los datos de navegación de Chrome y algunas aplicaciones compradas también son compatibles para sincronizarse con su cuenta de Google automáticamente. Como resultado, los tipos de datos de la izquierda deben ser respaldados en Google dentro de la aplicación Configuración.
Cómo hacer una copia de seguridad de los datos comunes desde el teléfono Android a Google
Paso 1. Acceder a Copia de seguridad y restauración
Haga clic en el icono de engranaje "Configuración" en su teléfono Android. Desplácese hacia abajo para elegir "Copia de seguridad y restablecimiento". Ahora puedes habilitar Copia de seguridad en la nube de Google Servicio desde esta opción. Desbloquee su teléfono con su PIN si es necesario.
Paso 2. Configurar para respaldar el teléfono a los servidores de Google
Cuando vea la lista Copia de seguridad y restablecimiento, active "Copia de seguridad de mis datos" y "Restauración automática". Si esas dos opciones se vuelven verdes, significa que ha activado la copia de seguridad automática del teléfono con éxito
Paso 3. Vincula el teléfono con tu cuenta de Google
Toca "Cuenta de copia de seguridad" en la lista "Copia de seguridad y restablecimiento". Seleccione el nombre de su cuenta de Google que se asoció con su teléfono. Toque el icono "Volver" en la esquina superior izquierda para volver al menú principal de Configuración.

Paso 4. Copia de seguridad de los contactos del teléfono y otros datos a Google
Presione el botón "Cuentas" y haga clic en "Google" a continuación. Confirme su cuenta de Gmail y elija qué tipo de datos de Android desea respaldar. Puede elegir entre Datos de la aplicación, Calendario, Chrome, Contactos, Documentos y Drive. Después de activar los tipos de archivos de Android de destino, salga de la aplicación Configuración y luego podrá hacer una copia de seguridad de un teléfono Android en la cuenta de Google automáticamente.
Cómo hacer copias de seguridad de fotos y videos desde el teléfono Android a Google
Paso 1. Iniciar sesión en Google Photos
Ejecute la aplicación "Google Photos" en su teléfono Android. Elija el icono "Menú" con las tres líneas horizontales. Utilice su correo electrónico y contraseña de Google para iniciar sesión en su cuenta de Google.
Paso 2. Activar Copia de seguridad y sincronización
Vuelve a la interfaz principal de Google Photos. Elija "Configuración" y luego haga clic en "Copia de seguridad y sincronización". Mueva el control deslizante "Copia de seguridad y sincronización" al estado activado.
Paso 3. Copia de seguridad de fotos y videos desde su teléfono a Google
Desplácese hacia abajo y active las opciones "Fotos" y "Videos" a continuación. Toca "Hacer una copia de seguridad de todo" para fotos de respaldo del teléfono Y videos a Google Drive. Después de eso, puede verificar el contenido de la copia de seguridad del teléfono Android para verificar.

Parte 2: Cómo hacer una copia de seguridad del teléfono con G Cloud Backup
G Cloud Backup permite a los usuarios realizar copias de seguridad del teléfono de forma manual o automática. puede obtener espacio de almacenamiento en la nube gratuito de 1GB y ganar hasta 10GB. Por lo tanto, todo el contenido de su teléfono se puede mover a G Cloud Backup cloud storage fácilmente. Para ser más específicos, los mensajes de copia de seguridad automática (SMS) permiten a los usuarios los contactos de copia de seguridad, registros de llamadas, fotos, configuraciones y otros archivos en calidades originales. No se requiere enraizamiento, por lo que es seguro hacer una copia de seguridad de los datos del teléfono en la aplicación G Cloud Backup de Android.
Paso 1. Inicia sesión en la cuenta de G Cloud Backup
Descarga gratis e instala G Cloud Backup en tu teléfono Android. Ábrelo y crea una cuenta. Es otra herramienta de almacenamiento en la nube que le permite obtener funciones similares con la copia de seguridad del teléfono en Google Drive.
Paso 2. Seleccione los tipos de datos para hacer una copia de seguridad de su teléfono
Marque ciertos tipos de archivos de Android y toque el botón "Ejecutar ahora" en la esquina para hacer una copia de su teléfono. Más tarde, puede ver las estadísticas de la copia de seguridad de su teléfono en Android. De lo contrario, abra el sitio en línea de G Cloud Backup para obtener información detallada sobre la copia de seguridad del teléfono.

Parte 3: Cómo hacer una copia de seguridad del teléfono Android con Apeaksoft Android Data Backup & Restore
Hay un programa todo en uno que permite a los usuarios realizar copias de seguridad y restaurar el teléfono Android con un solo clic. No tiene que distinguir qué archivos de datos de Android son compatibles con la copia de seguridad automática de Google, mientras que otros no. Apeaksoft Respaldo y restauración de datos de Android Es el mejor programa alternativo de Google. Usted puede Copia de seguridad de datos de Android a tu Mac o PC sin complicaciones. Y también es compatible para obtener una vista previa de lo que ha copiado desde su teléfono en detalle. Entonces, si está preocupado por la seguridad de hacer una copia de seguridad del teléfono en la cuenta de Google, simplemente descárguelo y pruébelo.
Respaldo y restauración de datos de Android
- Un clic para hacer una copia de seguridad y restaurar los datos de su teléfono a la PC o Mac
- Vista previa de los datos antes de restaurar desde la copia de seguridad en detalle
- Copia de seguridad y restauración selectiva de datos de Android sin problemas
- Ofrece filtros fáciles de usar y una interfaz bien diseñada
- Soporta varios teléfonos Android, incluyendo Samsung, HTC, Huawei, etc.
Paso 1. Inicie Copia de seguridad y restauración de datos de Android
Descarga e instala gratis el programa de copia de seguridad del teléfono Android. Regístrelo y haga clic en "Copia de seguridad y restauración de datos de Android".

Paso 2. Ingresa al modo de copia de seguridad del teléfono Android
Toque "Copia de seguridad de datos del dispositivo" para hacer una copia de seguridad selectiva de los datos del teléfono Android en el disco duro de su computadora.

Paso 3. Conectar un teléfono a una computadora
Utilice un cable USB Lightning para conectar su teléfono a Mac o PC. Toque "Conectar manualmente" para continuar.

Paso 4. Elija el tipo de datos
Marque antes de los elementos que desea respaldar desde su teléfono Android. Marque "Copia de seguridad cifrada" en la esquina para hacer una copia de seguridad cifrada y establecer una contraseña.

Paso 5. Copia de seguridad de un teléfono Android en su computadora
Toque "Inicio" para hacer una copia de seguridad del teléfono en Mac o PC en lugar del espacio de almacenamiento en la nube.

Con todo, puede obtener la guía paso a paso de las operaciones anteriores para hacer una copia de seguridad del teléfono en la unidad de Google con facilidad. Y si no está seguro de si el almacenamiento en la nube es lo suficientemente confiable, también puede hacer una copia de seguridad de los datos del teléfono en su Mac o PC con Android Data Backup & Restore con un solo clic. No dude en contactarnos si tiene alguna pregunta sobre cómo hacer una copia de seguridad de los datos del teléfono en la cuenta de Google.