Cómo limpiar archivos temporales de la computadora y la computadora portátil
Tengo aproximadamente 100 MB de archivos almacenados en el directorio temporal. A diferencia de lo que sugieren sus nombres, no parecen borrarse automáticamente después de mucho tiempo. ¿Cómo? borrar archivos temporalesPor defecto, los archivos temporales se eliminan automáticamente al apagar el ordenador. Sin embargo, algunos archivos temporales pueden acumularse y ocupar valioso espacio en disco. Esto puede ralentizar el equipo. Esta guía explica cómo liberar espacio.
CONTENIDO DE LA PAGINA:
Parte 1: ¿Qué son los archivos temporales?
Los sistemas operativos, programas y software crean archivos temporales para almacenar información temporalmente. Se utilizan para agilizar las tareas. Por ejemplo, al trabajar en un documento, se crea un archivo temporal para guardar las actividades y los cambios.
La mayoría de los archivos temporales se eliminan automáticamente al cerrar el software o apagar el ordenador. Sin embargo, algunos archivos temporales no se convierten en archivos basura y se almacenan en el disco duro durante mucho tiempo.
Estos archivos temporales suelen guardarse en la unidad de arranque. Con el tiempo, pueden ocupar mucho espacio y ralentizar el rendimiento. Por lo tanto, es recomendable eliminarlos. Además, guardan tus actividades e información privada. Para evitar que te rastreen, también deberías eliminarlos.
Parte 2: Cómo eliminar archivos temporales en Windows
Tienes varios métodos para limpiar archivos temporales en Windows 11/10/8/7. Puedes buscar y eliminar archivos temporales en la carpeta Temporal desde el menú Archivos Temporales, usando el Liberador de espacio en disco o con comandos.
Cómo eliminar archivos temporales en la carpeta temporal
Paso 1. Vaya la pestaña Sus datos Aqui menú en la esquina inferior izquierda y abra el Ejecutar diálogo. O presione el botón Win + R teclas de su teclado para abrir Ejecutar.
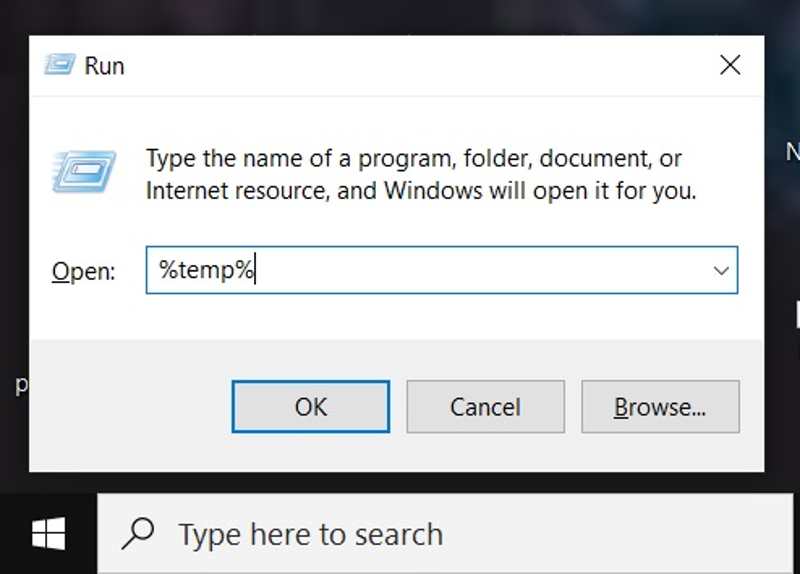
Paso 2. Tipo %temp% en el campo y haga clic OK para abrir la carpeta Temp en su máquina.
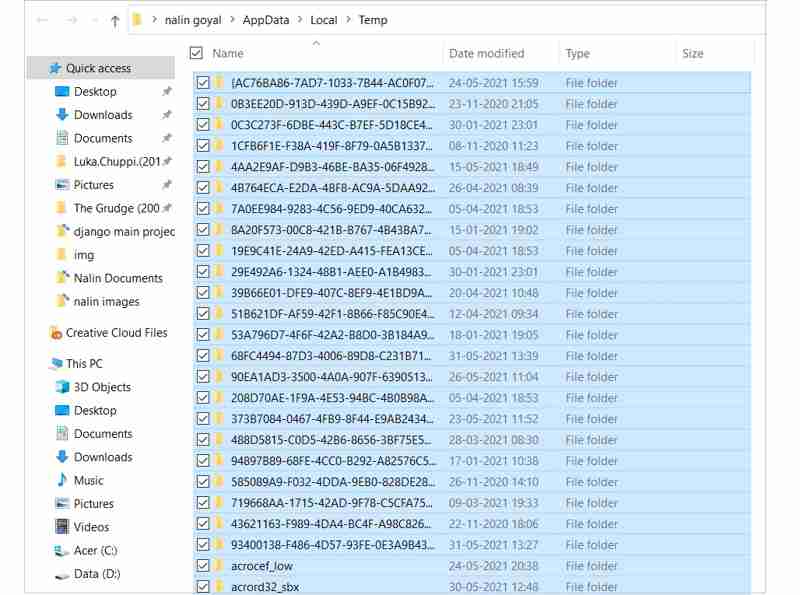
Paso 3. A continuación, presione el Ctrl + A teclas para seleccionar todos los archivos temporales en la carpeta y presione la tecla Borrar tecla de su teclado. O haga clic derecho en uno de los archivos seleccionados y elija Borrar en el menú contextual.
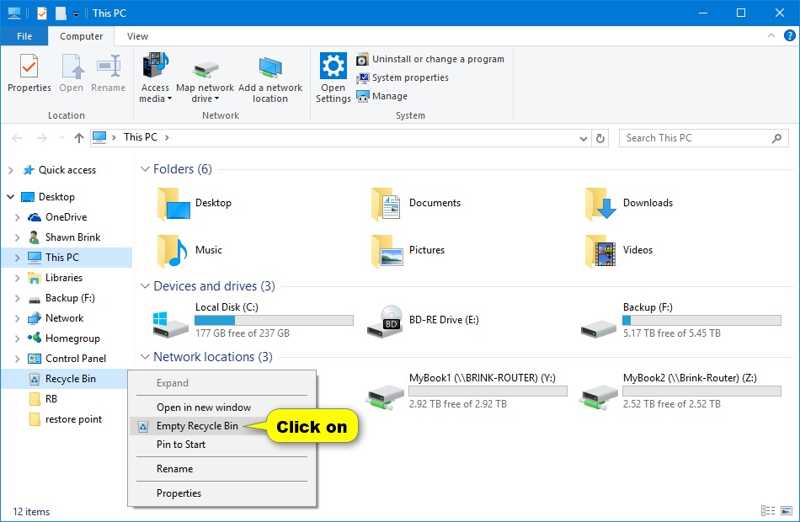
Paso 4. Luego haga clic derecho en el Papelera de reciclaje y elige Vaciar Papelera de reciclajeEsta función también puede eliminar Archivos temporales de Excel.
Cómo limpiar archivos temporales mediante el menú Archivos temporales
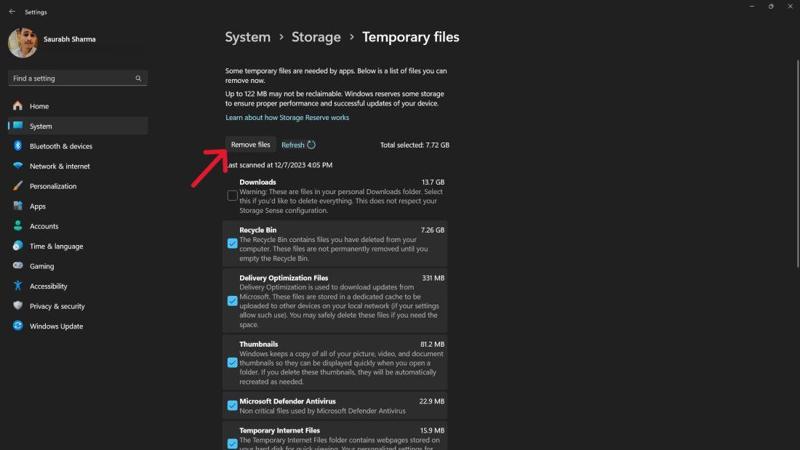
Paso 1. Busque Configuración en la categoría Industrial. Sus datos Aqui en Windows 11/10 y abra la aplicación desde el resultado. O presione el botón Win + I Teclas para abrir la aplicación.
Paso 2. Vaya la pestaña System pestaña, elegir AlmacenajeY haga clic en Archivos temporales bajo la Disco local .
Paso 3. Luego, marque las casillas junto a los archivos temporales que desea eliminar. A continuación, haga clic en el Eliminar archivos botón, y pulsa Continuar para confirmarlo
Cómo borrar archivos temporales con el Liberador de espacio en disco
Desde Windows 10, Microsoft ha añadido una función de limpieza de disco llamada Liberador de espacio en disco. Esta función permite eliminar rápidamente los archivos temporales de Windows. Estos son los pasos para hacerlo rápidamente:
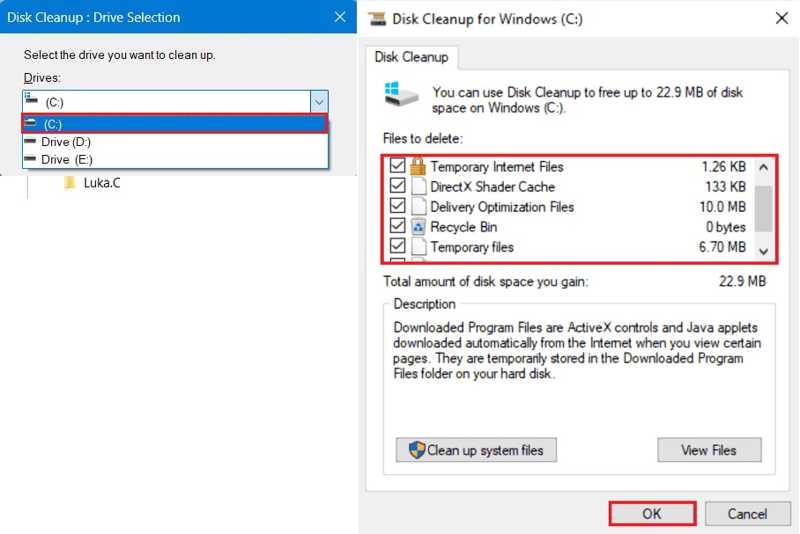
Paso 1. Pulse el botón Win + S Teclas para activar la barra de búsqueda. Entrada Liberador de espacio en disco en la barra de búsqueda y abra la herramienta desde el resultado.
Paso 2. Tire hacia abajo Unidades y seleccione la unidad que contiene sus archivos temporales. Generalmente es la unidad de arranque o C: conducir.
Paso 3. A continuación, marque las casillas junto a Archivos temporales de Internet y Archivos temporalesSi desea limpiar los archivos temporales y la papelera de reciclaje, marque la casilla de verificación junto a Papelera de reciclaje
Paso 4. Una vez que esté listo, haga clic en el OK botón. Por último, haga clic en Eliminar archivos en el diálogo de confirmación.
Cómo eliminar archivos temporales mediante comandos
La línea de comandos es otra forma de eliminar archivos temporales en PC y portátiles. Está disponible para una amplia gama de sistemas operativos, desde Windows 11 hasta Windows XP/Vista. Estos son los pasos:
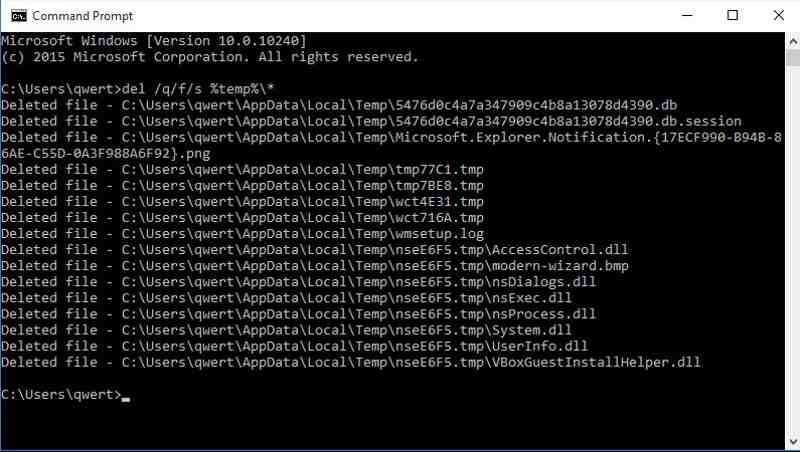
Paso 1. Vaya al menú Inicio y busque Símbolo del sistema.
Paso 2. Haga clic derecho en la aplicación Símbolo del sistema en el resultado y seleccione Ejecutar como administrador.
Paso 3. Escribir del /q/f/s %TEMP%*y presione el Acceder tecla en su teclado para ejecutar el comando.
Parte 3: Cómo eliminar archivos temporales en Mac
Para los usuarios de Mac, es difícil encontrar archivos temporales, y mucho menos eliminarlos. Afortunadamente, Apeaksoft Mac Cleaner Te ayudamos a resolver este problema. La aplicación puede escanear tu almacenamiento interno y te permite eliminar rápidamente los archivos temporales que almacenan la caché del sistema, la caché de las aplicaciones y más.
La mejor manera de eliminar archivos temporales en Mac sin conocimientos técnicos
- Elimina los archivos temporales de Mac con un solo clic.
- Admite una amplia gama de archivos basura del sistema.
- Obtenga una vista previa de los archivos temporales antes de eliminarlos.
- Eliminar archivos no deseados sin un Restablecimiento de fábrica.
Descarga segura

Cómo eliminar archivos temporales en Mac rápidamente
Paso 1. Instalar Mac Cleaner
Ejecute la mejor aplicación de limpieza de discos para Mac después de instalarla en su computadora. Elija limpiador en la interfaz de inicio y seleccione Sistema de chatarra seguir adelante.

Paso 2. Escanear archivos temporales
Haga clic en el botón Escanear para comenzar a buscar archivos temporales en tu Mac. Puede tardar un poco dependiendo de la cantidad de archivos. Cuando termine, haz clic en el botón Ver Botón para comprobar los archivos temporales en su disco duro.

Paso 3. Eliminar archivos temporales en Mac
En la ventana de vista previa, marque las casillas de verificación junto a los tipos de archivos temporales que desea eliminar, como Caché del sistema, caché de aplicaciones, registros del sistema, registros de usuario, papelera del sistemaY más. A continuación, seleccione los archivos temporales en el panel derecho. Si desea eliminarlos todos, marque Seleccionar todo en la parte superior de la pantalla. Por último, haga clic en el Fácil botón y luego confírmelo.

Conclusión
Esta guía ha demostrado cómo Limpiar archivos temporales y papelera de reciclaje En Windows 11/10/8/7/XP/Vista y Mac OS X. Puedes elegir tu método preferido y seguir nuestros pasos para liberar espacio en tu PC. Apeaksoft Mac Cleaner es la mejor opción para usuarios de Mac. Si tienes alguna otra pregunta sobre este tema, escríbela a continuación.
Artículos Relacionados
¿Quieres eliminar Avast de tu Mac por completo? Puedes obtener más información sobre los cuatro métodos para desinstalar Avast de tu Mac en el artículo.
¿Cómo eliminar completamente el traje de seguridad McAfee para tu Mac? Obtenga más información sobre los métodos eficientes de 3 para desinstalar McAfee de Mac con facilidad en el artículo.
¿Cómo desinstalar Safari en Mac por completo? Cuando intente eliminar el Safari preinstalado en Mac, puede obtener más información sobre los 3 métodos fáciles del artículo.
Ven y descubre cómo borrar cachés y cookies innecesarias en Mac para promover el rendimiento del sistema y la experiencia del usuario.

