Cómo borrar mensajes en iPhone con cinco sencillos métodos
Los usuarios de iPhone pueden hablar a través de iMessage de forma cómoda y gratuita utilizando la red. Por lo tanto, necesitamos saber Cómo borrar mensajes en iPhone Para proteger nuestra privacidad y organizar los datos de nuestro iPhone. En este artículo, aprenderá a eliminar un mensaje, varios mensajes y eliminar conversaciones de mensajes en su iPhone. También ofrecemos una solución para borrar de forma permanente los mensajes del iPhone para que no se puedan recuperar.
CONTENIDO DE LA PAGINA:
Parte 1: Eliminar uno o varios mensajes
El primer método consiste en solucionar el problema de cómo eliminar mensajes de texto de forma individual o múltiple de una conversación. Podemos eliminar algunos mensajes para ocultar cierta información y proteger nuestra privacidad o simplemente borrar algunos mensajes con los que no nos sintamos cómodos. Tenga en cuenta que este método solo elimina los mensajes de su propio iPhone. Si se pregunta cómo eliminar mensajes de texto en iPhone para ambos lados, debe obtener el dispositivo del otro lado o hackear su iCloud y eliminarlos. O retirar el mensaje que enviaste en un plazo de 2 minutos.
Paso 1. Abre el Mensajes aplicación y toque la conversación que contiene los mensajes que desea eliminar.
Paso 2. Mantenga presionado el mensaje que desea eliminar y toque Más.
Paso 3. Ahora toca el botón de la papelera en la parte inferior y elimínalo. Si hay otros mensajes que deseas eliminar en esta conversación, márcalos y toca Eliminar X mensajes.
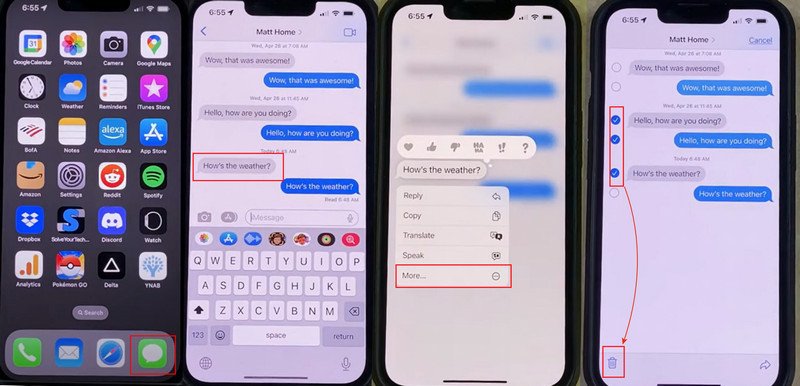
Parte 2: Eliminar una conversación de mensajes
Tal vez quieras eliminar todos los mensajes de una empresa que te ha enviado muchos códigos de verificación que ya han expirado. Si te preguntas cómo eliminar todos los mensajes de una conversación en tu iPhone, ¿por qué no eliminar esta conversación directamente? En este método, déjame mostrarte cómo eliminar una conversación de mensajes con un gesto sencillo. De manera similar, este método solo borrará el mensaje en tu propio iPhone, pero no en el dispositivo de la otra parte.
Paso 1. Abre el Tu Mensaje aplicación en tu iPhone. Pulsa una conversación y desliza el dedo hacia la izquierda.
Paso 2. Verás un botón de basura rojo; tócalo y podrás eliminar esta conversación.
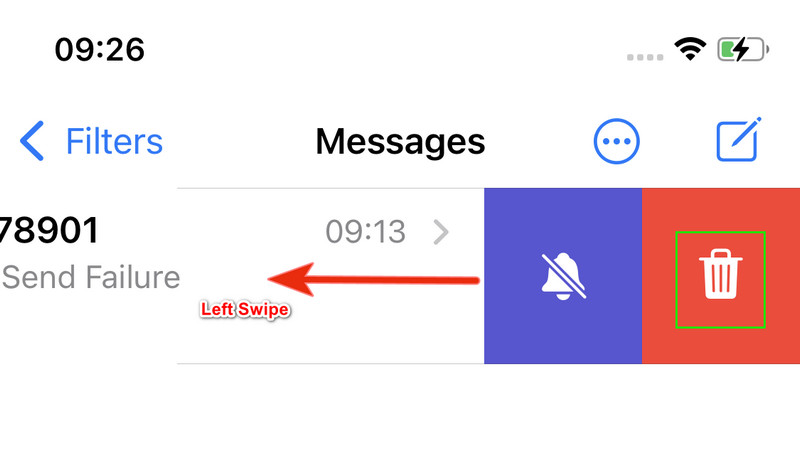
Parte 3: Eliminar conversaciones de mensajes múltiples
Si no has borrado tus mensajes durante mucho tiempo, debe haber muchos mensajes similares a los mencionados en la Parte 2. Ahora, lo que necesitas es eliminar varias conversaciones a la vez, ya que eliminarlas una por una lleva un poco de tiempo. Este método también es muy fácil. Sin embargo, ten cuidado antes de confirmar que quieres eliminarlas porque puedes eliminar accidentalmente conversaciones que quieres conservar sin saberlo. Durante más de 30 días, Recuperar mensajes borrados En un iPhone sería difícil.
Veamos cómo eliminar conversaciones de iMessage de forma masiva.
Paso 1. Abierto Tu Mensaje en tu iPhone.
Paso 2. Toca el botón de tres puntos en la parte superior. Luego, toca Seleccione mensaje.
Paso 3. Marque las casillas delante de las conversaciones que desea eliminar y luego toque Borrar en el fondo. Grifo Borrar de nuevo para confirmar y pulsa Terminado en la parte superior.
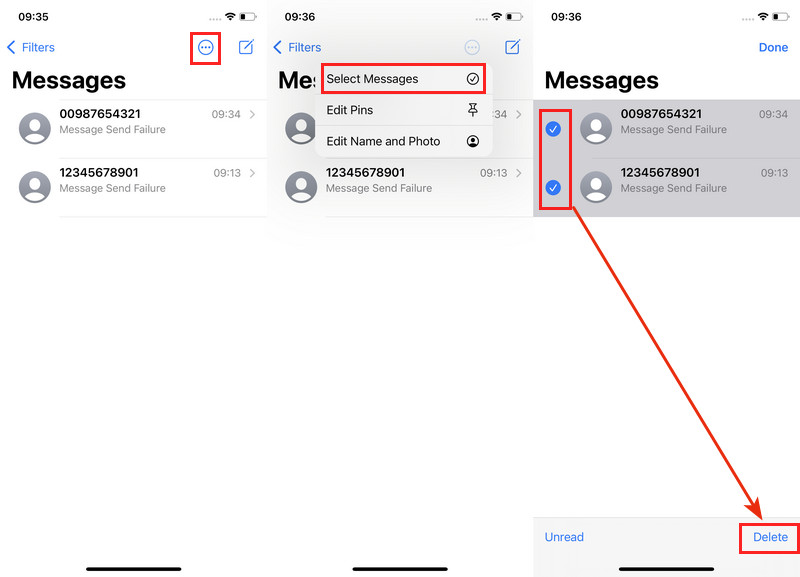
Los tres métodos anteriores solo eliminan mensajes de tu iPhone temporalmente. También puedes recuperarlos a través de iCloud o Mensaje de iPhone eliminado recientemente. Incluso después de 30 días y si tu iPhone dice que los mensajes se eliminaron de forma permanente, se pueden recuperar fácilmente porque esos mensajes en realidad no se borran y están ocultos en algún lugar de tu iPhone.
Por lo tanto, si te preguntas cómo eliminar los mensajes de iPhone para que nunca puedan recuperarse, lee la Parte 4 y encuentra la solución.
Parte 4: Eliminar mensajes de iPhone que no se pueden recuperar
Generalmente, cuando borramos mensajes de forma normal en un iPhone, incluso de forma permanente, en realidad no se eliminan sino que se guardan en algún lugar del iPhone. Si queremos borrarlos de forma definitiva de nuestro iPhone, deberemos utilizar un programa de terceros. Apeaksoft iPhone Eraser Está aquí para ayudarte.
Es una herramienta de borrado profesional que elimina por completo los datos del iPhone. Con su algoritmo avanzado, borra datos personales, información bancaria y contraseñas, y nadie podrá recuperarlos nuevamente. No te preocupes si no puedes utilizar este programa correctamente, ya que puedes eliminar fácilmente los mensajes de tu iPhone sin necesidad de conocimientos técnicos.
Además, este programa también borra automáticamente la memoria caché del iPhone para liberar espacio de almacenamiento y acelerar el iPhone. También puedes desinstalar varias aplicaciones en tu iPhone con este programa.
La mejor herramienta para borrar mensajes de iPhone de forma irrecuperable
- Eliminar mensajes de iPhone para que sean irrecuperables.
- Borrar datos personales, información bancaria, contraseñas y otros datos sensibles.
- Tiene una interfaz intuitiva y es fácil de usar.
- Admite el último sistema iOS.
Descarga segura
Descarga segura

Veamos cómo borrar mensajes de texto en un iPhone.
Paso 1. Descargue este programa desde los dos enlaces anteriores. Haga doble clic para instalarlo y ejecutarlo. Luego, conecte su iPhone a esta computadora mediante un cable USB. Debe tocar el icono Confianza Botón en su iPhone para que su computadora pueda detectar su iPhone con éxito.

Paso 2. Haz clic en el botón Borrar todos los datos Pestaña de la izquierda. Aquí puedes borrar datos de tres niveles: bajo, medio y alto.
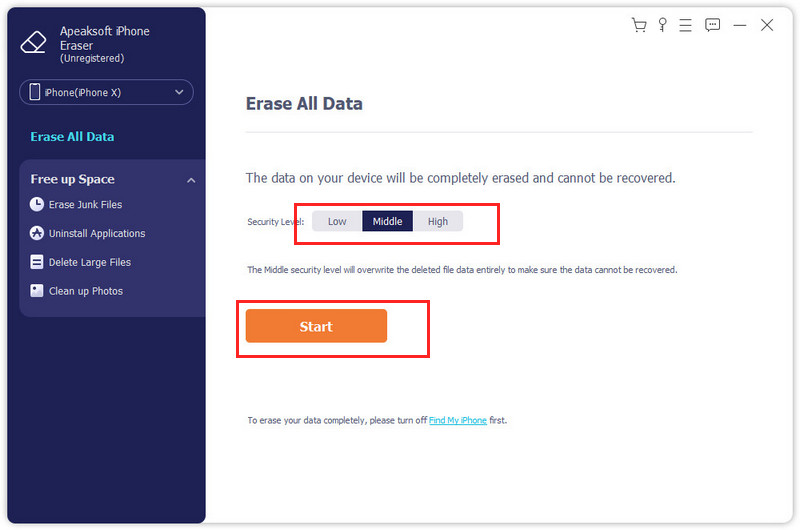
Paso 3. Después de elegir un nivel, ingrese 0000 para confirmar el borrado. En unos minutos, su mensaje se borrará y no podrá recuperarse.
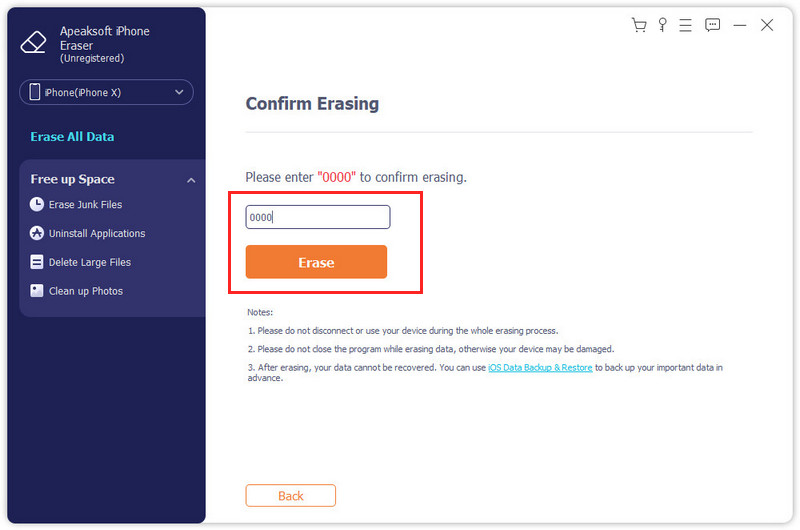
Consejos:
1. Para asegurarse de que su computadora Windows o Mac pueda detectar su iPhone o iPad correctamente, instale la última versión de iTunes en su computadora con anticipación. Tenga en cuenta que primero debe iniciar el programa y luego conectar su iPhone para garantizar una detección rápida.
2. Al seleccionar los niveles, los niveles más bajos ofrecen velocidades más rápidas, mientras que los niveles más altos dificultan la recuperación de mensajes. El nivel medio es suficiente para borrar mensajes de modo que nunca se puedan recuperar.
Parte 5: Configurar la eliminación automática de mensajes del iPhone
Recibimos numerosos mensajes cada día, la mayoría de los cuales son válidos y útiles durante un tiempo limitado. El iPhone acumulará muchos mensajes inútiles si no los borramos con regularidad. Por ello, podemos configurar la eliminación automática de los mensajes del iPhone y el iPhone borrará los mensajes que se conserven más allá de un tiempo determinado.
Tenga en cuenta que la eliminación regular borrará todos los mensajes indiscriminadamente, incluidos los mensajes con código de verificación y sus mensajes personales. Por lo tanto, tenga cuidado de configurar la eliminación automática o hacer una copia de seguridad de los mensajes importantes antes de realizar la eliminación automática.
Paso 1. Abre el Configuración aplicación en su iPhone, desplácese hacia abajo y toque Mensajes.
Paso 2. Navegar a Historial de mensajes y toque Mantener mensaje.
Paso 3. Seleccione de guardar mensaje para 30 días y 1 Año y confirme la eliminación.
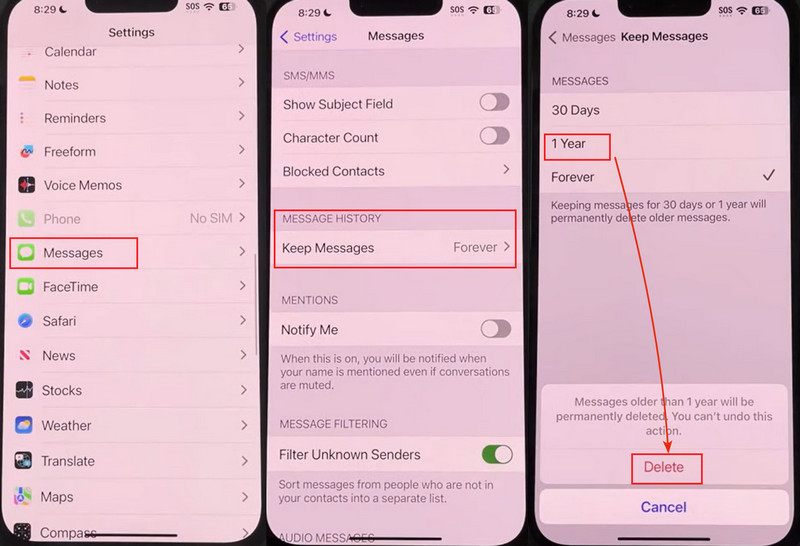
Conclusión
Este artículo presenta cinco formas de resolver el problema: Cómo borrar mensajes de texto en iPhone.
Tres de ellos son operaciones de borrado normales: borrar uno o varios mensajes y conversaciones. El cuarto método enseña cómo borrar de forma permanente los mensajes de texto para que nadie pueda recuperarlos nunca más utilizando una herramienta de borrado profesional. Apeaksoft iPhone EraserEl último ilustra cómo configurar la eliminación automática de mensajes y le ayuda a organizar sus mensajes.
Artículos Relacionados
Aquí hay cuatro formas efectivas de recuperar mensajes de texto y iMessages eliminados de tu iPad con o sin un archivo de respaldo.
Lea la guía de 2024 aquí y obtenga 4 formas eficientes de recuperar iMessages y mensajes de texto eliminados con o sin respaldo en iPhone 16/15/14/X, etc.
No es fácil recuperar mensajes eliminados en Slack porque no existe una recuperación directa de datos. Sin embargo, algunas funciones de mensajes de Slack pueden facilitarlo.
¡Es hora de organizar los contactos! Aquí tienes seis formas de eliminar contactos. Si quieres eliminar varios contactos a la vez en tu iPhone, no te pierdas esta publicación.

