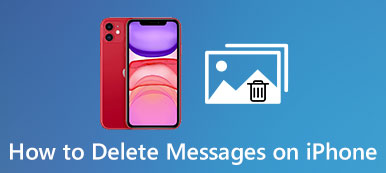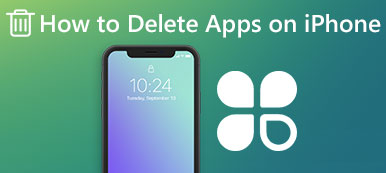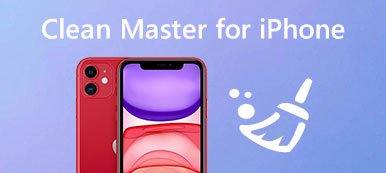iCloud debería ser una buena aplicación para ti Copia de seguridad de datos y archivos desde tu iPhone. Sin embargo, cuando cambias un nuevo iPhone y ya no usas el anterior, debes eliminar el antiguo de tu cuenta de iCloud. O cuando no desea que el dispositivo antiguo se asocie con su ID de Apple y su cuenta de iCloud o en caso de error de iCloud, puedes elegir eliminar la cuenta de iCloud del iPhone anterior.
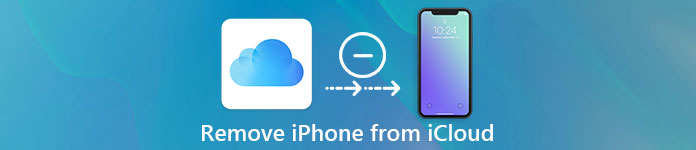
Si no conoce la forma correcta de hacerlo, ha venido al lugar correcto. Este tutorial te enseñará la forma más eficiente de eliminar iPhone de iCloud. Por favor sigue leyendo y aprende.
- Parte 1. Cómo eliminar iPhone de iCloud
- Parte 2. Cómo eliminar iCloud desde iPhone
- Parte 3. Cómo eliminar las copias de seguridad de iCloud en tu Mac
- Parte 4. La mejor alternativa de iCloud para hacer una mejor copia de seguridad de tus archivos iOS
Parte 1: Cómo eliminar iPhone de iCloud
Para eliminar el iPhone de su iCloud, primero debe configurar los ajustes de iCloud. Y aquí proporcionamos una guía general al respecto en iPhone:
Paso 1. Configuración abierta
Inicie la aplicación de configuración en su iPhone, que es un icono de engranaje con fondo gris. Desplácese hacia arriba y toque la opción "iCloud".
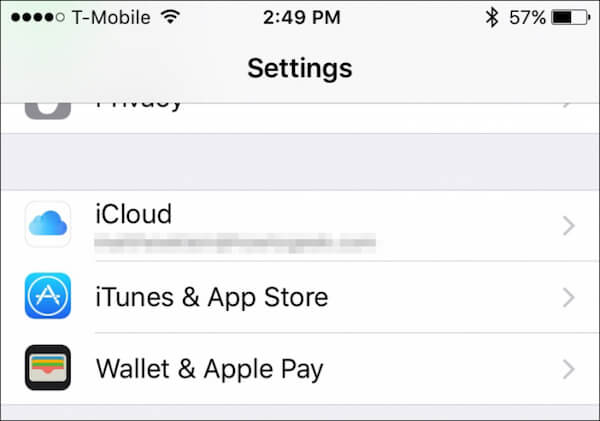
Paso 2. Verifique los detalles de la cuenta
En la pantalla de iCloud, toque su nombre y podrá ver la información detallada sobre su cuenta de iCloud.
Paso 3. Compruebe dispositivo relacionado
Ingrese su contraseña para acceder a la pantalla de detalles de la cuenta. Y luego toque "Dispositivos" para ver cuántos dispositivos iOS hay en esta cuenta de iCloud.
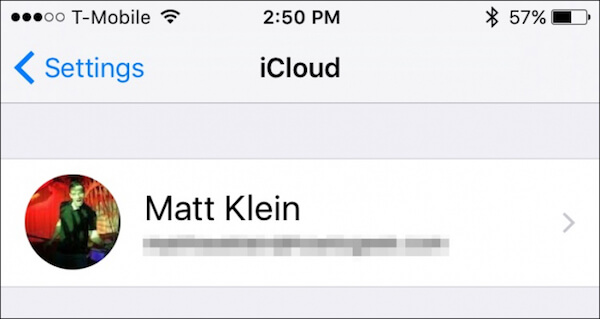
Paso 4. Eliminar iPhone de iCloud
Seleccione el dispositivo que desea eliminar de iCloud y verifique la eliminación ingresando nuevamente su ID de Apple en un cuadro de diálogo de verificación.
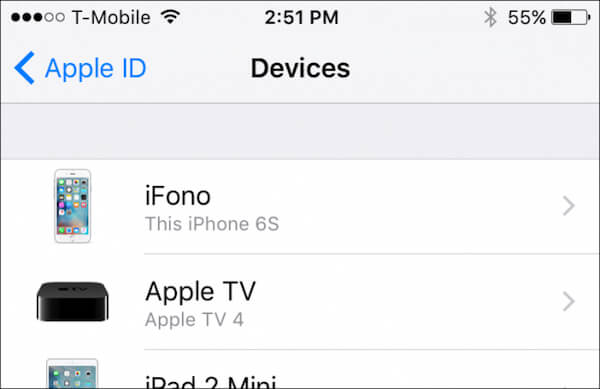
Si su cuenta de iCloud todavía está registrada en el dispositivo eliminado, simplemente volverá a aparecer una vez que este dispositivo se conecte a Internet.
Paso 5. Establecer el iPhone a la configuración de fábrica
Finalmente, simplemente toque Configuración, elija "General", toque "Restablecer" y haga clic en "Borrar todo el contenido y la configuración" para restablecer el iPhone a la configuración de fábrica.
¡Se hace! ¡Ahora has eliminado tu iPhone de iCloud completamente!
Parte 2: Cómo eliminar iCloud desde iPhone
Antes de quitar su iCloud del iPhone, se recomienda que haga una copia de seguridad actualizada de su iPhone. Si ya tiene una copia de seguridad, comencemos a eliminar iCloud:
Paso 1. Abrir la aplicación de configuración
Toque el ícono de Configuración para abrirlo en la pantalla de inicio del iPhone. Desplácese hacia abajo por las opciones y elija "iCloud".
Paso 2. Toca "Eliminar cuenta"
En la página de iCloud, desplácese hacia abajo hasta la parte inferior y encontrará la opción "Eliminar cuenta". Simplemente toque esta opción.
Paso 3. Eliminar la cuenta reciente de iCloud
En el menú emergente, haga clic en el botón "Eliminar" nuevamente para confirmar su decisión, y encontrará que la cuenta de iCloud reciente se eliminó de su iPhone.
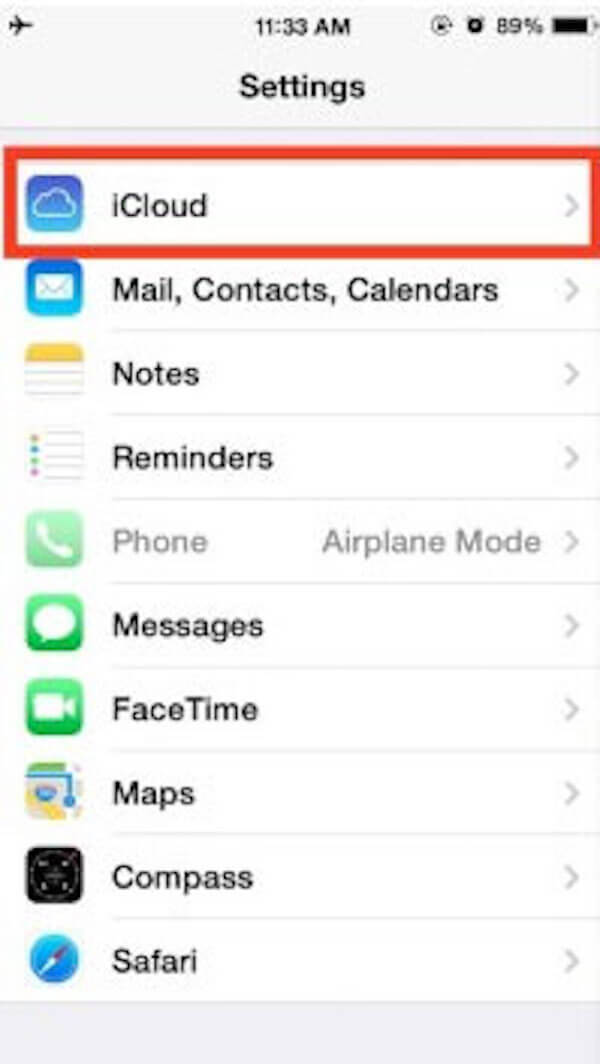
Esta solución puede ayudarlo a eliminar la cuenta de iCloud de iPhone o iPad de manera fácil y eficiente. Y ahora puede elegir crear una nueva cuenta de iCloud o iniciar sesión con otro ID de Apple, lo que quiera.
Parte 3: Cómo eliminar las copias de seguridad de iCloud en tu Mac
A veces, cuando realiza una última copia de seguridad de iPhone a iCloud, es mejor que eliminar la copia de seguridad antigua de iCloud a tiempo. Esto es para evitar que su iCloud se llene de información y administrar el espacio de almacenamiento de iCloud para que no se sobrecargue. Estos son los pasos detallados para eliminar la copia de seguridad de iCloud en tu Mac:
Paso 1. Iniciar la aplicación iCloud
En la pantalla de inicio de Mac, haga clic en el icono de Apple en la esquina superior izquierda, toque "Preferencias del sistema" y elija "iCloud".
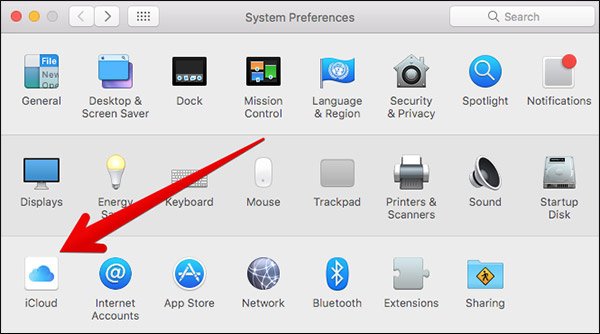
Paso 2. Administrar el espacio de almacenamiento
En la aplicación iCloud, haga clic en el botón "Administrar" en la esquina inferior derecha. Y puede ver la información detallada sobre el espacio de almacenamiento de iCloud.
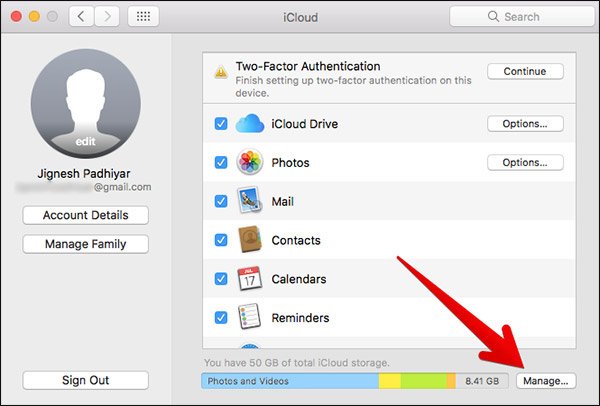
Paso 3. Localiza un dispositivo iOS
En la barra lateral izquierda, haga clic en la opción "Copia de seguridad". Luego, muévase a la barra derecha, seleccione el iPhone cuya copia de seguridad ya no necesita.
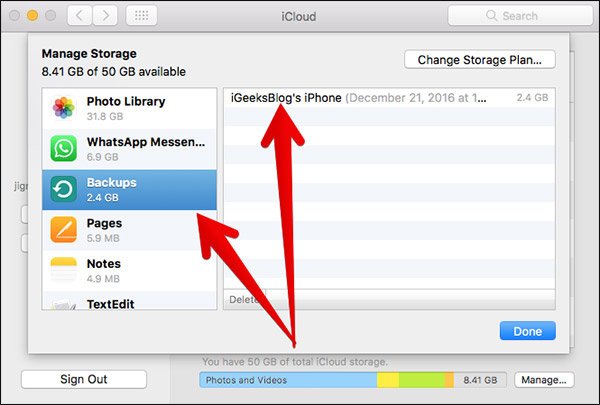
Paso 4. Eliminar copia de seguridad de iCloud
Verifique nuevamente si ha elegido el dispositivo correcto y haga clic en el botón "Eliminar" para eliminar las copias de seguridad de iCloud en su Mac.
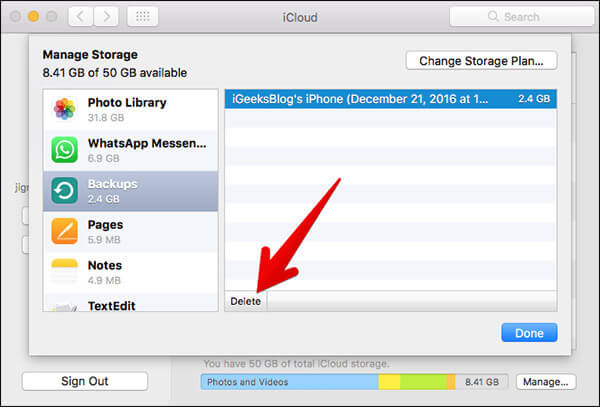
Parte 4: La mejor alternativa de iCloud para hacer una mejor copia de seguridad de tus archivos iOS
Aunque iCloud puede ayudarlo a hacer una copia de seguridad de su iPhone, para evitar que elimine la copia de seguridad de iCloud de su iPhone manualmente, le sugerimos que utilice un alterativo profesional de iCloud. Y apeaksoft Copia de seguridad y recuperación de datos de iOS Debería ser una buena opción para ti. Con él, puede hacer una copia de seguridad y recuperar todos sus datos en iPhone, iPad y iPod Touch, como fotos, videos, mensajes y contactos, etc., y no tiene que eliminar la cuenta de iCloud de su iPhone una y otra vez.
A mejor respalda tus archivos iOS con esta alternativa de iCloud:
Paso 1. Descargar Apeaksoft iOS Data Backup & Recovery
Descargue e instale Apeaksoft iOS Data Backup & Recovery en su computadora. Luego, inicie esta aplicación y haga clic en el botón "Copia de seguridad de datos de iOS".

Paso 2. Conecta tu iPhone a la PC
Conecte su iPhone a la computadora mediante un cable USB. Una vez conectado, iOS Data Backup & Recovery detectará su dispositivo automáticamente.
Paso 3. Elija "Copia de seguridad estándar"
Haga clic en la opción "Copia de seguridad estándar" para Haga una copia de seguridad de sus datos. La "copia de seguridad estándar" le permite realizar copias de seguridad de contactos, mensajes, historial de llamadas, fotos, notas, etc., según sus necesidades.

Paso 4. Copia de seguridad de sus datos
A continuación, establezca una ruta para guardar la copia de seguridad. Finalmente, tan pronto como haga clic en el botón Aceptar, iOS Data Backup & Recovery hará una copia de seguridad de los datos seleccionados del iPhone inmediatamente.

¡Se hace! Ahora ha logrado hacer una copia de seguridad y nunca eliminar iCloud de su iPhone.
Conclusión
Más arriba están todos los contenidos sobre cómo eliminar el iPhone de la cuenta de iCloud. Con estos pasos detallados, debe haber aprendido la forma completa de eliminar su cuenta de iCloud desde el iPhone, incluyendo hacer una copia de seguridad de su iPhone de antemano, borrar la cuenta de iCloud, así como configurar el iPhone a la configuración de fábrica. Si tiene algún problema sobre cómo eliminar el iPhone de la cuenta de iCloud, compártalos en las secciones de comentarios.



 iPhone Data Recovery
iPhone Data Recovery Recuperación del sistema de iOS
Recuperación del sistema de iOS Respaldo y restauración de datos de iOS
Respaldo y restauración de datos de iOS Grabadora de pantalla iOS
Grabadora de pantalla iOS MobieTrans
MobieTrans Transferencia de iPhone
Transferencia de iPhone borrador de iPhone
borrador de iPhone Transferencia de WhatsApp
Transferencia de WhatsApp Desbloqueador de iOS
Desbloqueador de iOS Convertidor HEIC gratuito
Convertidor HEIC gratuito Cambiador de ubicación de iPhone
Cambiador de ubicación de iPhone Recuperación de Android
Recuperación de Android Extracción de datos de Android rotos
Extracción de datos de Android rotos Respaldo y restauración de datos de Android
Respaldo y restauración de datos de Android Transferencia de teléfono
Transferencia de teléfono Recuperación de datos
Recuperación de datos Blu-ray
Blu-ray Mac Cleaner
Mac Cleaner DVD Creator
DVD Creator PDF Converter Ultimate
PDF Converter Ultimate Restablecer contraseña de Windows
Restablecer contraseña de Windows Espejo del teléfono
Espejo del teléfono Video Converter Ultimate
Video Converter Ultimate Editor de vídeo
Editor de vídeo Grabador de pantalla
Grabador de pantalla PPT to Video Converter
PPT to Video Converter slideshow Maker
slideshow Maker Video Converter gratuito
Video Converter gratuito Grabador de pantalla gratis
Grabador de pantalla gratis Convertidor HEIC gratuito
Convertidor HEIC gratuito Compresor de video gratis
Compresor de video gratis Compresor de PDF gratis
Compresor de PDF gratis Free Audio Converter
Free Audio Converter Grabador de audio gratuito
Grabador de audio gratuito Video Joiner gratuito
Video Joiner gratuito Compresor de imagen libre
Compresor de imagen libre Borrador de fondo gratis
Borrador de fondo gratis Mejorador de imagen gratuito
Mejorador de imagen gratuito Eliminador de marcas de agua gratis
Eliminador de marcas de agua gratis bloqueo de pantalla del iPhone
bloqueo de pantalla del iPhone Puzzle Game Cube
Puzzle Game Cube