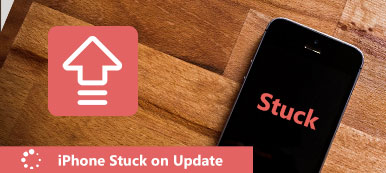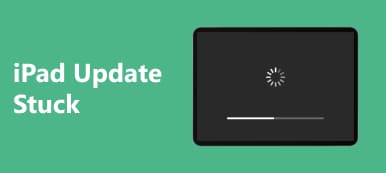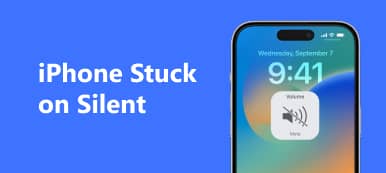FaceTime es una aplicación de comunicación popular que Apple ofrece a sus usuarios de iOS. Con FaceTime, los usuarios de Apple pueden realizar una llamada de video o audio de alta calidad con muchas personas al mismo tiempo y pasar un buen rato enfrentando a sus amigos a distancia. Y es compatible con iOS 10 o versiones posteriores de iPhones y otros dispositivos iOS.
Pero cada vez más personas abandonan FaceTime por algunas razones molestas. Uno de ellos es que el iPhone a menudo se atasca en el final de FaceTime. Creo que uno de ustedes ha encontrado este problema y lo ha intentado con todos los clics posibles. Pero nada cambia.
¡Por eso vienes aquí! En este artículo, le daremos 6 soluciones de trabajo para reparar el iPhone atascado en el final de FaceTime. Lea atentamente y recójalo.
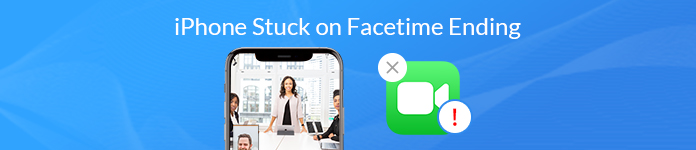
- Solución 1: forzar el cierre de FaceTime
- Solución 2: reactiva FaceTime
- Solución 3: restablezca la configuración en su iPhone
- Solución 4: desinstalar y reinstalar FaceTime
- Solución 5: Reinicia tu iPhone
- Solución 6: Restaurar iPhone de 2 maneras
solución 1: Forzar salir de FaceTime
Cuando no podemos finalizar las llamadas de FaceTime normalmente, podemos intentar forzar el cierre de FaceTime. Sería el método más fácil para arreglar el iPhone atascado en el final de FaceTime. Y este método también puede ayudarlo a salir de otras aplicaciones en su iPhone, rápido, grosero y fácil de usar.
Paso 1 Haga doble clic en la pantalla de inicio del iPhone. Luego verá todas las aplicaciones que se inician en segundo plano en su iPhone.
Paso 2 Encuentra la interfaz de la aplicación FaceTime de ellos. Desliza hacia arriba para dejar de usar la aplicación FaceTime. Compruebe si el problema aún existe o no.
Cuando inicie FaceTime la próxima vez, puede aclararlo todo.
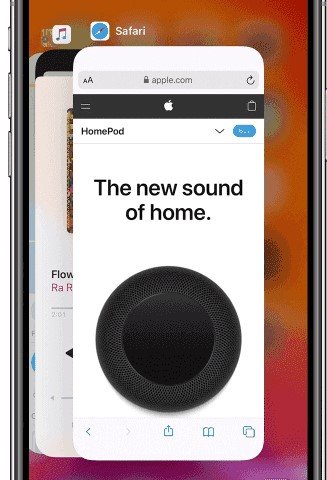
solución 2: Reactivar FaceTime
Cuando algo sale mal, primero podemos suponer que habría algunos problemas. Entonces, cuando te encuentras con un iPhone atascado en el final de FaceTime, habría algo mal. Para corregirlo, debe reactivar FaceTime en su iPhone. Este método es una desactivación forzada y puede ayudarlo a actualizar todo. Aquí hay pasos.
Paso 1 Vaya a Configuración en su iPhone y busque la sección Mensaje. Tócalo.
Paso 2 En el menú Mensaje, baje y haga clic en la opción Enviar y recibir. Aquí debe cerrar sesión con la ID de Apple.
Paso 3 Luego regrese al menú principal de Configuración. Encuentra FaceTime y haz clic en él para cerrar sesión con la ID de Apple.
Paso 4 Después de cerrar sesión, apague el servicio FaceTime e iMessage en la sección Mensaje
Paso 5 Luego active el servicio FaceTime e iMessage repitiendo los pasos anteriores
Paso 6 Inicie sesión con su ID de Apple en la sección iMessage y Facetime.
La aplicación FaceTime ya debería estar cerrada.
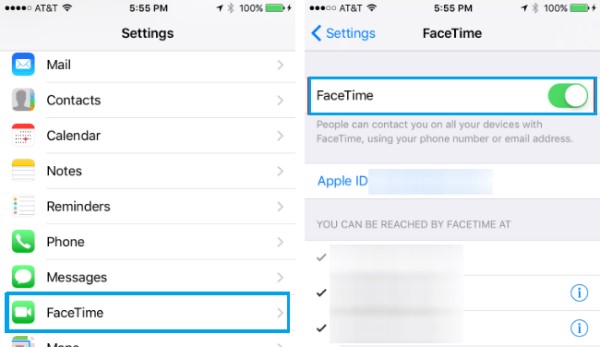
solución 3: Restablecer la configuración en su iPhone
Como último método, este método también se trata de configuraciones. Si reactivar FaceTime no funciona para usted, puede intentar restablecer otras configuraciones en su configuración. Aquí, enumeramos dos configuraciones que necesita restablecer.
1. Restablecer la configuración de red en iPhone
Paso 1 Vaya a Configuración en su iPhone y busque la sección General. Tócalo.
Paso 2 Toque "Restablecer" y "Restablecer configuración de red". Luego, debe ingresar la contraseña para confirmarla. A veces, el iPhone atascado en el final de FaceTime también puede deberse a una red deficiente.
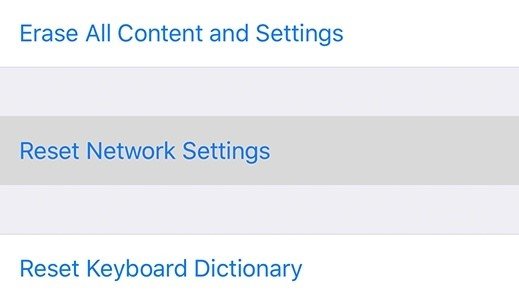
2.Restablezca todas las configuraciones en iPhone
El problema técnico generalmente puede repararse y eliminarse restablecer todas las configuraciones, pero a veces sobre el costo de alguna pérdida de datos. Entonces, si elige este método para solucionar el problema, piénselo detenidamente.
Paso 1 Haga clic en Configuración y busque la sección General. Tócalo.
Paso 2 Haga clic en Restablecer y Restablecer configuración de red en orden. Luego debe ingresar la contraseña para continuar el proceso. Finalmente, todas las configuraciones en su iPhone estarán en el estado predeterminado.
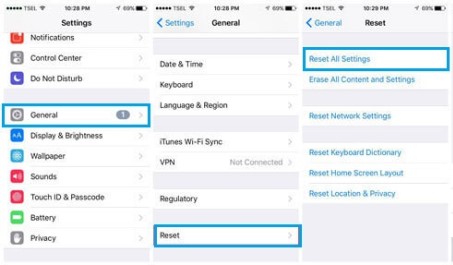
solución 4: Desinstalar y reinstalar FaceTime
Si el problema de finalización de FaceTime continúa como está, puede intentar eliminar y reinstalar FaceTime en su iPhone. Hasta cierto punto, este método puede restablecer todas las configuraciones. Así que aquí hay pasos para ti.
Paso 1 Mantenga presionado FaceTime en su pantalla de inicio. Luego se agitará una vez y aparecerá un menú. Elija Eliminar aplicación y FaceTime se desinstalará.
Paso 2 Descargue e instale la última aplicación FaceTime de la App Store en su iPhone.
Paso 3 Haga clic en su ícono para abrir la aplicación FaceTime y ver si el iPhone atascado en FaceTime no se apaga, el problema aún existe.
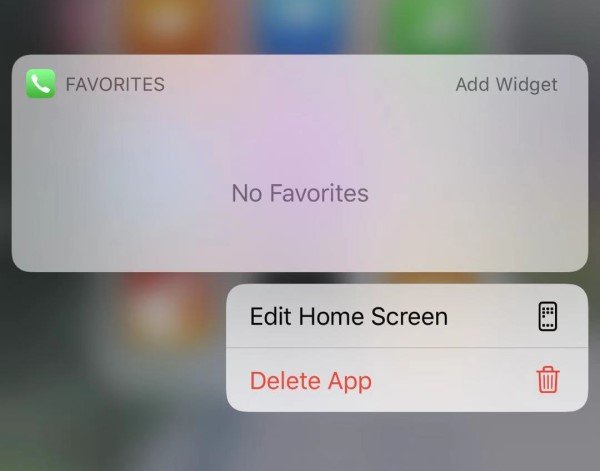
solución 5: Reinicia tu iPhone
Como sabemos, cuando su computadora falla, simplemente reiníciela. Lo mismo ocurre con el iPhone. Reiniciar el iPhone es una forma sencilla pero muy eficaz de corregir los errores del iPhone. Está disponible para resolver el problema de que el iPhone se atasque en FaceTime. Aquí hay dos formas de reiniciar su iPhone.
1. Forzar reinicio de iPhone
Para el iPhone X y versiones posteriores: mantén presionado el botón lateral y uno de los botones de volumen. Arrástrelo para apagar el dispositivo. Luego mantén presionado el botón lateral hasta que veas el logotipo de Apple.
Para iPhone 8 y versiones anteriores: mantenga presionado el botón Superior (o lateral) en el dispositivo. Arrástrelo para apagar el dispositivo. Luego mantenga presionado el mismo botón hasta que aparezca el logotipo de Apple en la pantalla.
2. Apague el iPhone desde la configuración
Si su botón de Encendido no funciona en muchos casos en este caso, también puede apagar su iPhone en la configuración.
Paso 1 Vaya a Configuración en su iPhone y haga clic en la sección General.
Paso 2 Aquí está la opción Apagar ”al final del menú General. Toque para apagar su iPhone.
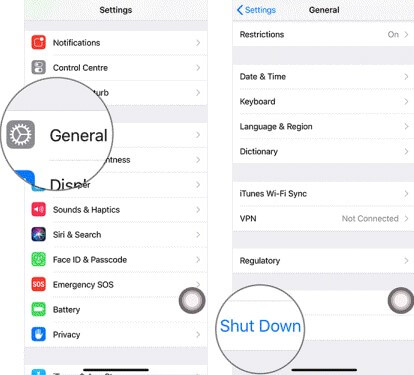
solución 6: Restaurar iPhone de 2 maneras
Si todas las soluciones anteriores no funcionan para usted, creemos que algo saldrá mal en su sistema. Esto seria serio. En esta condición, necesita restaura tu iPhone para solucionar este problema
Y también hay dos formas de restaurar su iPhone. Puede elegir el que más le guste y conveniente para usted.
1. Restaurar iPhone por iTunes
Al restaurar el iPhone a través de iTunes, puede reinstalar el iPhone a la configuración de fábrica. Además de arreglar el iPhone atascado en el final de FaceTime, también eliminará todos los datos almacenados en el móvil. Necesitas pensar de nuevo y copia de seguridad de todos sus datos importantes en su iPhone antes de intentarlo
Paso 1 Conecte el iPhone a su PC e inicie iTunes.
Paso 2 Busque el botón del dispositivo en la esquina superior derecha y haga clic en él.
Paso 3 Haga clic en la opción Resumen y luego seleccione Restaurar iPhone en el panel principal.
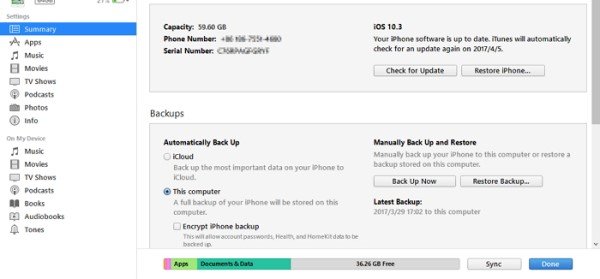
2. Restaurar iPhone por recuperación del sistema iOS
Si desea solucionar el problema y mantener todos sus datos en el iPhone, aquí hay una herramienta poderosa para que pueda sacar lo mejor de ambos mundos. Es Apeaksoft iOS Recuperación del sistema. iOS System Recovery es el mejor programa profesional que puede ayudarte a solucionar todo tipo de errores del sistema iOS, como el iPhone bloqueado al finalizar FaceTime, de forma segura. También es fácil de usar. Además, se aplica a todos los dispositivos Apple, incluidos iPhone 16/15/14/13/12/11/X, iPad Pro/Air/mini, iPod, etc.
Recupere datos borrados o perdidos como fotos, mensajes, contactos, notas, historial de llamadas, videos, calendario, datos de aplicaciones, etc. desde el dispositivo iOS y la copia de seguridad de iTunes/iCloud.
Paso 1 Descarga e instala gratis la recuperación del sistema iOS en tu PC. Conecte su iPhone a la computadora con un cable USB. Luego elija "Recuperación del sistema iOS".

Paso 2 Luego haga clic en el botón "Inicio", luego detectará su dispositivo iOS automáticamente.

Paso 3 Puede hacer clic en "Free Quick Fix" para intentar reparar el iPhone atascado en la pantalla de carga. Esta función GRATUITA te ayudará a resolver el problema en pocos segundos.

Paso 4 Si la función "Free Quick Fix" no soluciona el problema, haga clic en "Fix" para acceder a la siguiente ventana y encontrar la solución. Aquí hay dos tipos de reparación en la siguiente ventana. Piénselo detenidamente y elija el modo que necesita. Luego haga clic en "Confirmar".

Paso 5 Luego, debe elegir la categoría, el tipo y el modelo iOS adecuado de su dispositivo iOS. Una vez que haya configurado todas las opciones, haga clic en "Siguiente" para iniciar el proceso de recuperación.

Conclusión
FaceTime está siendo prominente y ampliamente aceptado por más y más personas. Pero el problema, el iPhone atascado en el final de FaceTime realmente molesta a los usuarios. Reiniciar o reinstalar la aplicación se puede aplicar como una solución rápida al problema, pero puede que solo funcione como una solución temporal.
Si desea solucionar este problema para siempre, debe usar el software de recuperación del sistema iOS. Puede resolver cualquier inconveniente técnico al usar el dispositivo Apple, incluido el iPhone atascado en el final de Facetime. Y el proceso es muy fácil y lleva muy poco tiempo.