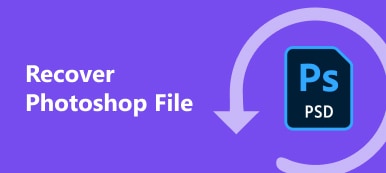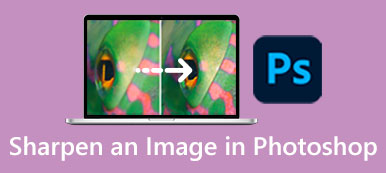Como editor de fotografías profesional, Adobe Photoshop se utiliza ampliamente entre fotógrafos, estudios de cine, agencias de marketing y más. Hoy en día, cada vez más aficionados tienen el software en sus escritorios para disfrutar del amplio conjunto de funciones y la edición de fotografías no destructiva. Esta guía pretende hablar sobre como quitar fondo en photoshop y hacer una imagen transparente sin perder calidad. Esta es una de las habilidades esenciales para todo diseñador y artista.
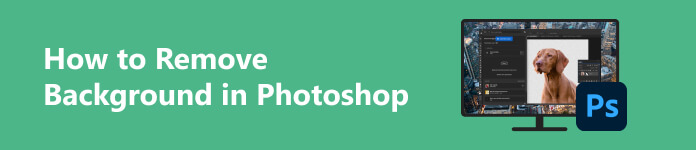
- Parte 1. Descripción general de Photoshop
- Parte 2. Cómo eliminar el fondo de la imagen en Photoshop
- Parte 3. La mejor alternativa gratuita a Photoshop
- Parte 4. Preguntas frecuentes sobre Photoshop
Parte 1. Descripción general de Photoshop
Como se mencionó anteriormente, Adobe Photoshop es una aplicación de edición de fotografías basada en tramas. Ahora está disponible tanto en Windows como en Mac. La aplicación independiente cuesta $22.99 por mes o $263.88 por año, que también incluye 100 GB de almacenamiento en la nube.
Hay océanos de funciones útiles en Photoshop. Una vez que abre una imagen, aparece como una capa en el software. Significa que puedes abrir varias imágenes en un solo proyecto y cambiar entre las capas para editar cada una de ellas.
Por supuesto, Photoshop no es perfecto. Además del alto precio, el software no es amigable para los principiantes debido a la pronunciada curva de aprendizaje. Es por eso que este tutorial le resultará útil.
Parte 2. Cómo eliminar el fondo de la imagen en Photoshop
Forma 1: eliminar el fondo de la imagen en Photoshop con acciones rápidas
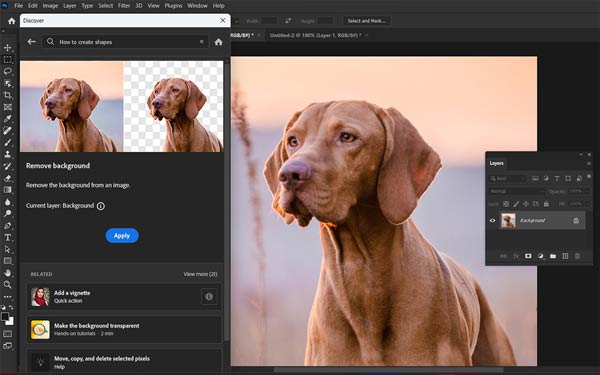
Paso 1 Abra una imagen en Photoshop y acceda al Panel Descubrir presionando el botón Ctrl / Cmd + F teclas de su teclado.
Paso 2 Navegue hasta Explorar, escoger Acciones rápidasy seleccione Quitar fondo.
Paso 3 Haga clic en el ¡Aplicá! para eliminar el fondo de la imagen en Photoshop inmediatamente.
Forma 2: eliminar el fondo de la imagen en Photoshop con Magic Wand
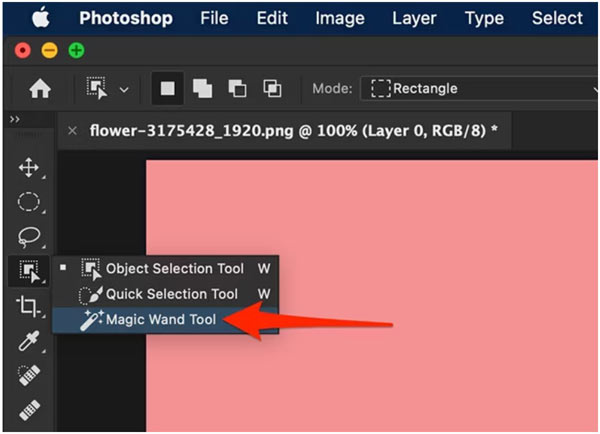
Paso 1 Después de abrir la imagen de destino en Photoshop, desbloquee la capa en el Capa panel en la esquina inferior derecha.
Paso 2 Elija el Varita mágica herramienta en la barra de herramientas del lado izquierdo. Luego haga clic en el tema de la foto. Para agregar un área, presione Shift y haga clic en él. Para eliminar el área no deseada de la selección, presione otro y haga clic en el área.
Paso 3 Después de la selección, haga clic derecho en el tema y elija Selección inversa. Golpea el Borrar en su teclado para eliminar el fondo de la imagen en Photoshop.
Forma 3: crear un fondo transparente en Photoshop mediante el borrador de fondo
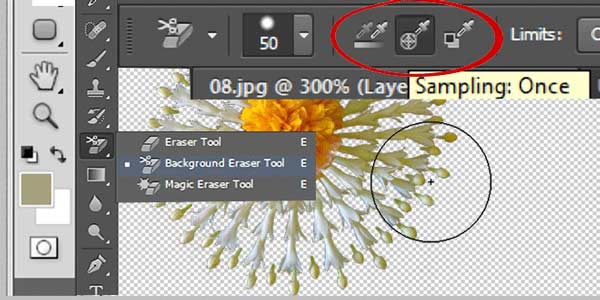
Paso 1 Comience abriendo una imagen en Photoshop. Asegúrate de desbloquear la capa de imagen.
Paso 2 Ampliar la opción Herramienta de borrador en la barra de herramientas y elija Herramienta Borrador de fondo.
Paso 3 Luego verá la barra de opciones de la herramienta Borrador de fondo debajo de la barra de menú superior. Establece el tamaño del pincel y otras opciones según tu imagen.
Paso 4 Ahora, dibuja en las áreas no deseadas para que el fondo sea transparente en Photoshop.
Forma 4: eliminar el fondo en Photoshop con máscara de capa
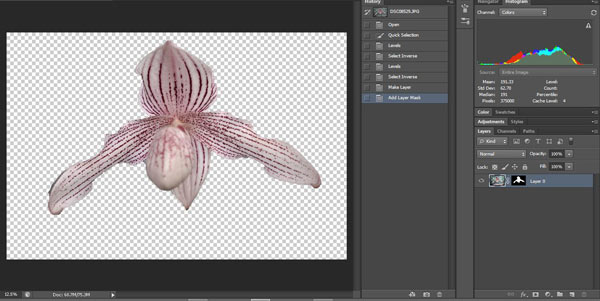
Paso 1 Siempre que abras una imagen en tu editor de fotos, desbloquea la capa.
Paso 2 Visite la Capa menú, seleccione Máscara de capay seleccione Revelar todo. Luego verá una miniatura de máscara de capa en el Capa panel. La máscara de capa indica las áreas visibles en blanco, las invisibles en negro y la transparencia en gris.
Paso 3 Haga clic en la miniatura de la máscara de capa para activarla. Luego elige el BROCHAS en la barra de herramientas y coloree el sujeto en blanco y el fondo en negro.
Paso 4 Diríjase a la capas menú, seleccione Máscara de capa y seleccione Borrar. Ahora verás que el fondo se vuelve transparente en Photoshop.
Note: Máscara de capa le brinda más control para seleccionar los objetos en la imagen al eliminar el fondo.
Parte 3. La mejor alternativa gratuita a Photoshop
No se puede negar que Photoshop es una forma poderosa de eliminar el fondo de las imágenes, pero no es la única. Es bastante caro para algunas personas, como los estudiantes. Por eso, recomendamos una alternativa gratuita a Photoshop, Borrador de fondo gratuito de Apeaksoft. No le pedirá que pague ni un centavo ni que registre una cuenta con su información personal.
 Recomendación
Recomendación- Borre el fondo de las imágenes mediante IA.
- Completamente gratis sin anuncios ni marcas de agua.
- Admite los formatos de imagen populares.
- Trabaje en línea y en todas partes.
Cómo eliminar el fondo de la imagen gratis en línea
Paso 1 Visite el sitio web en su navegador. Es compatible con casi todos los navegadores web. Golpea el Cargar foto y sube una imagen desde tu disco duro. O arrastre y suelte la imagen en la página web para cargarla directamente.

Paso 2 Después de cargar la imagen, la aplicación detectará y borrará el fondo automáticamente. Puedes usar el BROCHAS herramienta para refinar el borde en el Original panel. El Vista previa El panel muestra el efecto en tiempo real.

Paso 3 Para mantener el fondo transparente, haga clic en el Descargar para guardar el resultado en su máquina. Si desea utilizar un nuevo fondo, cambie al Editar pestaña, y haga clic en Imagen botón para cargar una imagen de fondo o presionar Color para aplicar un fondo sólido.
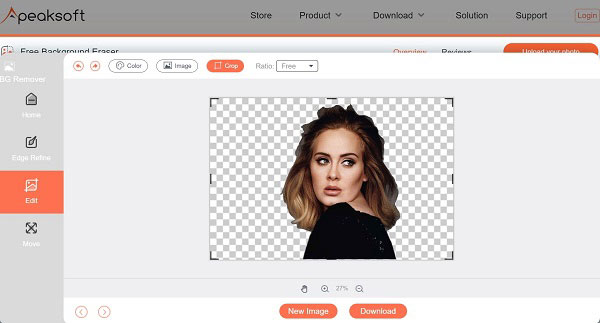
Parte 4. Preguntas frecuentes sobre Photoshop
¿Photoshop está disponible de forma gratuita?
No, Adobe Photoshop es un editor de fotografías pago. Después de suscribirte a un plan, puedes obtener una prueba gratuita de 7 días. Hay algunos sitios web que ofrecen la versión gratuita de Photoshop, pero no le sugerimos que los pruebe. El software puede incluir virus, adware o el malware.
¿Qué es una herramienta de fondo en Photoshop?
El panel Acción rápida ofrece una herramienta Eliminar fondo. Además, puedes encontrar la herramienta Borrador de fondo en la barra de herramientas de Photoshop.
¿Puedo reemplazar el fondo en Photoshop?
Si. Usted puede hacer que el fondo de la imagen sea transparente en Photoshop. Luego abra la nueva imagen de fondo y arrastre la capa de imagen debajo de la primera imagen. Ahora, el sujeto aparecerá en el nuevo fondo.
Conclusión
Ahora, usted debe entender cómo eliminar el fondo de una imagen en Adobe Photoshop. Aunque este editor de fotos es difícil de aprender, puedes borrar el fondo de la imagen fácilmente siguiendo nuestra guía. Apeaksoft Free Background Eraser es una opción más rentable para hacer el trabajo en cualquier dispositivo. Si tiene otras preguntas sobre este tema, no dude en dejar su mensaje debajo de esta publicación y le responderemos lo antes posible.



 iPhone Data Recovery
iPhone Data Recovery Recuperación del sistema de iOS
Recuperación del sistema de iOS Respaldo y restauración de datos de iOS
Respaldo y restauración de datos de iOS Grabadora de pantalla iOS
Grabadora de pantalla iOS MobieTrans
MobieTrans Transferencia de iPhone
Transferencia de iPhone borrador de iPhone
borrador de iPhone Transferencia de WhatsApp
Transferencia de WhatsApp Desbloqueador de iOS
Desbloqueador de iOS Convertidor HEIC gratuito
Convertidor HEIC gratuito Cambiador de ubicación de iPhone
Cambiador de ubicación de iPhone Recuperación de Android
Recuperación de Android Extracción de datos de Android rotos
Extracción de datos de Android rotos Respaldo y restauración de datos de Android
Respaldo y restauración de datos de Android Transferencia de teléfono
Transferencia de teléfono Recuperación de datos
Recuperación de datos Blu-ray
Blu-ray Mac Cleaner
Mac Cleaner DVD Creator
DVD Creator PDF Converter Ultimate
PDF Converter Ultimate Restablecer contraseña de Windows
Restablecer contraseña de Windows Espejo del teléfono
Espejo del teléfono Video Converter Ultimate
Video Converter Ultimate Editor de vídeo
Editor de vídeo Grabador de pantalla
Grabador de pantalla PPT to Video Converter
PPT to Video Converter slideshow Maker
slideshow Maker Video Converter gratuito
Video Converter gratuito Grabador de pantalla gratis
Grabador de pantalla gratis Convertidor HEIC gratuito
Convertidor HEIC gratuito Compresor de video gratis
Compresor de video gratis Compresor de PDF gratis
Compresor de PDF gratis Free Audio Converter
Free Audio Converter Grabador de audio gratuito
Grabador de audio gratuito Video Joiner gratuito
Video Joiner gratuito Compresor de imagen libre
Compresor de imagen libre Borrador de fondo gratis
Borrador de fondo gratis Mejorador de imagen gratuito
Mejorador de imagen gratuito Eliminador de marcas de agua gratis
Eliminador de marcas de agua gratis bloqueo de pantalla del iPhone
bloqueo de pantalla del iPhone Puzzle Game Cube
Puzzle Game Cube