Image Capture es una utilidad preinstalada en Mac para ayudarlo a transferir fotos y videos desde una cámara, iPhone, iPad u otros dispositivos externos. Muchos usuarios de iPhone confían en Image Capture para realizar copias de seguridad y transferir fotos de iPhone a Mac. Sin embargo, esta utilidad no siempre funciona bien. Según una encuesta reciente, algunos usuarios informaron que se han encontrado con el problema que La captura de imagen no funciona. Es por eso que compartimos esta guía, con el objetivo de ayudarlo a solucionar este problema rápidamente.
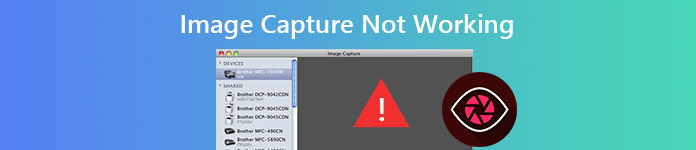
- Parte 1: ¿Qué es la captura de imágenes en Mac?
- Parte 2: ¿Por qué no funciona la captura de imágenes?
- Parte 3: 5 soluciones para corregir la captura de imágenes que no funcionan
- Parte 4: la mejor alternativa a la captura de imágenes
- Parte 5: Preguntas frecuentes sobre la captura de imágenes que no funciona
Parte 1: ¿Qué es la captura de imágenes en Mac?
En comparación con AirDrop, Image Capture es una forma más conveniente de transferir fotos y videos desde dispositivos móviles iOS a una MacBook, ya que puede seleccionar fácilmente elementos en su Mac o transferir todas las fotos y videos con un solo clic. Muchos otros dispositivos que contienen fotos y vídeos, como una cámara, también son compatibles con esta función. Por lo tanto, cuando Image Capture no funciona, le resultará complicado transferir archivos.
Qué es necesario para la captura de imágenes
Debes conectar tu iOS u otros dispositivos móviles a tu MacBook con un cable USB, o Image Capture no funcionará en tu MacBook.
Parte 2: ¿Por qué no funciona la captura de imágenes?

Aunque muchos factores pueden hacer que la captura de imágenes no funcione, los más comunes incluyen:
1. Aunque muchos factores pueden hacer que la captura de imágenes no funcione, los más comunes incluyen:
2. Mala conexión. La utilidad funciona a través de un cable USB. Si hay algún problema en la conexión, Image Capture no funcionará en absoluto.
3. Configuraciones en conflicto. Hay muchas utilidades en Mac, como iCloud, iTunes y más. Pueden entrar en conflicto con la captura de imágenes.
4. Mala configuración. La configuración de Image Capture se almacena en archivos de Preferencias. Una configuración incorrecta puede ser responsable del problema.
Parte 3: 5 soluciones para corregir la captura de imágenes que no funcionan
Solución 1: Verifique la conexión

A veces, Las fotos del iPhone no se muestran en iPhoto. en Mac incluso si ha conectado su dispositivo a la MacBook. Cuando Image Capture tampoco muestra todas las fotos, lo primero que debes hacer es comprobar la conexión USB. Desenchufa tu iPhone y conéctalo a tu Mac nuevamente. Además, puedes utilizar otro cable USB para probar la conexión.
Solución 2: Actualización de software
Si Image Capture no funciona, puede que sea el momento de actualizar su software.
Paso 1 Vaya al Verde menú, seleccione Configuración del sistema (Preferencias del sistema), Y haga clic en General .
Paso 2 Si hay una actualización disponible, haga clic en el Actualizar Ahora para obtener el software más reciente.
Paso 3 Después de la actualización, su sistema y las aplicaciones integradas estarán actualizadas, incluida Image Capture. Ahora puedes probar Image Capture y debería funcionar normalmente.

Solución 3: vuelve a confiar en el iPhone
iTunes proporciona autenticación universal para iPhone en Mac. Por lo tanto, debe volver a confiar en el iPhone en iTunes si Image Capture no funciona.

Paso 1 Inicie iTunes y conecte su iPhone a Mac mediante un cable Lightning.
Paso 2 Encienda su iPhone y toque Confianza cuando se le indique.
Paso 3 Ejecute la aplicación Image Capture en Mac y debería detectar su iPhone y sus fotos como de costumbre.
Solución 4: deshabilite la biblioteca de fotos de iCloud
Si la biblioteca de fotos de iCloud y Optimizar almacenamiento están habilitados, sus fotos irán a iCloud pero no a su iPhone. En tal caso, Image Capture no mostrará fotos. La solución es simple, desactivándolos.

Paso 1 Abra la aplicación Configuración en iPhone, toque su nombre y vaya a Galería de fotos.
Paso 2 Desactivar iCloud Photo Library. entonces Optimizar el almacenamiento del iPhone La opción se desactivará automáticamente. Si se le solicita, elija Descargar fotos y videos.
Paso 3 Conecte su iPhone y ejecute Image Capture. Tus fotos deberían aparecer.
Solución 5: eliminar archivos de preferencias
Como se mencionó anteriormente, la configuración incorrecta es otra causa importante por la que Image Capture no funciona. Afortunadamente, puede eliminarlos rápidamente.

Paso 1 Ejecute el Finder desde su carpeta de Aplicaciones y vaya a / Biblioteca / Preferencias / directorio. . Esta función también puede ayudarte a eliminar la biblioteca de iPhoto.
Paso 2 Luego, mueva los archivos relacionados con Image Capture a su escritorio.
Paso 3 Reinicie su Mac, conecte su iPhone y ejecute Image Capture. Verás todas tus fotos.
Parte 4: la mejor alternativa a la captura de imágenes
A veces, Image Capture simplemente deja de funcionar por razones desconocidas. O ha probado las soluciones comunes anteriores, pero el problema persiste. En tales casos, será mejor que busque una alternativa a la captura de imágenes, como Apeaksoft iPhone Transfer, para transferir sus fotos desde el iPhone a la computadora.

4,000,000+ Descargas
Detecta fotos y videos en iPhone automáticamente.
Transfiera álbumes a la computadora por lotes.
Compatible con Camera Roll y Photo Library.
Utilice la aceleración de hardware para mejorar el rendimiento.
Cómo transferir fotos cuando la captura de imágenes no funciona
Paso 1 Conecte el iPhone a la computadora
Inicie la mejor alternativa a Image Capture después de instalarla en la PC. Existe otra versión para Mac. Conecte su iPhone a la computadora con un cable USB y, unos segundos después, finalizará el escaneo del iPhone.

Paso 2 Vista previa de fotos en iPhone
Vaya al Galería de fotos pestaña de la columna de la izquierda, y se le presentarán todos los álbumes y fotos en su iPhone en el lado derecho.

Paso 3 Transferir fotos a la computadora
Ahora, tiene dos opciones para transferir fotos a la computadora cuando la captura de imagen no funciona. Primero, seleccione las fotos deseadas y haga clic en el PC botón en la cinta superior. Para transferir un álbum, haga clic derecho en el título del álbum y seleccione Exportar a PC.

La gente también pregunta
La guía definitiva sobre cómo capturar una captura de pantalla con desplazamiento con Snagit
Parte 5: Preguntas frecuentes sobre la captura de imágenes que no funciona
¿Cómo habilito la captura de imágenes en mi Mac?
Tiene tres formas de habilitar la captura de imágenes en Mac:
Vaya a Aplicaciones carpeta en la aplicación Finder, busque el botón Captura de imagen y ábralo.
Haga clic en el botón de la lupa a la derecha de la barra de menú, escriba Captura de imagen y habilítelo en el resultado de la búsqueda.
Abra Launch Pad en el Dock, abierto Otros carpeta y habilite Captura de imagen.
¿Cómo usar Image Capture en Mac?
1. Conecte su dispositivo a la computadora.
2. Abra Image Capture, seleccione el dispositivo en Dispositivos o Slista de odiados.
3. Hacer clic en Importar a y elija dónde guardar las imágenes. Luego haga clic en Importar or Importar todo botón para transferir fotos a Mac.
¿Cómo descargar fotos de iCloud?
Visite el sitio web de iCloud en un navegador e inicie sesión en su cuenta.
Entonces escoge Galería de fotos en la página de inicio, seleccione las fotos y haga clic en descargar .
Conclusión
Este artículo le ha dicho cómo solucionar el problema que La captura de imágenes no funciona en Mac. Como utilidad de transferencia de fotos y videos, Image Capture puede ayudarlo a mover archivos multimedia desde dispositivos externos a su computadora Mac. Sin embargo, tiene errores y no es perfecto. Es por eso que deberías dominar una solución alternativa, como Apeaksoft iPhone Transfer. ¿Más preguntas? Por favor deje un mensaje a continuación.




