No importa si captura un video corto de lo que está sucediendo, guarda llamadas de Skype, crea cursos de capacitación en línea o más, puede grabar la pantalla en Mac para resolver el problema. Es muy fácil grabar la pantalla de tu computadora Mac. Puede grabar la pantalla en Mac con QuickTime. O puede ejecutar un software de grabación de pantalla profesional para grabar la pantalla y el audio al mismo tiempo en Mac sin retrasos. Simplemente lea los siguientes tutoriales de grabación de pantalla de Mac para encontrar su respuesta.
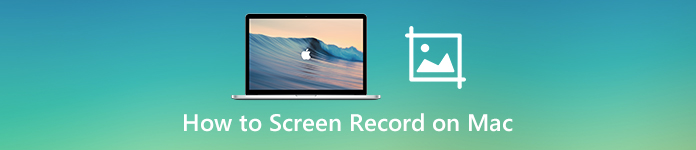
- Parte 1: Cómo grabar video y audio en pantalla en Mac sin QuickTime sin pérdidas
- Parte 2: Cómo grabar en pantalla en Mac con QuickTime
- Parte 3: Cómo grabar en pantalla en Mac con accesos directos
- Parte 4: Preguntas frecuentes sobre la grabación de video en pantalla de Mac con audio
Parte 1: Cómo grabar video y audio en pantalla en Mac sin QuickTime sin pérdidas
Mediante el uso Apeaksoft Screen Recorder, puede grabar video de pantalla con audio en Mac hasta 60 fps. Por lo tanto, puede grabar cualquier juego en Mac sin disminuir la velocidad. Si desea grabar rápidamente la pantalla en Mac, puede usar las teclas de acceso rápido personalizadas para iniciar y detener la grabación de la pantalla de Mac.
Aquí puede grabar videos de pantalla con audio interno y externo en Mac de manera flexible. Además, puede agregar una superposición de cámara web de usted mismo mientras graba la pantalla de la computadora Mac. En cuanto a la grabación de cursos, presentaciones y videos instructivos, puede habilitar efectos de mouse y agregar anotaciones. Es compatible dibujar y anotar su video de grabación en tiempo real.
Además, puede personalizar la configuración de salida y las preferencias de grabación antes de grabar la pantalla de Mac. Si desea grabar la pantalla en Mac sin QuickTime, adquiera un útil Grabador de webcam Con múltiples funciones y obtenga herramientas más avanzadas, Apeaksoft Screen Recorder es una buena opción. Estas son las características principales de la grabadora de pantalla de Mac para principiantes.
- Registro de pantalla en Mac con pantalla completa o tamaño de pantalla personalizado.
- Grabe video de la pantalla de Mac con audio desde la computadora o micrófono.
- Grabe un video de usted mismo en Mac combinado con la grabación del escritorio.
- Tome fácilmente capturas de pantalla en su pantalla.
- Agregue efectos de mouse, texto, línea, flecha, elipse, rectángulo y otras formas a su grabación de video o captura de pantalla.
- Guarde o comparta archivos de grabación de audio / video de Mac con múltiples opciones.
- Programe la grabación de pantalla en Mac sin límite de tiempo máximo.
- Seguro, limpio y fácil de usar para todos los nuevos usuarios.
Paso 1 Descarga gratuita Apeaksoft Screen Recorder. Siga las instrucciones en pantalla para instalarlo. Luego, inicie el software de grabación de video en Mac.
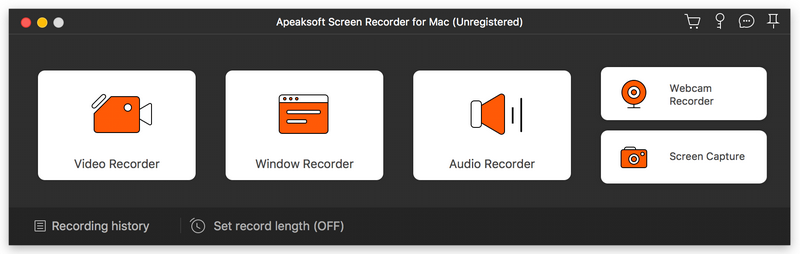
Paso 2 Hagan clic Grabador de pantalla para grabar videos de pantalla en Mac. Configure el área de captura de pantalla como Full or Personalizado. O puede cambiar el tamaño de la línea roja con el mouse manualmente. Encender Sistema de sonido para grabar la pantalla en Mac con audio. Además, puede encender Webcam y Micrófono para agregar facecam y comentarios en la grabación de video de Mac también.
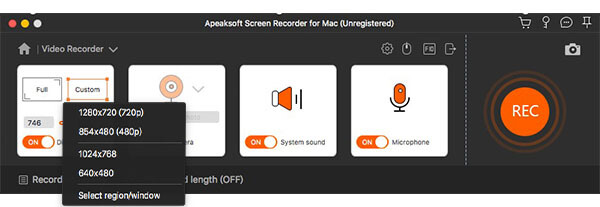
Paso 3 Para cambiar la configuración de grabación de pantalla, haga clic en el Configuración botón en la esquina superior derecha. En el Preferencias ventana, puede ajustar los efectos del mouse, teclas de acceso rápido, formato de video / códec / calidad / velocidad de fotogramas, carpeta de salida y más. Hacer clic OK para guardar cambios

Paso 4 Hagan clic REC para comenzar a grabar videos de pantalla en Mac. Haga clic en el Editar para editar mientras graba en tamaño y color personalizados. Puede pausar, reanudar y detener la grabación de la pantalla de Mac de manera flexible.
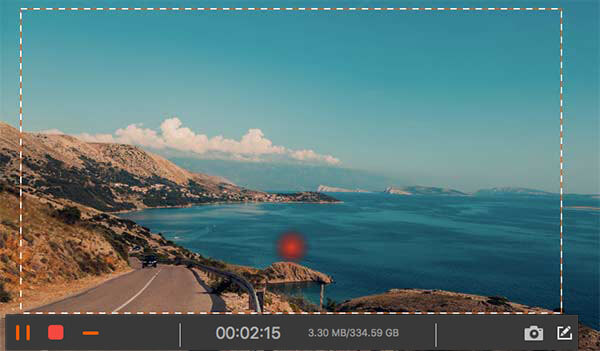
Paso 5 Hagan clic Parada para detener la grabación en Mac. En el Vista previa ventana, puede hacer clic Jugar tener un cheque. Por cierto, puede extraer un segmento de video dentro de su recortador de video. Más tarde, haga clic en Guardar para descargar el video de grabación en Mac.
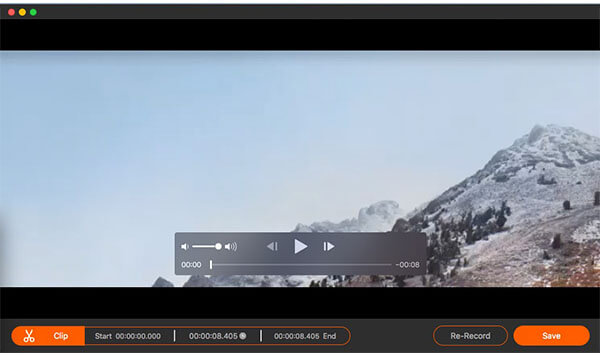
No te pierdas: Cómo eliminar la marca de agua del video
Parte 2: Cómo grabar en pantalla en Mac con QuickTime
QuickTime Player no es solo un reproductor multimedia, sino también un grabador de pantalla para Mac. Está preinstalado en su computadora Mac. Por lo tanto, no es necesario instalar ningún grabador de pantalla de terceros. Puede grabar en Mac con QuickTime Player de forma gratuita. Todas las versiones de macOS son compatibles.
Paso 1 Abra QuickTime Player. Lo puedes encontrar en el Aplicaciones carpeta.
Paso 2 Elegir Nueva grabación de pantalla de la Archive la lista desplegable.
Paso 3 Aparece una nueva ventana llamada Grabación de pantalla. Luego despliegue la lista de flechas hacia abajo. Escoger Micrófono interno o más para configurar la fuente de audio de entrada.
Paso 4 Haz clic en el botón Record en rojo y configure el área de captura arrastrando. Ahora puede grabar la pantalla en Mac usando QuickTime.
Paso 5 Haz clic en el botón Parada botón en negro para detener Grabación de pantalla QuickTime en mac
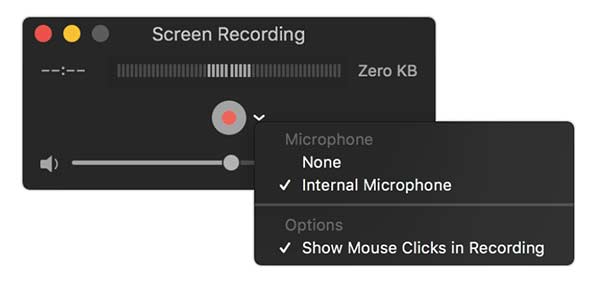
Parte 3: Cómo grabar en pantalla en Mac con accesos directos
En cuanto a los usuarios de Mac Mojave y Catalina, puede obtener una herramienta más para grabar videos en Mac. Al presionar las combinaciones de teclado predeterminadas, puede grabar cualquier parte de su computadora Mac con facilidad. Mientras tanto, también puede tomar una captura de pantalla en Mac dentro de la aplicación Captura de pantalla.
Paso 1 Prensa Shift, Comando y 5 teclas en su teclado al mismo tiempo.
Paso 2 Para grabar la pantalla en Mac con pantalla completa, debe hacer clic en el cuarto botón en la barra de herramientas de izquierda a derecha.
Paso 3 Para grabar una parte seleccionada en la pantalla de Mac, puede hacer clic en el quinto botón de izquierda a derecha.
Paso 4 Establezca el área de captura de pantalla. Más tarde, haga clic en Record para grabar la pantalla en Mac Mojave o Catalina.
Paso 5 Hagan clic Parada en la barra de menú para detener la grabación de video en Mac.
Paso 6 Recorte, guarde o comparta el video de grabación de la pantalla de Mac según sus necesidades.
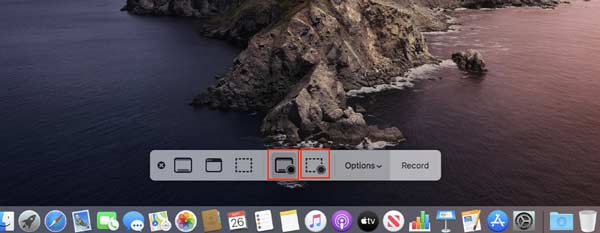
OTRAS LECTURAS
¿Cómo puede grabar su reunión de Amazon Chime?
Las 6 mejores grabadoras de audio del navegador para capturar audio de los navegadores
Cómo capturar videos de juegos para Clash of Clans
Parte 4: Preguntas frecuentes sobre la grabación de video en pantalla de Mac con audio
¿Puedes grabar la pantalla en Mac sin ruido de fondo?
Si. Simplemente configure el audio interno como la única fuente de grabación de audio. Como resultado, solo se grabará el sonido de su computadora. Así es como se graba la pantalla en Mac con audio interno.
¿Qué hacer cuando QuickTime Player deja de grabar repentinamente?
En primer lugar, vuelva a intentar grabar la pantalla de Mac con QuickTime. Si el error de QuickTime no graba todavía existe, puede ir a Preferencias del sistema. Hacer clic Ahorro de energíay luego deshabilitar Habilitar Power Nap mientras está en batería. Bueno, puede continuar grabando QuickTime desactivando App Nap temporalmente.
¿Algún otro grabador de pantalla para Mac?
OBS y VLC son grabadores de pantalla gratuitos y de código abierto para computadoras Mac. Puede grabar transmisión de video y audio de forma gratuita en Mac. Aunque la interfaz es complicada.
Con todo, puede grabar la pantalla en Mac con Apeaksoft Screen Recorder, QuickTime y Screenshot. La principal diferencia entre los grabadores de pantalla de terceros y los predeterminados son las herramientas de dibujo en tiempo real. Es conveniente agregar anotaciones y comentarios mientras graba en Mac. La pequeña interfaz y la aceleración del hardware también son útiles. Si necesita grabar su pantalla en Mac con frecuencia, Apeaksoft Screen Recorder ayuda mucho. O puede probar su versión en línea para grabar la pantalla de Mac con marca de agua también.




