Cómo hacer una captura de pantalla en una laptop HP con Windows 11/10/8/7 con pasos sencillos
Hay muchas preguntas similares como "¿Cómo tomo una captura de pantalla en mi computadora portátil HP?", "¿Hay alguna forma de tomar una captura de pantalla en una computadora portátil HP sin el botón Imprimir pantalla?" y más. Parece fácil hacer una captura de pantalla en una computadora portátil HP. Sin embargo, muchas personas todavía están confundidas debido a la operación incorrecta y la función de captura de pantalla que no funciona.
Para mostrarte Cómo hacer una captura de pantalla en portátiles HP Windows 7, Windows 8, Windows 10 y Windows 11, este artículo ofrece pasos detallados. Por lo tanto, puede seguir y hacer lo que se muestra en la captura de pantalla de HP como un profesional fácilmente.
CONTENIDO DE LA PAGINA:
- Parte 1: Cómo hacer una captura de pantalla en HP con el botón Imprimir pantalla y sus combinaciones de teclas
- Parte 2: Cómo hacer una captura de pantalla en una laptop HP sin el botón de imprimir pantalla [Recomendado]
- Más consejos: Cómo grabar la pantalla de HP fácilmente
- Parte 3: Cómo tomar una captura de pantalla en una computadora portátil HP con herramientas de recorte
- Parte 4: Cómo hacer una captura de pantalla en HP con la barra de juegos
Parte 1: Cómo hacer una captura de pantalla en HP con el botón Imprimir pantalla y sus combinaciones de teclas
De hecho, todas las computadoras Windows tienen la función de captura de pantalla integrada. Aunque no puedes obtener muchas herramientas de edición ni funciones avanzadas con la función predeterminada de captura de pantalla de HP, puedes hacer una captura de pantalla en una laptop HP gratis aquí. Por ejemplo, puedes hacer una captura de pantalla en un escritorio HP con combinaciones de teclas. Las combinaciones de teclas son muy útiles si no quieres perder mucho tiempo haciendo clic y moviendo el ratón en diferentes ventanas. Aquí tienes lo que necesitas para hacer una captura de pantalla en un escritorio HP con combinaciones de teclas.
Paso 1: Utilice combinaciones de teclas para realizar capturas de pantalla en una computadora de escritorio HP
• Prensa prt scToma una captura de pantalla en una notebook HP a pantalla completa. La captura se copiará al portapapeles.
• Prensa otro y parte sTeclas C juntas: Captura de pantalla de una ventana activa en una laptop HP con Windows 7. Debes pegarla en Paint u otros editores de fotos.
• Prensa Windows y prt sc Teclas simultáneas: Toma una captura de pantalla en HP Pavilion x360 y otras versiones. La imagen de la captura se guardará en... Fotos carpeta automáticamente.
De esta manera también funciona cuando lo desees. Hacer captura de pantalla en Toshiba, Asus, Lenovo, etc.
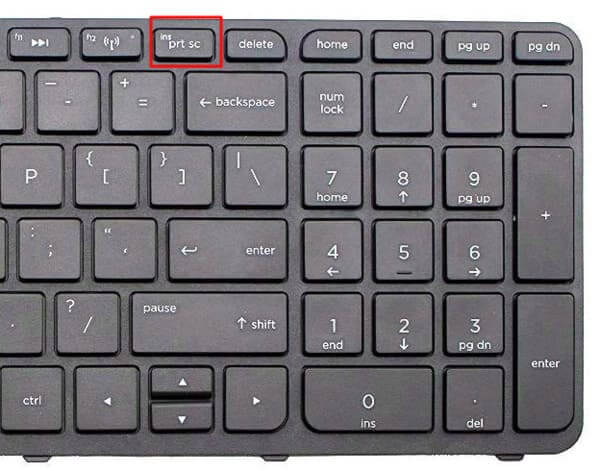
Consejos:
¿Por qué mi computadora portátil HP no toma una captura de pantalla?
La pantalla de Windows se oscurecerá al seleccionar el área deseada para las capturas de pantalla normalmente. Si no logra tomar una captura de pantalla en una laptop HP, puede soltar y presionar las combinaciones de teclas para intentarlo de nuevo o simplemente buscar ayuda en otras herramientas.
Paso 2: Exportar la captura de pantalla de HP en Paint
Abierto Microsoft Paint a partir de su Sus datos Aqui Menú. Puede usar la barra de búsqueda para localizar rápidamente este editor de fotos predeterminado.
En el nuevo lienzo en blanco, puedes presionar Ctrl + V Juntos para pegar la captura de pantalla. Luego, elige Guardar como desde el desplegable Archive menú en la parte superior.
Por supuesto, también puede abrir otros programas para guardar la captura de pantalla de HP.

Consejos:
¿Adónde fue mi captura de pantalla en mi computadora portátil HP?
Puedes consultar el archivo desde carpeta de archivos > Imagen para encontrar Captura de pantallaEs el destino predeterminado para guardar sus capturas de pantalla.
Parte 2: Cómo hacer una captura de pantalla en una laptop HP sin el botón de imprimir pantalla [Recomendado]
¿Quieres hacer una captura de pantalla en una laptop HP sin imprimir pantalla? ¿Quieres capturar, editar y compartir simultáneamente en una HP sin un segundo programa?
Bueno, Apeaksoft Screen Recorder es exactamente el software de captura de pantalla todo en uno que está buscando. Equipado con potentes funciones de edición, puede hacer capturas de pantalla en su computadora y tableta HP como un profesional sin esfuerzo.
Y esta grabadora de pantalla ha simplificado todas las funciones en una interfaz simple y amigable. Por lo tanto, no importa si no tiene experiencia en grabar y tomar capturas de pantalla antes.
El mejor grabador de pantalla para HP
- Herramientas profesionales para realizar capturas de pantalla en portátiles HP con alta calidad.
- Captura de pantalla de HP mientras graba video con el área libre.
- Tomar una captura de pantalla en Mac y Windows.
- Marca tu captura de pantalla con un cuadro de texto, flecha, resaltado, cursor, marca de agua y más.
- Tome capturas de pantalla en HP, Lenovo, Toshiba y más.
Descarga segura
Descarga segura

Siga los sencillos pasos a continuación para realizar una captura de pantalla de su computadora portátil y de escritorio HP:
Paso 1: Iniciar la Grabadora de Pantalla
Descargar e instalar gratis Apeaksoft Screen Recorder en su portátil HP. Puede presionar el botón de captura de pantalla (el patrón de la cámara) en la esquina superior derecha de la herramienta. También puede hacer clic en el desplegable botón para Ventana de desplazamiento.

Paso 2: Seleccione el área
Seleccione el área deseada haciendo clic y arrastrando el ratón. Si desea obtener una captura de pantalla con desplazamiento en HP, después de hacer clic... Ventana de desplazamiento, puedes presionar Espacio en su teclado o haga clic izquierdo con el mouse para comenzar y presione el ESC tecla para parar.
Paso 3: Captura de pantalla HP con anotaciones
Ahora puedes dibujar y anotar fácilmente la captura de pantalla en HP con líneas, flechas, herramientas de pasos y otras herramientas de dibujo. El formato de salida predeterminado para capturas de pantalla es PNG. Puedes ir a... Salida sección para cambiar la configuración de salida de la captura de pantalla si es necesario. Más tarde, haga clic en el Compartir or Guarde Botón para exportar la imagen de captura de pantalla.

Más consejos: Cómo grabar la pantalla de HP fácilmente
¿Quieres grabar la pantalla de tu computadora HP? Apeaksoft Screen Recorder ¡También funciona! Con él, puedes grabar cualquier área de tu ordenador HP con audio de la más alta calidad. Sigue los pasos a continuación para disfrutar de la experiencia con un solo clic:
Paso 1: Iniciar la Grabadora de Pantalla
Descarga e instala gratis Apeaksoft Screen Recorder en tu portátil HP. Puedes elegir... Grabadora de video para ingresar a su ventana de captura de pantalla.

Paso 2: Personaliza el área de captura de pantalla y la fuente de audio
Usa el ratón para dibujar libremente el área de la pantalla que quieres grabar. Además, puedes hacer clic en la flecha hacia abajo para ver más opciones, como Pantalla completa, ventana de bloqueo, Sigue el ratón y muchas más.
Posteriormente, active la opción de encendido y apagado. On estado antes Sistema de sonido y Micrófono si necesario.

Paso 3: Ajustar la configuración de grabación de pantalla (opcional)
Haga clic Más configuraciones en la esquina superior derecha. Puede aparecer una ventana emergente con el nombre de PreferenciasDurante este tiempo, puede configurar las preferencias de las teclas de acceso rápido, los formatos de salida y otras configuraciones predeterminadas. Luego, seleccione OK en la esquina inferior derecha para guardar el cambio y salir de la ventana.

Paso 4: Captura de pantalla en una HP mientras se graba un video
Haga clic en el rojo REC Botón para iniciar la grabación en la laptop HP después de la cuenta regresiva. Puedes hacer capturas de pantalla en laptops HP Stream y otras computadoras sin restricciones.
Simplemente dibuja con el ratón y aplica el efecto fotográfico fácilmente. Además, también hay una pausa botón que puedes obtener.

Paso 5: Exportar el video y la captura de pantalla
Después, revisa el proyecto con una ventana de vista previa. Si todo va bien, haz clic en Guarde para seguir adelante. Luego, elige Siguiente En la ventana de configuración de ruta. Finalmente, puedes obtener el archivo de salida en el panel izquierdo. Compártelo en YouTube, Facebook y otras plataformas con un solo clic si lo deseas.

Parte 3: Cómo tomar una captura de pantalla en una computadora portátil HP con herramientas de recorte
También puede aprender a utilizar el Herramienta de recorte Windows Vista y versiones posteriores integradas permiten tomar capturas de pantalla en portátiles HP con Windows 11, 10, 8 y 7. Lea y descubra cómo tomar una captura de pantalla en portátiles HP con Windows 11/10/8/7 usando el widget Recortes.
Paso 1: Dirígete a la herramienta de recorte
Abra la Sus datos Aqui Menú. Entrar Snipping Tool En el espacio en blanco del escritorio. Presiona la tecla Intro. Más tarde, podrás acceder a la aplicación Recortes.
Paso 2: Captura de pantalla en una computadora portátil HP
Elija el New en su barra de herramientas. Ahora puede dibujar libremente en el escritorio de HP con el ratón. Además, puede obtener... Recorte de forma libre, Recorte rectangular, Recorte de ventana y Recorte de pantalla completa desde la Moda lista.
También puede pulsar el Windows logotipo + Shift + S teclas juntas y en el área deseada para una captura de pantalla en su computadora portátil HP.
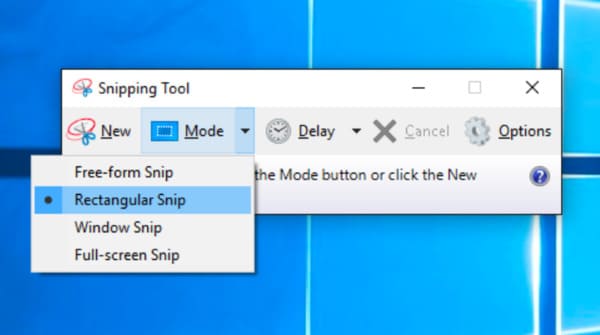
Consejos: Dado que la herramienta Recortes está abierta a los usuarios de Windows, aún puede obtener la Herramienta de recorte para Mac con métodos alternativos.
Parte 4: Cómo hacer una captura de pantalla en HP con la barra de juegos
La Barra de Juegos es otra herramienta de Windows que permite tomar capturas de pantalla en una laptop HP, lo cual es especialmente útil para quienes juegan videojuegos. A continuación, se explica cómo hacer capturas de pantalla en una HP con la Barra de Juegos en Windows:
Paso 1: Presiona Windows + G simultáneamente para abrir la Barra de Juego. Si no la ves, comprueba si está habilitada: Configuración > Gaming > Barra de juego > Alternar.
Paso 2: Seleccione la pantalla que desea capturar y luego haga clic en el botón de la cámara para tomar una captura de pantalla de su computadora HP.
Paso 3: Para acceder a la captura de pantalla, puede hacer clic Mi PC/Esta PC y ubicar el Videos carpeta. Haga doble clic en Capturar carpeta y verá el archivo.
Conclusión
En esta publicación se han presentado tres formas de captura de pantalla en la computadora portátil HP con pasos detallados. Si lo encuentra útil, compártalo con sus amigos y colegas y deje cualquier comentario a continuación con más dudas.
Artículos Relacionados
Este tutorial explica en detalle cómo tomar una captura de pantalla de Google Maps. Por lo tanto, los usuarios de Windows/Mac/teléfono pueden hacer capturas de pantalla de Google Maps para guardar, compartir y editar fácilmente.
Puede aprender a grabar llamadas de Facetime con audio en iOS, Mac y Windows. Además, este artículo también muestra cómo tomar una captura de pantalla de Facetime.
Lea y obtenga los pasos para hacer una captura de pantalla en Alcatel One Touch. Además, puede obtener otras 7 aplicaciones de captura de pantalla para capturar capturas de pantalla de Alcatel con potentes funciones de edición.
Si Image Capture no funciona y no puedes transferir fotos de iPhone a Mac. Tiene suerte, porque aquí se ofrecen soluciones probadas.

