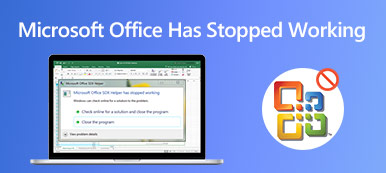Cuando desee tomar una captura de pantalla en un Microsoft Surface Pro, ¿cuáles son los métodos eficientes para obtener los archivos deseados? Si solo necesita capturas de pantalla simples, puede aprovechar las herramientas de recorte predeterminadas, como la combinación de teclado, Surface Pen, botones de hardware y más. Por supuesto, también puede hacer una captura de pantalla en Surface Pro como profesión del artículo.

- Parte 1: 4 mejores métodos para realizar capturas de pantalla en un Microsoft Surface Pro
- Parte 2: Preguntas frecuentes sobre cómo tomar una captura de pantalla en Surface Pro
Parte 1: 4 mejores métodos para realizar capturas de pantalla en un Microsoft Surface Pro
Método 1: Cómo hacer una captura de pantalla en Surface Pro como profesión
Ya sea que necesite capturar capturas de pantalla o screencasts, o editar / administrar las fotos con facilidad, Apeaksoft Screen Recorder es un grabador de pantalla versátil para realizar capturas de pantalla en un Microsoft Surface Pro. Le permite modificar la configuración de video y audio, agregar anotaciones / cursor del mouse / marca de agua e incluso editar la grabación con facilidad.

4,000,000+ Descargas
Tome capturas de pantalla para pantalla completa, una ventana determinada y un área personalizada.
Personalice el cursor del mouse, el área de grabación y la configuración de audio / video.
Agregue anotaciones, marcas de agua, formas, textos, leyendas y más elementos.
Administre y edite la grabación dentro de la biblioteca de medios incorporada con facilidad.
Paso 1Descargue e instale la herramienta de recorte, puede iniciar el programa en su computadora. Después de eso, puede elegir el Captura de pantalla opción para tomar una instantánea de acuerdo a sus necesidades.

Paso 2Después de eso, puede seleccionar el área deseada con el mouse externo de su Surface Pro, que puede seleccionar una ventana determinada, una pantalla completa o incluso personalizar el área de captura.

Paso 3También le permite dibujar el borde, agregar un pincel de aire / cursor del mouse o incluso aplicar el efecto de desenfoque a la captura de pantalla. También puede personalizar el tamaño y el color del texto y los archivos con facilidad.

Paso 4Puede hacer clic en el Disco para guardar una captura de pantalla en Surface Pro. Aparecerá una ventana para que seleccione la ruta para guardar antes de seguir editando las fotos dentro del programa.

No te pierdas
Cómo recortar y editar capturas de pantalla en Mac
Cómo grabar una reunión de Fuze
Cómo grabar una conferencia o sesión de pantalla compartida en BigBlueButton
Método 2: Cómo hacer una captura de pantalla en Surface Pro con botones de hardware
Si el tipo de cubierta de su Surface Pro no está disponible en este momento, puede hacer una captura de pantalla en Surface Pro con botones de hardware. Aprenda más sobre el proceso con los siguientes pasos.
Paso 1Cuando abre Microsoft Surface Pro, puede mantener presionada la tecla Potencia botón al mismo tiempo.
Paso 2Luego puede presionar y soltar el Volumen hacia arriba mientras mantiene presionado el Potencia .
Paso 3Todas las capturas de pantalla se guardarán en una carpeta llamada Imágenes debajo de la biblioteca de imágenes. (Ver donde van las capturas de pantalla)
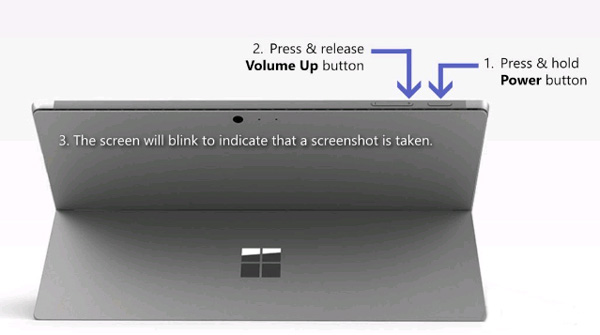
Método 3: Cómo hacer una captura de pantalla en Surface Pro con un teclado
Puede aprovechar el teclado dentro de Surface Type Cover para realizar capturas de pantalla en Surface Pro como una computadora portátil. Luego, puede seguir el método tradicional para tomar una instantánea como se muestra a continuación.
Paso 1Pulse el botón Imp pan clave, o Alt + Imp pan dentro del teclado para tomar una captura de pantalla en Surface Pro directamente.
Paso 2Después de eso, puede pegar la captura de pantalla en Paint para su posterior edición, Word o aplicaciones de redes sociales en consecuencia.

Método 4: Cómo hacer una captura de pantalla en Surface Pro a través de un lápiz para Surface
Otro método para realizar capturas de pantalla en Microsoft Surface Pro es Surface Pen. Le permite tomar una captura de pantalla con la nueva función Screen Sketch con el siguiente proceso con facilidad.
Paso 1Haga doble clic en la goma de borrar en la parte superior de Surface Pen. También puede seleccionar una región y presionar el botón del borrador para hacer una captura de pantalla de una región específica en Surface Pro.
Paso 2Después de eso, puede editar, recortar y guardar la captura de pantalla haciendo clic en el botón Guardar como en la parte superior derecha de la pantalla. Además, también puede compartir la captura de pantalla con OneNote directamente.
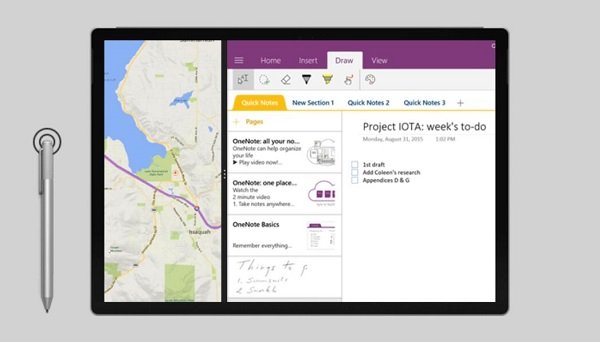
Parte 2: Preguntas frecuentes sobre cómo tomar una captura de pantalla en Surface Pro
1. ¿Cuáles son las diferencias para la captura de pantalla en Surface Pro y PC?
Cuando necesitas hacer una captura de pantalla en Surface Pro, ¿cuál es la diferencia con el mismo proceso en una PC? Si no usa un mouse o teclado con Surface Pro, debe elegir una herramienta de recorte que admita la barra táctil o las predeterminadas de su Microsoft Surface Pro.
2. ¿Cómo hacer una captura de pantalla en Surface Pro 3 o versiones anteriores?
Mantenga presionado el botón del logotipo de Windows en la tableta y el botón para bajar el volumen al mismo tiempo. Cuando la pantalla parpadee y se capture la captura de pantalla. Se guarda en la subcarpeta Capturas de pantalla en Imágenes en su tableta automáticamente.
3. ¿Existe una herramienta de recorte predeterminada para la captura de pantalla en Surface Pro?
Además de los métodos anteriores, también puede ubicar las mismas herramientas de recorte que la PC con Windows para realizar capturas de pantalla en Surface Pro, como la Herramienta de recorte de Windows y la Herramienta de recorte y dibujo. (Encontrar herramienta de recorte para Mac aquí)
Conclusión
Si tiene que tomar una captura de pantalla en Surface Pro, puede obtener más detalles sobre los 5 mejores métodos en el artículo. Para agregar anotaciones, editar la captura de pantalla o administrar la captura de pantalla, Apeaksoft Screen Recorder es la solución deseada que puede tomar en consideración.