"Necesito tomar una captura de pantalla en una aplicación, pero la pantalla de impresión no puede capturar toda la ventana porque es más larga que la pantalla, ¿alguna sugerencia?" Suele suceder que necesita tomar una captura de pantalla en algo más grande que su pantalla. Se llama captura de pantalla de desplazamiento. A diferencia de la captura de pantalla normal, tomando una captura de pantalla de desplazamiento puede capturar una ventana de desplazamiento, como una página web, un documento largo y otros más allá de la pantalla. Esta guía le mostrará las mejores formas de hacer el trabajo en diversas situaciones.
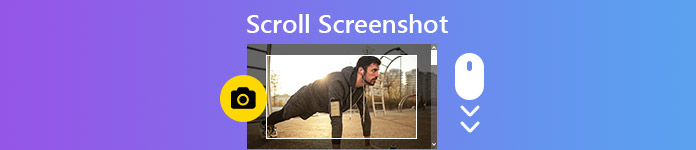
- Parte 1: Cómo tomar una captura de pantalla de desplazamiento en la PC
- Parte 2: Cómo hacer una captura de pantalla de desplazamiento en Mac
- Parte 3: Cómo hacer una captura de pantalla de toda la página web
- Parte 4: Preguntas frecuentes sobre la captura de pantalla de desplazamiento
Parte 1: Cómo tomar una captura de pantalla de desplazamiento en la PC
Aunque hay varias formas de tomar capturas de pantalla en PC sin software adicional, no pueden hacer capturas de pantalla de desplazamiento. Alternativamente, debe buscar una herramienta adecuada, como ShareX. Es un proyecto de código abierto con muchas funcionalidades, incluida la captura de desplazamiento. Además, todavía es de uso gratuito hasta ahora.
Paso 1 Instale la utilidad de captura de pantalla de desplazamiento y siga las instrucciones en pantalla para configurarla en su PC.
Paso 2 Cuando desee capturar una ventana o página web más larga que su pantalla, abra ShareX. Haga clic y expanda el Capturar menú en la columna de la izquierda y elija Captura de desplazamiento.

Paso 3 Haga clic en la página web o la ventana de destino para abrir la ventana de opciones. Luego haga clic en el Seleccionar ventana o control para pasear botón en el lado superior izquierdo.

Paso 4 De forma predeterminada, la utilidad capturará toda la página web o ventana. Si desea hacerlo manualmente, haga clic en el Iniciar captura de desplazamiento en la parte inferior, seleccione el área de captura y desplácese hacia abajo.
Paso 5 Cuando llegue al final de la página web o ventana, el Salida aparecerá el diálogo. Escoger Cargar / guardar según la configuración de captura posterior opción en el lado derecho y cierre la Salida diálogo.

Paso 6 Luego se le presentará la interfaz principal y la ruta donde va su captura de pantalla de desplazamiento. Desafortunadamente, no puede obtener ninguna funcionalidad de edición de imágenes en ShareX.
Aquí te puede gustar: Cómo grabar video en PC
Parte 2: Cómo hacer una captura de pantalla de desplazamiento en Mac
Desafortunadamente, ShareX solo está disponible para Windows 10 o versiones anteriores. Los usuarios de Mac deben buscar otra herramienta para realizar capturas de pantalla de desplazamiento. Capto, por ejemplo, es una forma sencilla de capturar una página web completa. Cuesta al menos $ 29.99 con una prueba gratuita de 7 días.
Paso 1 Ejecute la herramienta de captura de pantalla de desplazamiento en su Mac cuando desee realizar una captura de pantalla de una página web larga.
Paso 2 Hagan clic Versión web en la barra de menú superior y elija una opción adecuada. Si ha abierto la página web en Safari, por ejemplo, seleccione Ajustar URL actual en Capto.

Paso 3 Luego, la página web se abrirá en el navegador integrado. Haga clic en el Cámara botón y pulsa Exit botón. Se le presentarán todas las capturas de pantalla.

Paso 4 Seleccione la imagen más reciente y ábrala en la ventana del editor integrado. Obtenga una vista previa de la captura de pantalla de desplazamiento. Luego ubique la caja de herramientas izquierda, elija el Cultivo herramienta y recorta la captura de pantalla de la página web.
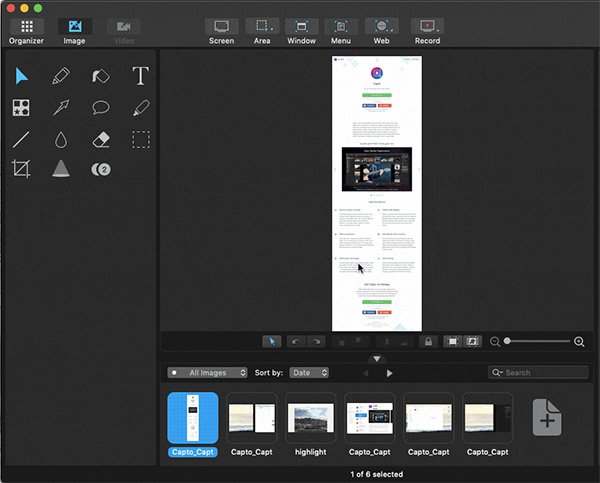
Paso 5 Después de editar, puede guardar la captura de pantalla de desplazamiento en su disco duro en Mac.
Aquí te puede gustar: 2 formas útiles para grabar video y audio en Mac
Parte 3: Cómo hacer una captura de pantalla de toda la página web
Si solo desea hacer una captura de pantalla de toda la página web, no necesita instalar ningún software. Hay docenas de extensiones para Chrome o Firefox que tienen la capacidad de tomar capturas de pantalla de desplazamiento para páginas web. Google incluso introdujo el comando para ayudarlo a hacerlo sin extensiones.
Paso 1 Abra su navegador Chrome y visite la página web que desea capturar en tamaño completo.
Paso 2 Haz clic en el botón Menú botón, elegir Más herramientas y luego Herramientas de desarrollo en la lista del menú contextual.

Paso 3 Ahora se le presentará el panel de comando en el lado derecho. Haga clic en el botón de tres puntos en la esquina superior derecha del panel y seleccione ejecutar comando.
Paso 4 Luego, escribe captura de pantalla en la barra de búsqueda de comandos y elija Captura de pantalla a tamaño completo.

Paso 5 Después de realizar la captura de pantalla de desplazamiento con éxito, aparecerá el cuadro de diálogo Guardar como. Navegue a una carpeta específica para guardar la imagen y haga clic en Guardar .
Nota: Según nuestra investigación, este comando funciona bien en páginas web basadas en texto. Si no está disponible para usted, algunas extensiones, como awesome y GoFullPage, son una opción alternativa.
Recomendar: Mejor grabador de pantalla - Apeaksoft Screen Recorder
Una potente aplicación de grabación de pantalla es útil. Apeaksoft Screen Recorder, por ejemplo, es una solución todo en uno para tomar capturas de pantalla, grabaciones de pantalla, hacer videos de juegos y más. Y lo más importante es que puede ayudarlo a tomar capturas de pantalla de la ventana de desplazamiento con facilidad.

4,000,000+ Descargas
Tome capturas de pantalla para pantalla completa y región personalizada de forma gratuita.
Grabe la pantalla en videos de alta calidad.
Proporcionar funcionalidades de edición de imágenes y videos.
Ofrezca amplias opciones personalizadas y teclas de acceso rápido personalizables.
Paso 1 Después de descargar e instalar este grabador de pantalla en su computadora, puede abrir el programa cuando necesite tomar una captura de pantalla.

Paso 2 Una vez que ingrese a la interfaz principal, debería ver muchas opciones de grabación. Por favor encuentra el Instantánea opción de la derecha. Pero, por favor, no hagas clic directamente. Necesitas golpear el Una fila botón en su lugar. Entonces escoge Ventana de desplazamiento de la lista desplegable.

Paso 3 Después de eso, debe abrir la ventana que desea capturar y configurar el área de captura. Luego, haga clic con el botón izquierdo del mouse para comenzar a desplazarse por la ventana actual. O puede presionar el botón Espacio clave en el teclado. Si desea detener el desplazamiento, simplemente presione Esc en tu teclado. El proceso de desplazamiento terminará inmediatamente. Luego puede editar la instantánea con widgets simples. No olvides guardarlo en tu computadora después.

La gente también pregunta
La guía definitiva sobre cómo capturar una captura de pantalla con desplazamiento con Snagit
Parte 4: Preguntas frecuentes sobre la captura de pantalla de desplazamiento
¿Puedes hacer una captura de pantalla de desplazamiento en iPhone?
Use la combinación de botones para tomar una captura de pantalla de la página web y toque Página completa para guardar la página completa; descargue la aplicación Atajos, que es lanzada por la aplicación, y use el atajo de captura de pantalla de desplazamiento web en Safari para guardar toda la página web como PDF; o use una aplicación de terceros para tomar una captura de pantalla de desplazamiento en el iPhone.
¿Cómo hago una captura de pantalla con desplazamiento Android 12?
Android 12 y versiones posteriores admiten la realización de capturas de pantalla con desplazamiento de forma predeterminada. Pero solo puedes usarlo en ciertas aplicaciones. Por ejemplo, Google Chrome es compatible con las capturas de pantalla con desplazamiento de Android 12. Solo necesita mantener presionados los botones de Encendido y Bajar volumen al mismo tiempo. Elija la opción Capturar más en la parte inferior. Seleccione el área de captura de pantalla que desee y guárdela en su teléfono.
¿Cómo se toma una captura de pantalla larga con Snipping Tool?
La herramienta Recortes le permite tomar una captura de pantalla normal para pantalla completa, una ventana específica o una región libre. Sin embargo, no puede tomar una captura de pantalla larga. Debe tomar varias capturas de pantalla normales y unirlas, o usar software de terceros para tomar capturas de pantalla de desplazamiento en la PC.
¿Cómo se toman capturas de pantalla en Windows 10?
Hay varias utilidades integradas para tomar capturas de pantalla en Windows 10, como la tecla Imprimir pantalla, la herramienta Recortes, la barra de juegos y la nueva utilidad Recortar y dibujar. Puede elegir cualquiera de ellos y capturar su pantalla en imágenes fijas.
Conclusión
Esta guía le ha dicho tres formas de tomar capturas de pantalla de desplazamiento en Windows y Mac. Para PC, tiene suerte ya que ShareX es de uso gratuito y puede producir capturas de pantalla de desplazamiento para software y páginas web. Capto puede hacer capturas de pantalla de toda la página web en el navegador integrado. Si tiene Chrome en su máquina, puede usar el comando de desarrollador para capturar la página completa fácilmente. Si necesita una grabadora de pantalla versátil, vale la pena usar Apeaksoft Screen Recorder. ¿Otras preguntas? Por favor escríbalos.




