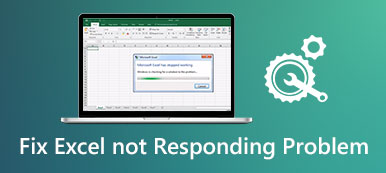Es molesto y un dolor de cabeza olvidarse de guardar un libro importante antes de salir de Microsoft Excel. Además, en algunas situaciones inesperadas, incluso cuando su computadora falla repentinamente, el software se desmorona, etc., su elaborado libro de trabajo puede desaparecer. Sin embargo, aún puedes recuperar tus datos de Excel con un servicio temporal excel. Entonces, esta publicación se centrará en cómo recuperar sus archivos temporales de Excel.

- Parte 1. ¿Qué es el servicio temporal de Excel y dónde guarda Excel los archivos temporales?
- Parte 2. Cómo recuperar archivos temporales de Excel
- Parte 3. Preguntas frecuentes sobre archivos temporales de Excel
Parte 1. ¿Qué es el servicio temporal de Excel y dónde guarda Excel los archivos temporales?
Microsoft Excel proporciona la función Autoguardar para crear un archivo temporal cada vez que crea o abre un libro. El archivo temporal de Excel guarda todo el contenido de su libro. Entonces, cuando su computadora o el software Microsoft Excel falla o se cierra accidentalmente, puede recuperar archivos temporales de Excel para recuperar sus datos.
Aquí hay diferentes ubicaciones de archivos temporales de Excel basadas en diferentes sistemas operativos:
| Mac | /Usuarios/ /Biblioteca/Containers/com.microsoft.Excel/Data/Library/Application Support/Microsoft |
| Windows 11 / 10 | C:\Usuarios\AppData\Local\Microsoft\Office\UnsavedFiles |
| Windows 8 / 7 / Vista | C:\Usuarios\Nombre de usuario\AppData\Local\Microsoft\Office\UnsavedFiles |
| windows XP | C:\Documentos y configuraciones\Nombre de usuario\Configuración local\Datos de programa\Microsoft\Office\UnsavedFiles |
Parte 2. Cómo recuperar archivos temporales de Excel
1. Recuperación de datos de Apeaksoft
Puedes usar Recuperación de datos de Apeaksoft para recuperar sus archivos temporales de Excel sin esfuerzo. Además, cuando encuentre archivos dañados o eliminados, puede recurrir a este software profesional para restaurar sus datos importantes.

4,000,000+ Descargas
Una herramienta profesional para restaurar fácilmente sus archivos temporales de Excel en su computadora.
Puede almacenar los resultados del análisis en archivos SPF para restaurarlos en cualquier momento.
Admite la recuperación de varios tipos de archivos de diferentes dispositivos, incluida la papelera de reciclaje, el disco duro, la tarjeta de memoria, la cámara digital, la unidad flash, etc.
El software funciona eficazmente en Windows y Mac OS.
Paso 1 Descargue e inicie esta sólida herramienta de recuperación en su Mac o PC con Windows haciendo clic en el botón de arriba. Puede marcar la opción Documento en la interfaz principal de la mejor herramienta de recuperación. Luego, puede comenzar a escanear los archivos temporales de Excel haciendo clic en el Escanear .

Paso 2 Después del escaneo rápido, puede hacer clic en el Comparación de opción a la izquierda para desplegar todas las carpetas relacionadas tituladas XLSX y XLS para obtener una vista previa de todos los archivos de Excel. Si desea seleccionar el archivo de Excel que desee, puede utilizar el Filtrar función para acelerarlo. Si los resultados del análisis no satisfacen sus necesidades, puede intentarlo de nuevo haciendo clic en el Análisis en profundidad .

Paso 3 Una vez que haya marcado y marcado los archivos temporales de Excel que desee, puede hacer clic en el Recuperar botón para recuperar archivos de Excel no guardados.
2. Recuperar libros de trabajo no guardados
Si hay un mensaje "Microsoft Office ha dejado de funcionar" o "Microsoft Excel ha dejado de funcionar" en su computadora, puede perder todo su progreso y datos actuales. Puede verificar el archivo temporal de Excel en una ubicación predeterminada en su computadora, como mencionamos anteriormente. De lo contrario, puede intentar utilice la función Recuperar libros no guardados para restaurarlo.
Paso 1 Inicie Microsoft Excel y cree un nuevo libro. Haga clic en el Archive botón en la esquina superior izquierda de la ventana.
Paso 2 En la nueva ventana, haga clic en el Abierto botón > Libros de trabajo recientes > Recuperar libros no guardados. Luego, puede explorar los archivos de Excel no guardados. Una vez que lo encuentre, haga clic en él para abrirlo en Excel.
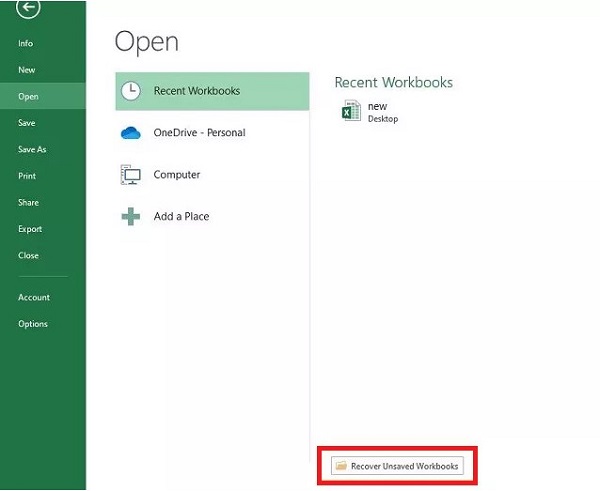
3. Administrar el libro de trabajo
Excepto por la función incorporada Recuperar libros no guardados, puede usar la función Administrar libro para ver y restaurar los archivos temporales de Excel.
Paso 1 Ejecute el software Microsoft Excel en su computadora y cree un nuevo libro. Haga clic en el Archive botón en la esquina superior izquierda de la ventana.
Paso 2 En la nueva ventana, haga clic en Info > Administrar documento > Recuperar libros no guardados. Busque y seleccione su archivo de Excel y haga clic Abierto. Ahora, debes hacer clic Guardar como para guardar su archivo de Excel.
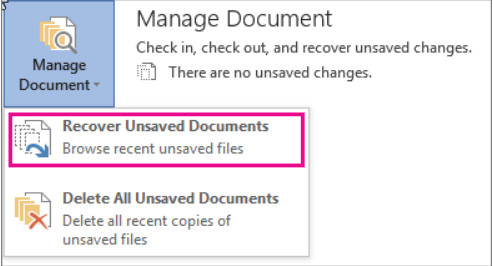
Consejos: Estos pasos también son adecuados para un Recuperación de PowerPoint.
Parte 3. Preguntas frecuentes sobre archivos temporales de Excel
¿Cómo elimino de forma segura archivos temporales de Excel en mi PC con Windows?
Pulse el botón Win + R teclas del teclado > enter % Temp% en la barra > haga clic en OK botón. Ahora puede acceder a todos los archivos temporales de Excel haciendo clic en el Trabajador Temporal carpeta. Puedes presionar el Ctrl + A para seleccionarlas todas y pulsar la tecla Borrar clave.
¿Cómo puedo convertir un archivo temporal en un libro de trabajo?
Primero, puede abrir un archivo temporal con su software Microsoft Excel. Luego, puedes hacer clic Guardar como para guardar un archivo temporal con la extensión de . Xlsx.
¿Por qué mi archivo de Excel no guarda los cambios?
Hay muchos factores que pueden causar este fenómeno. Por ejemplo, un complemento de terceros, permisos inactivos, falla del software en sí, espacio insuficiente en el disco, etc., pueden ser una de las causas de este problema.
Conclusión
Puede aprender dónde guarda Excel los archivos temporales y cómo restaurarlos Archivos temporales de Excel leyendo este valioso post. Esperamos que todo el contenido pueda ser beneficioso para usted para recuperar sus archivos no guardados o eliminados.