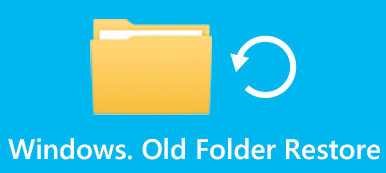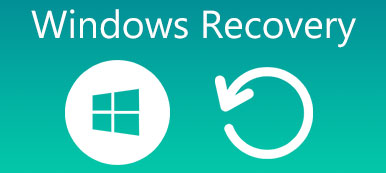Si acaba de reinstalar el sistema operativo Windows en la computadora y, como resultado, todos los archivos desaparecieron de los discos duros, ¿hay alguna forma de solucionarlo? recuperar archivos borrados desde Windows 11/10?
Muchos factores pueden provocar que se eliminen archivos en las PC. Además de la reinstalación del sistema operativo, otras razones comunes incluyen la eliminación por accidente y virus. Quizás también quieras recuperar archivos borrados accidentalmente en Windows 8/10/11.
Cuando suceda algo desafortunado, no se preocupe mucho por si podrá encontrar los archivos que eliminó. Sin embargo, esto es completamente innecesario ya que hay muchas formas de restaurar archivos eliminados en PC con Windows.

- Parte 1: La forma profesional de recuperar archivos eliminados en Windows 10/11
- Parte 2: recuperar archivos eliminados en Windows 11/10 en la Papelera de reciclaje
- Parte 3: Restaurar elementos eliminados en Windows desde la copia de seguridad
- Parte 4: Preguntas frecuentes sobre la recuperación de archivos eliminados en una PC con Windows
Parte 1: La forma profesional de recuperar archivos eliminados en Windows 10/11
En realidad, hay muchas formas comunes de recuperar archivos eliminados permanentemente en PC con Windows 11/10, pero si desea encontrar el método más sencillo para recuperar archivos eliminados permanentemente, debe usar Recuperación de datos de Apeaksoft. Es un programa profesional que puede recuperar archivos borrados en tu PC e incluso en tu teléfono móvil.
"¿Cómo puedo recuperar archivos perdidos?" Brevemente, cuando se borran uno o todos los archivos, los archivos ya no están en su disco duro. Sin embargo, hasta que los datos nuevos escriban los punteros, los archivos seguirán existiendo en su disco duro y serán recuperables. Así es como recuperar archivos borrados de una PC.

4,000,000+ Descargas
Escanee profundamente sus discos duros para recuperar datos perdidos en la PC.
Le permite ver archivos eliminados mientras escanea su PC.
Resalte los archivos eliminados en rojo para que pueda elegirlos fácilmente.
Obtenga una vista previa de los archivos eliminados y recupérelos selectivamente fácilmente.
Cómo recuperar archivos borrados en Windows 11/10 con Data Recovery
Paso 1Escanee todo el disco duro para buscar archivos eliminadosDescargue e instale la última versión de Data Recovery en su computadora y ejecútela. Navegue hasta el área de tipo de datos y elija los tipos de archivos perdidos, como Imagen, Video, Audio, etc. Luego, vaya al área de ubicación y seleccione el disco duro o unidad portátil donde se almacenaron sus archivos originalmente. La recuperación de datos funcionará tan pronto como haga clic en el Escanear del botón.
 Paso 2Vista previa antes de recuperar archivos
Paso 2Vista previa antes de recuperar archivosDespués de realizar un escaneo estándar, podrá encontrar archivos recuperables en diferentes tipos y formatos. Por ejemplo, haga clic en el Documento en la columna de la izquierda para recuperar un archivo de documento no guardado. Si no está seguro, vaya a cada carpeta y abra los archivos eliminados. También puedes utilizar este programa como software de recuperación de vídeo.
Note: Si no puede encontrar los archivos eliminados, haga clic en el Análisis en profundidad botón en la esquina superior derecha. Tomará más tiempo escanear el sistema en profundidad y encontrar más datos recuperables.
 Paso 3Recuperar archivos en Windows con un solo clic
Paso 3Recuperar archivos en Windows con un solo clicPara restaurar archivos eliminados, puede elegir cada archivo que desee o seleccionar la carpeta completa. Clickea en el Recuperar botón para iniciar el proceso. Cuando termine, haga clic en el Abrir carpeta en la ventana Recuperación finalizada para localizar dónde van los archivos eliminados. Luego podrás buscar, copiar y pegar, o editar tus archivos como de costumbre.

Parte 2: recuperar archivos eliminados en Windows 11/10 en la Papelera de reciclaje
Si acaba de eliminar accidentalmente sus archivos en una computadora con Windows, irán a su Papelera de reciclaje y podrá recuperarlos inmediatamente.
Por ejemplo, una vez que elimina un archivo de una carpeta, volverá cuando presione Ctrl + Z en su teclado. Si ha realizado otras acciones después de eliminar los archivos, debe ir a la Papelera de reciclaje y restaurar los archivos eliminados en Windows 11/10 y Vista.
Cómo recuperar archivos Windows 11/10 de la Papelera de reciclaje
Paso 1 Cuando descubra que sus archivos se eliminaron, vaya a su escritorio y haga doble clic en el Papelera de reciclaje Para abrirlo. Luego podrá explorar todos los archivos eliminados de su computadora. Ten en cuenta que sólo podrás navegar por la información de los archivos, como títulos, tamaño, formato, etc., pero no abrir ninguno de ellos ni acceder al contenido.
Paso 2 Seleccione el archivo que desea restaurar. Si desea recuperar varios archivos, mantenga presionada la tecla Ctrl y seleccione los archivos deseados. Para seleccionar todos los archivos en la Papelera de reciclaje, use el Ctrl + A atajo.
Paso 3 A continuación, haga clic derecho en los archivos seleccionados para que aparezcan en la barra de menú y seleccione Restaurar para recuperar archivos en Windows 11/10. Finalmente, puede navegar hasta el destino original para verificar si sus archivos se restauraron exitosamente.
De esta manera, se requieren varios requisitos previos: por ejemplo, el disco duro original aún funciona ya que los archivos se restaurarán a la ubicación original. Y si sus archivos se eliminan debido a virus, software dañado o falla del sistema, no podrá encontrar sus archivos en la Papelera de reciclaje.

Parte 3: Restaurar elementos eliminados en Windows desde la copia de seguridad
Aparte de Copia de seguridad de la computadora a iCloud, Microsoft ha integrado la función de copia de seguridad en el sistema operativo Windows. Aunque funciona de diferentes maneras en Windows 7 y Windows 10, puede obtener la recuperación de archivos Windows 10 / 8 / 7 simplemente con nuestras guías a continuación.
Asegúrese de que tiene que tener el hábito de hacer copias de seguridad de la computadora regularmente
Cómo restaurar archivos borrados de copia de seguridad en Windows 10
Paso 1Para recuperar archivos eliminados permanentemente de Windows 10, haga clic en el Inicio en la esquina inferior izquierda de su escritorio, haga clic en el Ajustes botón, y luego el Actualización y seguridad del botón.

Paso 2A continuación, haga clic en Backup en la columna de la izquierda, ubique el panel derecho y elija el Mas opciones enlace para abrir el Opciones de copia de seguridad ventana. Desplácese hacia abajo y haga clic en Restaurar archivos de una copia de seguridad actual.

Paso 3A continuación, lo llevarán al Historial del archivo ventana. Ingrese el nombre del archivo en la barra de búsqueda y presione el botón Participar para buscar el archivo que desea recuperar. Seleccione el archivo deseado en la ventana de resultados y haga clic en el Restaurar en la parte inferior para recuperarlo a su ubicación original.

Cómo restaurar archivos borrados de copia de seguridad en Windows 7
En Windows 7, los usuarios podían realizar una copia de seguridad de un disco duro creando una imagen del sistema. En cualquier momento que pierda archivos importantes, podrá recuperarlos desde la imagen. Sin embargo, es tan difícil como recuperar papelera en mac.
Paso 1Para recuperar archivos eliminados permanentemente de Windows 7, primero debe montar la imagen más reciente del sistema. Abre el Inicio menú, buscar Administración de discos y ábrelo. Desplegar el la columna Acción menú en la ventana Administración de discos y seleccione adjuntar VHD.

Paso 2Haga clic en el Explorar en el cuadro de diálogo emergente y busque el archivo de imagen del sistema, que generalmente termina en .vhd. De forma predeterminada, los archivos de imagen del sistema se guardan en [Letra de unidad]\WindowsImageBackup\[Nombre del equipo]\Backup [año-mes-día] [horas-minutos-segundos].

Paso 3Una vez que haga clic en el Abierto botón. La imagen del sistema aparecerá en el Reproducción automática ventana con varias opciones. Selecciona el Abrir la carpeta para ver archivos opción, luego podrá explorar los archivos en la imagen de su sistema como si fuera otro disco duro de su computadora. Busque los archivos que desea recuperar, arrástrelos y suéltelos en su escritorio.

Paso 4Después de haber recuperado los archivos eliminados de la PC, haga clic con el botón derecho en el disco que contiene la imagen del sistema en la ventana Administración de discos y elija Separe VHD. En la ventana de confirmación, desmarque la casilla Elimine el archivo del disco duro virtual después de quitar el disco botón y haga clic en OK para desmontar la imagen de copia de seguridad del sistema. Este método también puede funcionar como Recuperación de disco RAW.

Cómo utilizar la recuperación de archivos de Windows 7 en Windows 8
Si actualizó a Windows 8 / 8.1 y perdió los archivos de Windows 7, hay una característica incorporada llamada Windows 7 File Recovery que le permite recuperar archivos eliminados de Windows 8, si ha hecho una copia de seguridad de los archivos de Windows 8.1 con esta característica anteriormente.
Paso 1 Abra su Panel de Control en Windows 8/8.1, dirígete a Sistema y seguridad > Historial del archivo y haga clic en Recuperación de archivos de Windows 7 en la esquina inferior izquierda.
Paso 2 Luego accederá a la ventana Recuperación de archivos de Windows 7. Navega hasta el Restaurar sección y haga clic en el Restaurar mis archivos botón. Espere a que finalice el proceso, todos sus archivos se restaurarán a su destino original.

La característica de recuperación de archivos de Windows 7 es una propuesta de todo o nada. No puede extraer un archivo individual de la copia de seguridad como lo hace en Windows 7.
Cómo restaurar archivos borrados de copia de seguridad en Windows 11
Funciona igual que restaurar archivos eliminados en Windows 10. Sin embargo, es mucho más fácil hacerlo en Windows 11.
Paso 1Sólo necesitas buscar Historial del archivo en el cuadro de búsqueda de Windows 11. Luego, puedes abrir Historial del archivo. Además, debe asegurarse de tener una unidad USB para guardar los historiales de archivos.

Paso 2Entonces, su USB está recibiendo archivos de respaldo de Historial del archivo. Cuando esté completo, podrá restaurar archivos perdidos en Windows 11 fácilmente.

Parte 4: Preguntas frecuentes sobre la recuperación de archivos eliminados en una PC con Windows
¿Puedo recuperar archivos eliminados gratis desde la copia de seguridad de iCloud?
Sí tu puedes. Sin embargo, no es una buena idea. Aunque iCloud puede realizar copias de seguridad de algunos archivos en su PC, los tipos de archivos aceptables son limitados. Además, debe hacer una copia de seguridad de sus archivos y restaurarlos manualmente.
¿Puedo deshacer archivos eliminados con un estado anterior de Windows?
Sí, Windows ofrece una función de estado anterior para restaurar archivos eliminados. Sin embargo, cuando su PC vuelva a un estado anterior, los archivos recién agregados también desaparecerán.
¿Por qué cambian los nombres de los archivos perdidos cuando los recupero?
Esto se debe al sistema de archivos de Windows. Por lo tanto, lleva tiempo confirmar cada archivo después de recuperar los archivos eliminados en Windows 11/10. Si desea ahorrar mucho tiempo, debe realizar copias de seguridad de sus archivos periódicamente para que sea mucho más fácil recuperarlos de todos modos.
Conclusión
En este tutorial podrás aprender cómo recuperar archivos borrados desde Windows 11/10. Una forma sencilla de deshacer archivos eliminados es la Papelera de reciclaje, que está preinstalada en todos los Windows. Las formas comunes de recuperar archivos eliminados permanentemente en Windows 10/8/7 son el Historial de archivos y la Imagen del sistema.
Sin embargo, si no hizo una copia de seguridad de su computadora o eliminó permanentemente sus archivos de la Papelera de reciclaje, la mejor manera de recuperar los archivos perdidos es Recuperación de datos de ApeaksoftNo sólo es fácil de usar, sino que también permite observar de cerca sus discos duros para restaurar archivos eliminados con solo unos pocos clics.