Cómo recuperar archivos de Excel no guardados, eliminados o sobrescritos
Microsoft Excel es un potente programa de oficina que ofrece herramientas de visualización y análisis de datos. Permite crear, ver, editar, compartir y visualizar libros de trabajo. Sin embargo, los datos se perderán si cierra Excel sin guardar el archivo. Además, un apagado repentino del ordenador también puede provocar la pérdida de datos. Esta guía comparte siete métodos probados y demuestra... Cómo recuperar archivos de Excel no guardados, perdidos, sobrescritos y eliminados.
CONTENIDO DE LA PAGINA:
- Parte 1: La forma más sencilla de recuperar archivos de Excel eliminados permanentemente
- Parte 2: Cómo recuperar libros no guardados
- Parte 3: Cómo recuperar Excel de la Autorrecuperación
- Parte 4: Cómo recuperar Excel perdido de la papelera de reciclaje
- Parte 5: Cómo recuperar Excel sobrescrito desde una copia de seguridad
- Parte 6: Cómo recuperar archivos de Excel eliminados de OneDrive
- Parte 7: Cómo recuperar la contraseña de Excel mediante una macro de VBA
Parte 1: La forma más sencilla de recuperar archivos de Excel eliminados permanentemente
Recuperación de datos de Apeaksoft Es el método más sencillo para recuperar archivos de Excel en Mac y PC. Su diseño intuitivo simplifica la recuperación de Excel. Y lo que es más importante, está disponible para diversas situaciones, como cuando sus archivos de Excel se eliminan permanentemente, se sobrescriben o se dañan.
La forma más fácil de recuperar archivos de Excel eliminados
- Recupere archivos de Excel y otros tipos de archivos con tres pasos.
- Restaurar archivos de la papelera de reciclaje vaciada, discos duros, unidades externas, etc.
- Conserve la mayor cantidad posible de datos e información.
- Ofrece una alta tasa de éxito y una rápida velocidad de recuperación.
- Incluye un modo de escaneo rápido y un modo de escaneo profundo.
Descarga segura
Descarga segura

Cómo recuperar archivos de Excel eliminados permanentemente
Paso 1: Escanear archivos de Excel
Ejecute el mejor software de recuperación de Excel después de instalarlo en su PC. Hay una versión para usuarios de Mac. Visite Recuperación de disco duro y seleccione el disco de destino. Para recuperar archivos de Excel eliminados en una unidad externa, cambie a Recuperación de tarjeta USB/SD y conecta la unidad a tu ordenador. Haz clic en el Iniciar escaneado Botón para comenzar a encontrar archivos Excel perdidos.

Paso 2: Vista previa de archivos de Excel recuperables
Una vez finalizado el análisis de archivos, busque los archivos de Excel recuperables. Cambie a Tipo de lista pestaña y elija el tipo de archivo correcto. O vaya a Lista de rutas y navegue hasta la ubicación de destino. Encuentre y previsualice rápidamente los archivos de Excel deseados usando Filtrar or Barra de búsqueda.

Paso 3: Recuperar archivos de Excel
Seleccione todos los archivos de Excel que desee recuperar y haga clic en el botón Recuperar Botón. Configure la carpeta de salida y confirme la recuperación del archivo de Excel. También puede recuperar documento de Word archivos con él.

Parte 2: Cómo recuperar libros no guardados
Supongamos que está trabajando con un archivo de Excel y el programa falla repentinamente. Excel le permite recuperar un archivo que no se guardó. De hecho, el programa guarda automáticamente sus libros de trabajo.
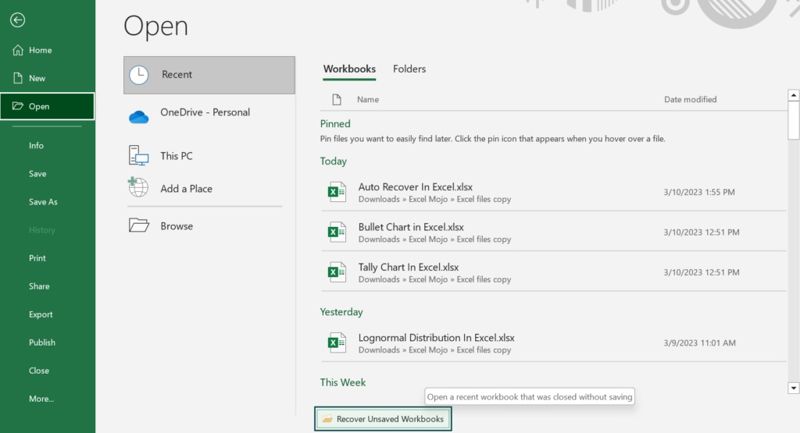
Paso 1: Abra MS Excel desde su escritorio.
Paso 2: Vaya a la pestaña Archive menú y elegir Abierto en la barra lateral.
Paso 3: Haga clic en Libros de trabajo recientes, desplácese hacia abajo y haga clic en Recuperar libros no guardados.
Paso 4: Después de abrir el archivo de Excel, haga clic en el icono Guardar como Botón en la barra de alerta.
Paso 5: Siga las instrucciones para guardar su documento.
Parte 3: Cómo recuperar Excel de la Autorrecuperación
Autorrecuperación de Excel es una función integrada en MS Excel. Permite recuperar una versión anterior de un archivo de Excel después de guardarlo o desguardarlo. Recuerde que esta función solo funciona en libros que se han guardado al menos una vez.
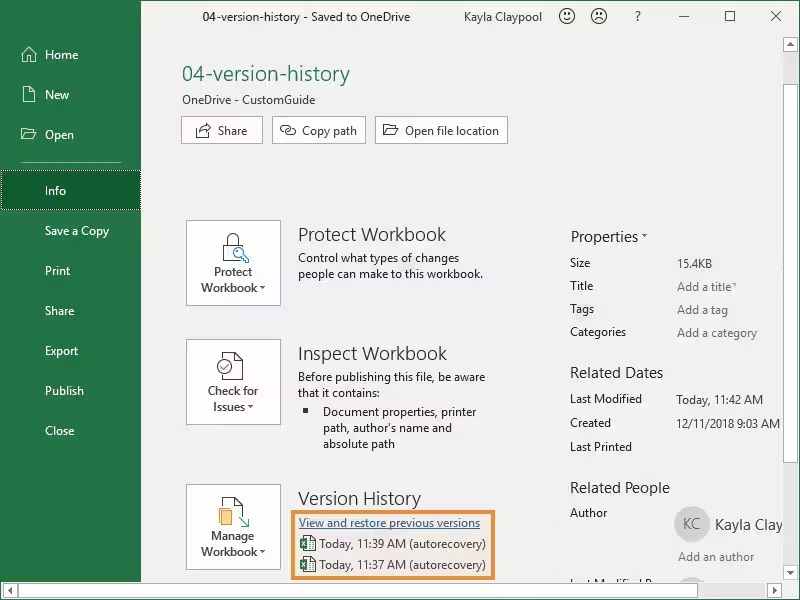
Paso 1: Abra un libro en blanco en MS Excel.
Paso 2: Vaya a la pestaña Archive menú y clic Información.
Paso 3: Localice la Administrar libro de trabajo sección y seleccione la versión correcta.
Paso 4: Luego guárdelo como un archivo Excel.
Nota: También puede navegar a la ubicación del archivo de Autorrecuperación de Excel y abrir la versión adecuada de su archivo de Excel.
Parte 4: Cómo recuperar Excel perdido de la papelera de reciclaje
Si borra accidentalmente un archivo de Excel, este se moverá a la Papelera de reciclaje. Antes de vaciarla, puede recuperar rápidamente el archivo perdido. Estos son los pasos para recuperar su documento de Excel. Recuperación de papelera de reciclaje.
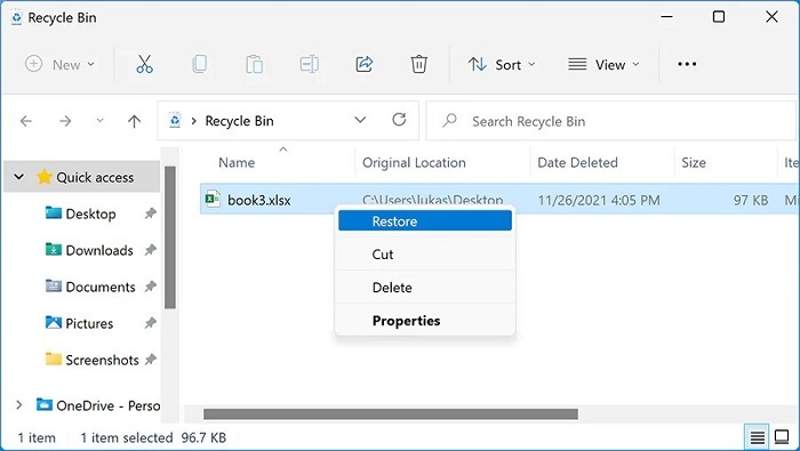
Paso 1: Abra el programa Papelera de reciclaje en su escritorio o en un Explorador de archivos.
Paso 2: Busque el archivo Excel eliminado o perdido y selecciónelo.
Consejo: Para recuperar varios archivos, presione el botón Ctrl Botón y haga clic en cada elemento.
Paso 3: Haga clic derecho en un archivo de Excel seleccionado y elija RestaurarSi desea recuperar los archivos a otra ubicación, arrástrelos y suéltelos en la carpeta de destino.
Parte 5: Cómo recuperar Excel sobrescrito desde una copia de seguridad
Si ha activado el Crear siempre una copia de seguridad Con esta función de MS Excel, puedes recuperar una hoja de cálculo de Excel desde la copia de seguridad. Este método funciona con cualquier archivo de Excel que hayas guardado.
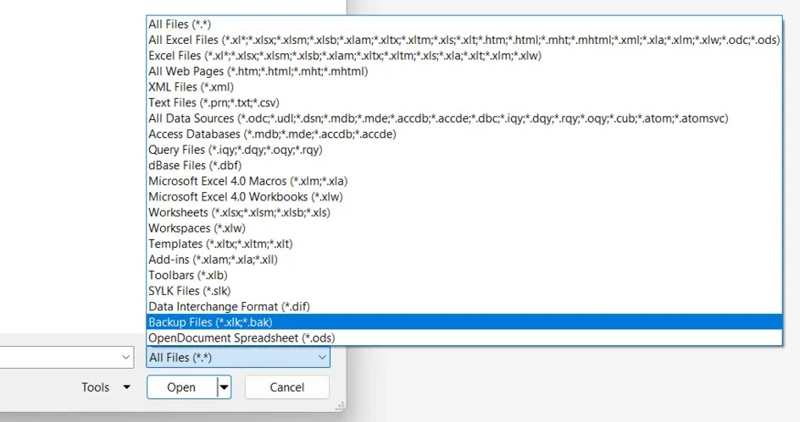
Paso 1: Vaya a la pestaña Archive Menú en Excel.
Paso 2: Haga clic en Abierto en la barra lateral y pulsa Explorar.
Paso 3: Navegue a la carpeta donde está almacenado el archivo de Excel perdido.
Paso 4: Haga clic en el botón Todos Los Archivos Opción, desplácese hacia abajo y elija Archivos de respaldo.
Paso 5: Abra el archivo XLK apropiado y luego guárdelo como un archivo Excel.
Parte 6: Cómo recuperar archivos de Excel eliminados de OneDrive
Algunas personas hacen copias de seguridad de sus libros de Excel en OneDrive. Si eliminas o sobrescribes un archivo importante de Excel, puedes recuperar rápidamente la información eliminada de tu cuenta de OneDrive.
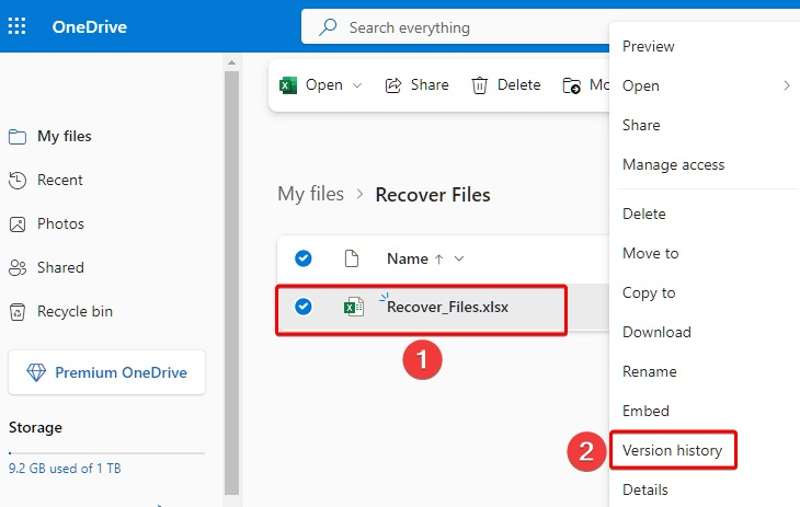
Paso 1: Inicie sesión en OneDrive con su cuenta Microsoft.
Paso 2: Busque el documento de Excel que desea recuperar, haga clic derecho sobre él y seleccione Historial de versiones.
Paso 3: A continuación, haga clic derecho en la versión correcta y seleccione Restaurar or Descargar.
Parte 7: Cómo recuperar la contraseña de Excel mediante una macro de VBA
Si su archivo de Excel está cifrado, puede recuperar la contraseña perdida de la macro VBA de Excel gratis en línea con el eliminador de contraseñas VBA. Es completamente gratuito y le ayuda a descifrar una contraseña VBA sin necesidad de instalar nada.
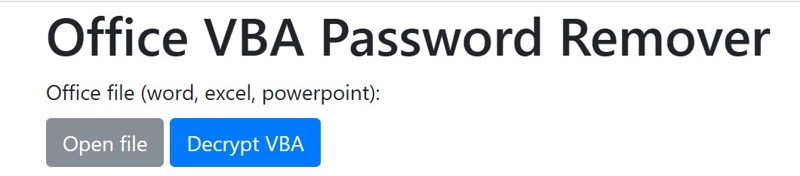
Paso 1: Vaya al Eliminador de contraseña VBA en su navegador.
Paso 2: Haga clic en Abrir el archivo y cargue el archivo Excel cifrado.
Paso 3: Pulse Descifrar VBA, descargue el archivo y ábralo en Excel.
Paso 4: Prensa otro + F11 para abrir el proyecto VBA y hacer clic Sí.
Paso 5: Haga clic en Herramientas y seleccione Propiedades de VBAProject.
Paso 6: Cambie a la Protección pestaña y desmarcar Bloquear proyecto para visualización.
Paso 7: Por último, haga clic en OK.
Conclusión
Esta guía demostró siete métodos para recuperar archivos de Excel En diversas situaciones. Puede elegir el método adecuado y seguir nuestros pasos para recuperar su información. Apeaksoft Data Recovery es una solución flexible para recuperar sus libros y hojas de cálculo. Si tiene alguna otra pregunta sobre este tema, escríbala debajo de esta publicación.
Artículos Relacionados
¿Cómo restaurar el MacBook Pro? Debería ser crucial cuando necesite borrar todo lo personal en él, restaurarlo a la configuración de fábrica o solucionar algunos problemas.
Cuando se trata de cómo restaurar el iPod, hay muchas maneras diferentes. Y cuál es más eficiente. Haga clic aquí para conocer los detalles.
El modo de recuperación en Mac es un modo incorporado diseñado para recuperar la Mac y reparar el problema del disco. Aquí aprenderá cómo ingresar y usar el modo de recuperación en Mac.
Se molesta cuando pierde algunos datos importantes del teléfono Android, aquí están las mejores soluciones para la recuperación de datos del teléfono.

