Cómo deshacer texto borrado en Windows [con imágenes]
¿Alguna vez has editado una gran sección de texto y la has borrado accidentalmente usando el Bloc de notas o Word? ¡No te preocupes! Esta publicación te presentará 6 métodos prácticos para ayudarte a descubrir... Cómo deshacer texto eliminado en la computadora. ¡Leer más!
CONTENIDO DE LA PAGINA:
- Parte 1. La forma más eficaz de recuperar textos borrados
- Parte 2. Cómo deshacer texto eliminado con el teclado
- Parte 3. Cómo recuperar texto eliminado de la papelera de reciclaje
- Parte 4. Cómo recuperar texto borrado en PC mediante archivos temporales
- Parte 5. Cómo recuperar textos borrados de una versión anterior
- Parte 6. Cómo recuperar texto eliminado con copia de seguridad
Parte 1. La forma más eficaz de recuperar textos borrados
Eliminar archivos de texto solo implica borrar la información de la ruta de acceso. El archivo de datos permanece en el disco hasta que se reemplaza por el nuevo archivo de texto en la misma ubicación. Por lo tanto, puede usar software profesional para recuperar el texto eliminado. Recuperación de datos de Apeaksoft Es una herramienta muy poderosa.
Un clic para recuperar textos borrados
- Recupere archivos de texto eliminados/perdidos/dañados de manera efectiva.
- Análisis completo de sus archivos eliminados con su función de análisis profundo.
- Proteja su información privada.
- Pasos fáciles de seguir e interfaz intuitiva.
- Compatible con Windows y Mac.
Descarga segura
Descarga segura

Estos son los pasos sobre cómo deshacer texto eliminado en la computadora:
Paso 1. Descarga gratis Apeaksoft Data Recovery desde el enlace anterior. Ejecútalo después de la instalación.
Paso 2. Elija la ubicación de sus archivos de texto eliminados (Ordenador de sobremesa, por ejemplo) y haga clic en el Iniciar escaneado en la esquina inferior derecha. Este software de recuperación de texto comenzará a escanear su computadora en busca de todos los archivos. Análisis en profundidad Se iniciará automáticamente cuando finalice el escaneo rápido.
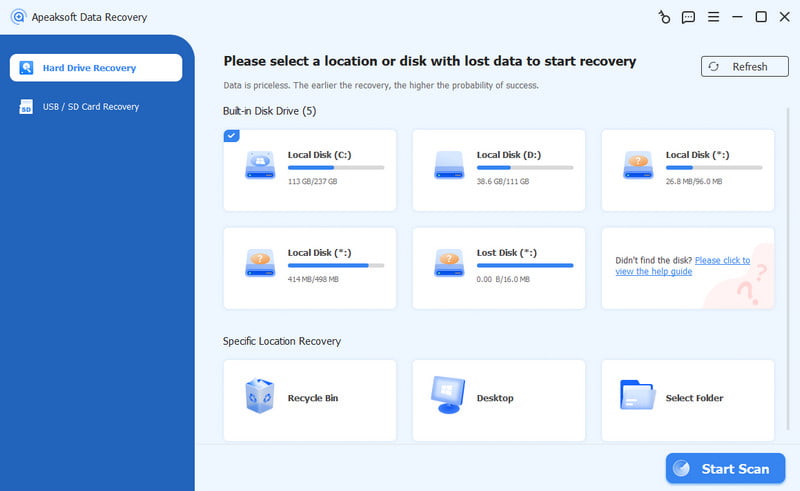
Paso 3. Puede hacer clic en el tipo de archivo correspondiente en el panel izquierdo para filtrar, o simplemente puede ingresar el nombre (si lo recuerda) del texto eliminado en la barra de búsqueda en la parte superior.
Paso 4. Verifique el archivo de destino y haga clic en el Recuperar todo Botón en la parte inferior derecha para recuperar un texto eliminado.
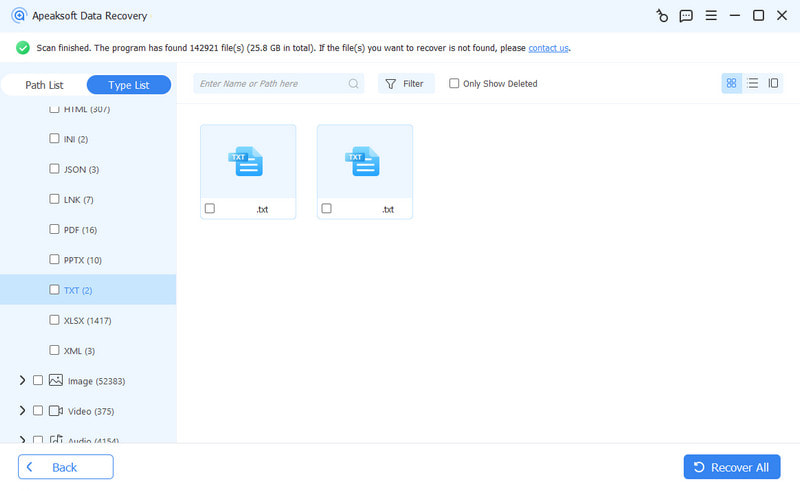
Consejos: Este software también puede ayudarte recuperar documentos de Word, archivos de Excel, páginas de PowerPoint, etc.
Parte 2. Cómo deshacer texto eliminado con el teclado
Hay muchos atajos en la computadora que permiten trabajar eficazmente, como los más conocidos Ctrl + C y Ctrl + V. Además, existe un atajo útil que se usa con frecuencia en nuestro trabajo diario. Es decir, Ctrl + Z, que nos ayuda a deshacer la última operación que realizamos.
Si acaba de eliminar su archivo de texto por error y aún no ha realizado ninguna operación, la forma más fácil de deshacer los textos eliminados es usar Ctrl + Z En tu teclado. Este método es especialmente útil cuando te preguntas cómo recuperar texto eliminado en un documento de Word.
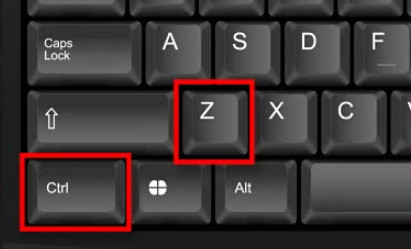
Por supuesto, Ctrl + Z Solo es aplicable en Windows. Si usas Mac, puedes usar Comando + Z para lograr el mismo efecto.
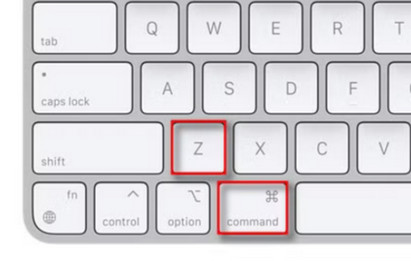
Parte 3. Cómo recuperar texto eliminado de la papelera de reciclaje
Si Ctrl + Z no funciona para recuperar los textos borrados, es porque realizó otras operaciones después de eliminar el archivo de texto. En este caso, la forma más sencilla es ir a la papelera de reciclaje de su computadora y recuperar el texto eliminado.
A continuación se muestran pasos sencillos sobre cómo recuperar texto eliminado en la papelera de reciclaje:
Paso 1. Haz clic en el botón Papelera de reciclaje patrón en su computadora.
Paso 2. Desplázate hacia abajo para encontrar el texto eliminado. También puedes escribir el nombre del texto en la barra de búsqueda superior derecha si recuerdas encontrarlo rápidamente.
Paso 3. Haga doble clic o haga clic derecho en el archivo y seleccione Restaurar.
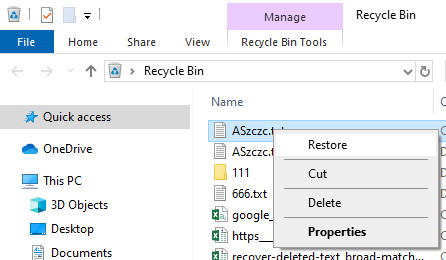
Si es usuario de Mac, puede seguir pasos similares para deshacer el texto eliminado en La Basura en mac
Parte 4. Cómo recuperar texto borrado en PC mediante archivos temporales
Otra forma de recuperar un texto eliminado es desde los archivos temporales, donde Windows guarda temporalmente el texto eliminado.
Estos son los pasos para recuperar archivos de texto eliminados de Archivos temporales:
Paso 1. Abra la siguiente ruta en su computadora: C: UsersUSERNAMEAppDataRoaming.
Paso 2. Ingrese el nombre del archivo de texto eliminado en la esquina superior derecha de la carpeta. Puede seguir pasos similares para encontrarlo. Archivos temporales de Excel.
Paso 3. Una vez que encuentre el archivo de texto eliminado, haga doble clic en él y seleccione Restaurar.
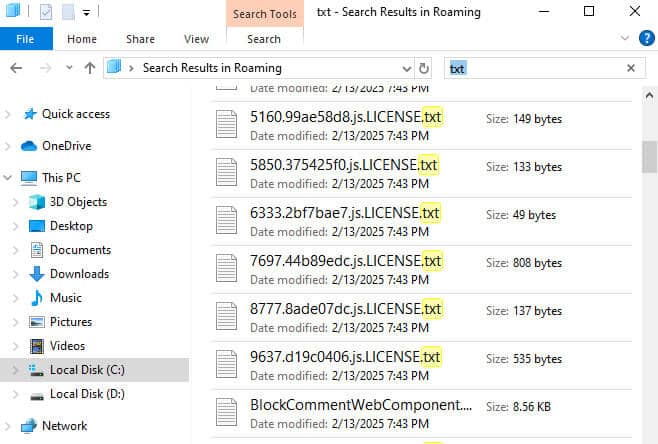
Parte 5. Cómo recuperar textos borrados de una versión anterior
Si ha habilitado la función Restaurar versiones anteriores en su computadora, puede confiar en este método para recuperar textos eliminados basándose en las funcionalidades de copia de seguridad y restauración integradas.
Paso 1. Navegue a la carpeta que contiene los archivos de texto perdidos.
Paso 2. Haga clic derecho en la carpeta y seleccione Restaurar versiones anteriores.
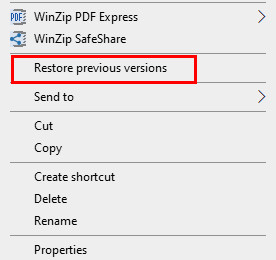
Verá todas las versiones anteriores disponibles de la carpeta. Haga clic en Abierto para obtener una vista previa si contiene el archivo que necesita.
Paso 3. Haga clic en la versión que desee y luego haga clic en Restaurar.
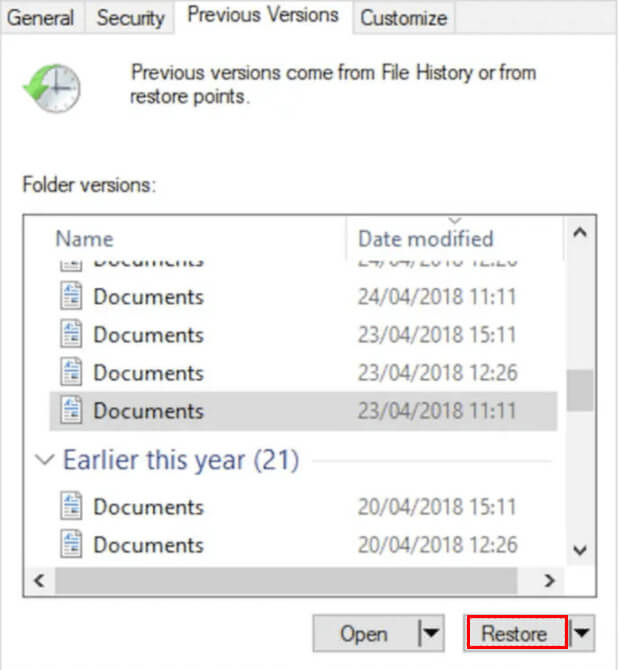
Parte 6. Cómo recuperar texto eliminado con copia de seguridad
Si tiene el hábito de realizar copias de seguridad de su computadora con frecuencia, puede encontrar y recuperar texto en una PC con su función incorporada: Historial de archivos.
Estos son los pasos sobre cómo recuperar textos borrados en Windows 11.
Paso 1. Abierto Configuración en su computadora y elija el Opción Actualización y Seguridad.
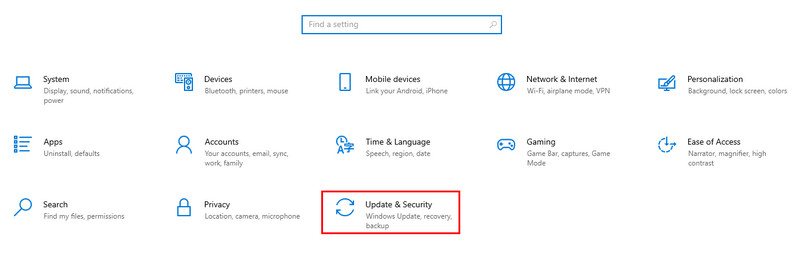
Paso 2. Hagan clic Copia de seguridad del archivo en la barra de navegación izquierda y haga clic en Mas opciones en azul en la página derecha.
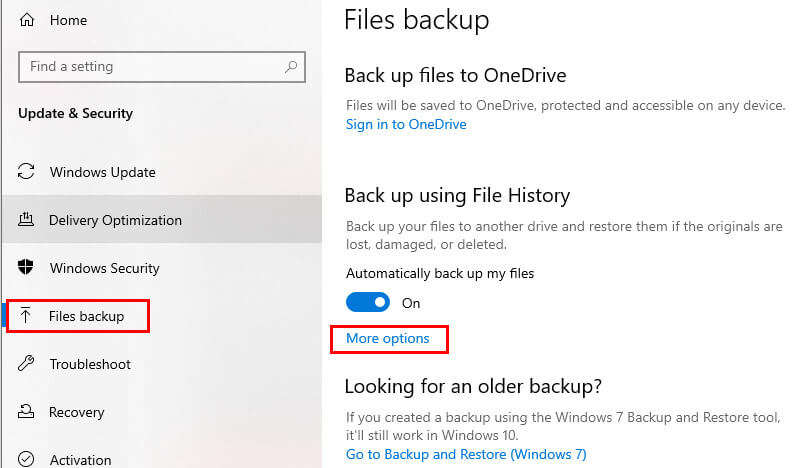
Paso 3. Desplácese hasta la parte inferior de la página siguiente y haga clic en Restaurar archivos de una copia de seguridad actual en azul.
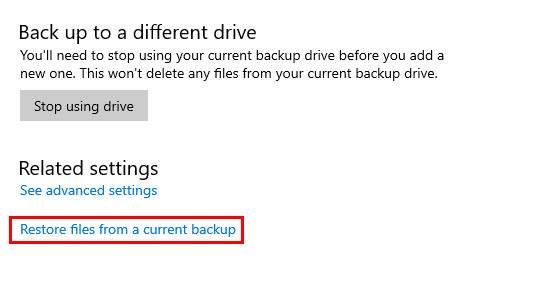
Paso 4. Localiza la carpeta correcta donde se guardan tus archivos de texto eliminados. Ábrela y busca el archivo borrado. Si lo eliminaste después de la última copia de seguridad, aparecerá en la lista.
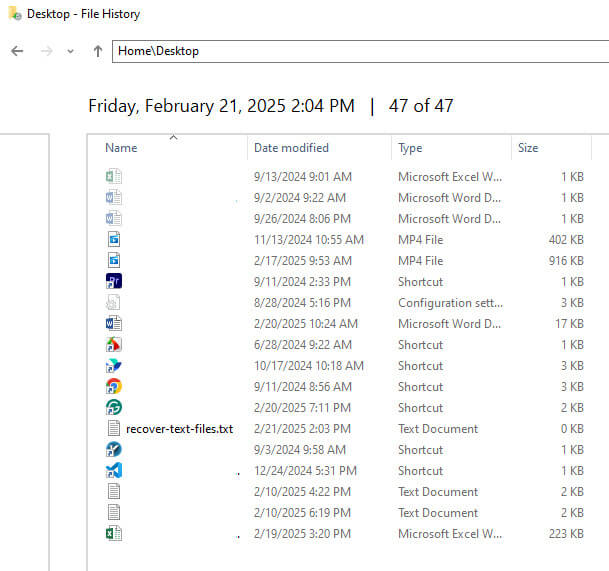
Paso 5. Haga clic en el botón verde en la parte inferior de la página para restaurar el archivo de texto a su ubicación original.
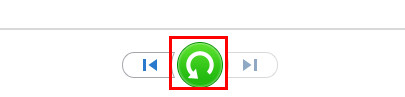
Conclusión
Hasta ahora has visto 6 métodos detallados en Cómo recuperar texto borrado en PCEl método básico es usar Ctrl + Z o restaurar desde la Papelera de reciclaje. Si no funciona, puedes intentar restaurar desde los archivos temporales, versiones anteriores o la copia de seguridad.
Sin embargo, si sigues el camino más fácil y efectivo, realmente puedes intentarlo. Recuperación de datos de Apeaksoft ¡Para recuperar textos borrados con un solo clic!
Artículos Relacionados
En esta publicación, hemos enumerado 8 soluciones gratuitas de recuperación de datos de iPhone para usted en caso de que elimine o pierda archivos por error en su iPhone.
Perder registros de llamadas importantes en busca de buenos recuerdos e información importante en los registros debe ser decepcionante. No te preocupes; todavía es posible recuperarse.
Aprenda cómo recuperar rápidamente archivos PDF eliminados o restaurar la versión anterior del documento perdido en Windows y Mac de manera eficiente.
¿Cómo recuperar vídeos eliminados cuando los borras por error? ¡Sigue nuestro tutorial detallado para restaurar vídeos eliminados en iPhone, incluso sin una copia de seguridad!

