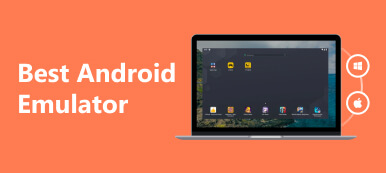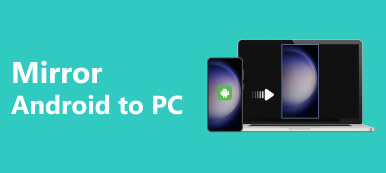¿Quieres controlar remotamente tu teléfono Android desde tu PC pero no sabes cómo?
Ya sea que desee acceder a archivos, administrar notificaciones o incluso jugar, controlar remotamente su dispositivo Android desde su computadora ofrece una experiencia perfecta. Si quieres aprender a controlar Android desde una PC, explore tres métodos y herramientas eficaces disponibles en esta página.
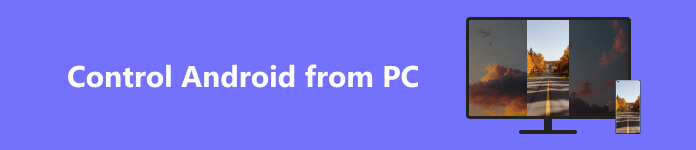
Parte 1. Manera fácil de controlar remotamente un teléfono Android desde una PC
Espejo de teléfono Apeaksoft es un potente software que te permite controlar de forma remota tu teléfono Android y iPhone desde tu PC. Puede seguir los pasos a continuación para controlar Android desde una PC con facilidad.

4,000,000+ Descargas
Controle su dispositivo Android desde una PC con Windows 11/10/8/7.
Refleje la pantalla del iPhone, iPad y Android en la PC sin problemas.
Capture juegos, aplicaciones y diversas actividades en su teléfono.
Admite todos los dispositivos y computadoras Android de uso común.
Paso 1 Haga clic en el Descargar para instalar Phone Mirror en su PC. Ejecútelo y seleccione el Espejo de Android .

Paso 2 Conecte su teléfono Android a través de una conexión WiFi o una conexión USB según sus necesidades. Instala el Espejo FoneLab aplicación en tu teléfono Android. Ábrelo y toca el ícono Buscar para buscar tu PC. Cuando aparezca el dispositivo de su computadora, toque CONTACTO y luego Permitir.

Paso 3 Ahora podrás realizar la conexión a través del Código PIN o Código QR. Después de establecer una conexión entre su teléfono Android y su PC, verá la pantalla de su teléfono Android en su PC. Puede controlar su teléfono Android usando el mouse y el teclado de la PC. Phone Mirror también ofrece funciones adicionales como pantalla de grabación, tomar capturas de pantalla e incluso transferir archivos entre dos dispositivos.

Parte 2. Cómo controlar Android desde la PC con TeamViewer
TeamViewer es un popular software de control remoto que le permite acceder y controlar su teléfono Android desde su PC. Con su interfaz concisa y funciones avanzadas, ofrece una experiencia perfecta para controlar remotamente su dispositivo Android. Esta parte lo guiará a través del proceso de uso de TeamViewer para controlar su teléfono Android desde su PC.
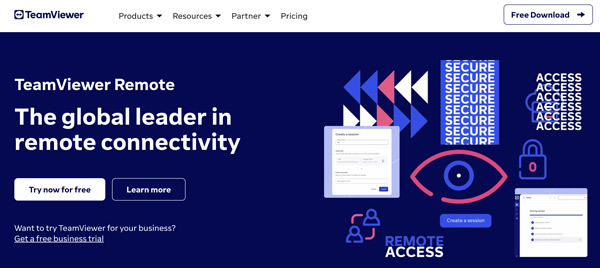
Paso 1 Abra un navegador web en su PC y visite el sitio web oficial de TeamViewer. Descárgalo e instálalo. Si su teléfono ejecuta Android, vaya a Google Play Store para buscar la aplicación TeamViewer y luego instálela.
Paso 2 Inicie TeamViewer en su PC y cree una nueva cuenta. Abra la aplicación TeamViewer y toque Iniciar sesión para iniciar sesión en su cuenta.
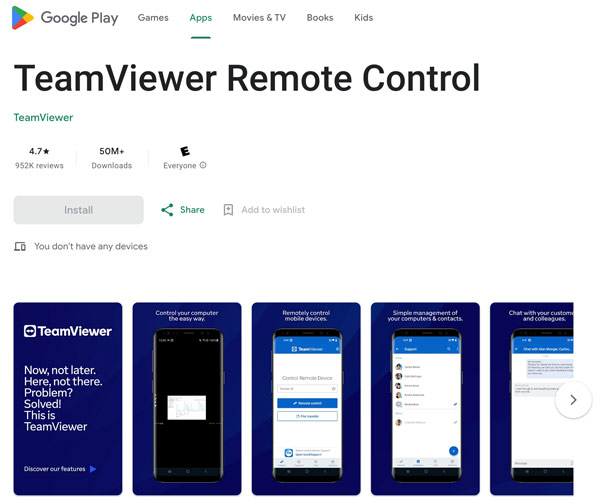
Paso 3 Anota el ID que se muestra en la pantalla principal de la aplicación. Regrese a su PC e ingrese la ID de su dispositivo Android en el campo ID de socio de su PC. Luego haga clic CONTACTO para iniciar la conexión.
Paso 4 Aparecerá un mensaje para solicitar permiso para permitir el control remoto de su dispositivo. Grifo Permitir para otorgar los permisos necesarios. Una vez establecida la conexión, verá la pantalla de su dispositivo Android en su PC. Puede controlar de forma remota su teléfono Android usando el mouse y el teclado de su PC. Si quieres desinstala TeamViewer en tu Mac, esta publicación puede ayudarte.
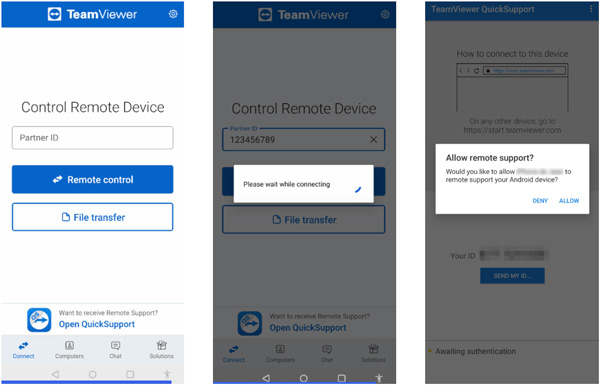
Parte 3. Control remoto de un teléfono Android desde una PC usando AirDroid
AirDroid puede ayudarle a acceder y controlar de forma remota su teléfono Android desde su computadora. Esta parte le explica cómo usarlo para controlar remotamente su Android desde una PC.
Paso 1 Abra Google Play Store, busque la aplicación AirDroid e instálela en su dispositivo Android. Ábrelo y toca Regístrese para crear una nueva cuenta de AirDroid.
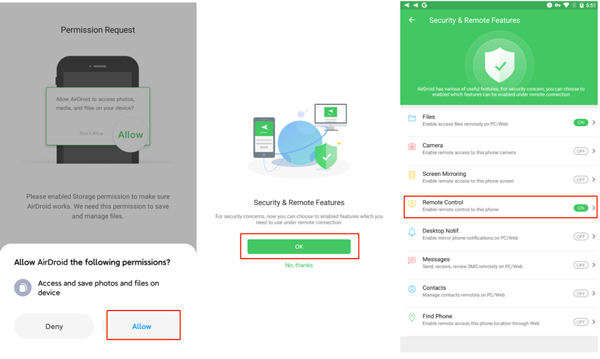
Paso 2 Abra su navegador en su PC y navegue hasta el sitio web oficial de AirDroid. Hacer clic Iniciar en la esquina superior derecha e ingresa tu cuenta de AirDroid.
Paso 3 AirDroid detectará automáticamente su teléfono Android y establecerá una conexión. Una vez establecida la conexión, verá la interfaz de su teléfono Android en su PC.
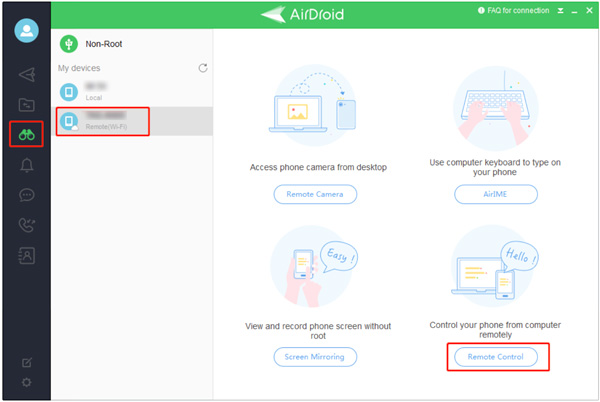
AirDroid te permite transferir archivos fácilmente entre tu teléfono Android y tu PC. Puede recibir y administrar notificaciones desde su teléfono Android en su PC. Puede acceder a la cámara de su teléfono de forma remota para tomar fotografías desde su computadora.
Parte 4. Preguntas frecuentes sobre cómo controlar remotamente Android desde una PC
¿Cómo controlar tu teléfono Android desde tu PC usando USB?
Para controlar su teléfono Android desde su PC mediante una conexión USB, puede confiar en las recomendaciones Espejo del teléfono arriba. Después de conectar su teléfono Android, abra su aplicación de Android y elija la opción USB.
¿Puede TeamViewer controlar el iPhone desde una PC?
Sí, TeamViewer se puede utilizar para controlar un iPhone desde una PC, pero con algunas limitaciones. TeamViewer tiene una función de Control remoto para iOS para acceder y controlar de forma remota un iPhone desde una computadora.
¿Puedo encender mi iPhone de forma remota desde mi PC?
No, no es posible encender un iPhone de forma remota desde una PC. El botón de encendido de un iPhone es un botón de hardware que sólo se puede presionar físicamente. El control remoto del estado de energía de un iPhone no es compatible con el sistema operativo del dispositivo ni con ningún software oficial.
Conclusión
Controlar su dispositivo Android desde su PC abre un mundo de posibilidades, haciendo su vida más cómoda y eficiente. Ya sea que elijas Espejo del teléfono, TeamViewer o AirDroid, cada método ofrece su propio conjunto único de características y beneficios. Experimente con estas herramientas para encontrar la que mejor se adapte a sus necesidades. Con la capacidad de acceder a archivos, administrar notificaciones y controlar su dispositivo Android de forma remota, experimentará una integración perfecta entre su PC y su dispositivo Android.



 iPhone Data Recovery
iPhone Data Recovery Recuperación del sistema de iOS
Recuperación del sistema de iOS Respaldo y restauración de datos de iOS
Respaldo y restauración de datos de iOS Grabadora de pantalla iOS
Grabadora de pantalla iOS MobieTrans
MobieTrans Transferencia de iPhone
Transferencia de iPhone borrador de iPhone
borrador de iPhone Transferencia de WhatsApp
Transferencia de WhatsApp Desbloqueador de iOS
Desbloqueador de iOS Convertidor HEIC gratuito
Convertidor HEIC gratuito Cambiador de ubicación de iPhone
Cambiador de ubicación de iPhone Recuperación de Android
Recuperación de Android Extracción de datos de Android rotos
Extracción de datos de Android rotos Respaldo y restauración de datos de Android
Respaldo y restauración de datos de Android Transferencia de teléfono
Transferencia de teléfono Recuperación de datos
Recuperación de datos Blu-ray
Blu-ray Mac Cleaner
Mac Cleaner DVD Creator
DVD Creator PDF Converter Ultimate
PDF Converter Ultimate Restablecer contraseña de Windows
Restablecer contraseña de Windows Espejo del teléfono
Espejo del teléfono Video Converter Ultimate
Video Converter Ultimate Editor de vídeo
Editor de vídeo Grabador de pantalla
Grabador de pantalla PPT to Video Converter
PPT to Video Converter slideshow Maker
slideshow Maker Video Converter gratuito
Video Converter gratuito Grabador de pantalla gratis
Grabador de pantalla gratis Convertidor HEIC gratuito
Convertidor HEIC gratuito Compresor de video gratis
Compresor de video gratis Compresor de PDF gratis
Compresor de PDF gratis Free Audio Converter
Free Audio Converter Grabador de audio gratuito
Grabador de audio gratuito Video Joiner gratuito
Video Joiner gratuito Compresor de imagen libre
Compresor de imagen libre Borrador de fondo gratis
Borrador de fondo gratis Mejorador de imagen gratuito
Mejorador de imagen gratuito Eliminador de marcas de agua gratis
Eliminador de marcas de agua gratis bloqueo de pantalla del iPhone
bloqueo de pantalla del iPhone Puzzle Game Cube
Puzzle Game Cube