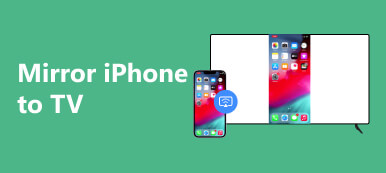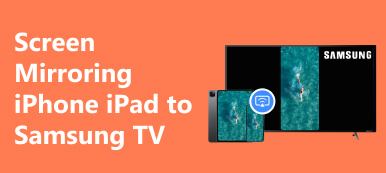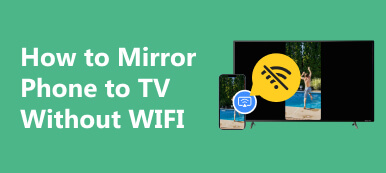Con los avances tecnológicos, ahora es más fácil que nunca disfrutar de medios y contenidos desde su dispositivo Android en una pantalla grande. La duplicación de pantalla te permite transmitir vídeos, fotos e incluso juegos sin problemas desde tu teléfono Android a tu televisor. Este artículo explorará varios métodos de duplicación de pantalla de Android a TV, con y sin conectividad Wi-Fi.
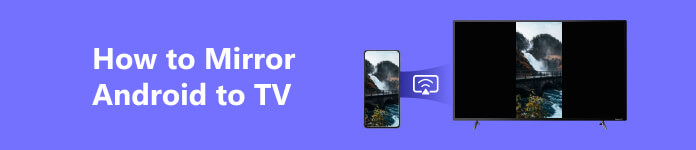
Parte 1. Cómo configurar Screen Mirroring en Android y TV
No todos los dispositivos Android admiten la duplicación de pantalla. Sin embargo, la mayoría de los dispositivos modernos tienen una función de duplicación de pantalla incorporada, como Smart View de Samsung o Chromecast de Google. Es importante verificar si su dispositivo admite la duplicación de pantalla antes de continuar.
Algunos televisores modernos tienen capacidades integradas de duplicación de pantalla, mientras que otros requieren hardware adicional, como un dispositivo de transmisión o un dongle. Su dispositivo Android y su televisor deben estar conectados a la misma red para que funcione la duplicación de pantalla. Vaya a Configuración en su teléfono y televisor Android para habilitar la función Screen Mirroring o Cast Screen.
Parte 2. Cómo reflejar Android en un televisor con o sin Wi-Fi
En esta parte, compartiremos cinco métodos para duplicar la pantalla de Android en el televisor, usando Wi-Fi y sin Wi-Fi. Continúe leyendo para aprender cómo reflejar sin esfuerzo la pantalla de su Android en un televisor.
Duplicar pantalla de Android a TV con Chromecast
Si su televisor está equipado con Chromecast o tiene un dispositivo Chromecast separado conectado, puede usarlo para duplicar la pantalla. Simplemente inicie el Google Home aplicación en su dispositivo Android, ubique su dispositivo Chromecast y toque el Transmitir pantalla del botón.
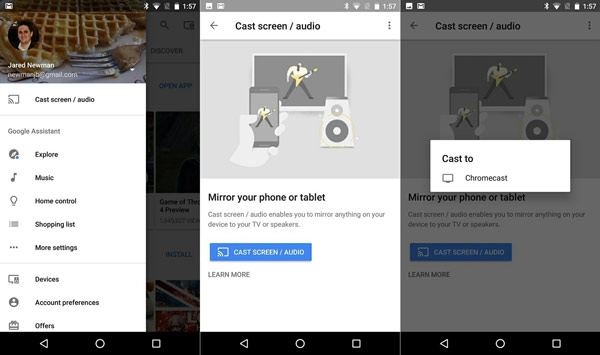
Duplicación de pantalla de Android a Samsung TV usando Smart View
Los teléfonos inteligentes Samsung vienen con la función Smart View, lo que hace que duplicar la pantalla sea muy sencillo. Inicie la aplicación Smart View en su dispositivo Samsung, seleccione su televisor Samsung entre los dispositivos disponibles y toque el botón de duplicación para iniciar la conexión.
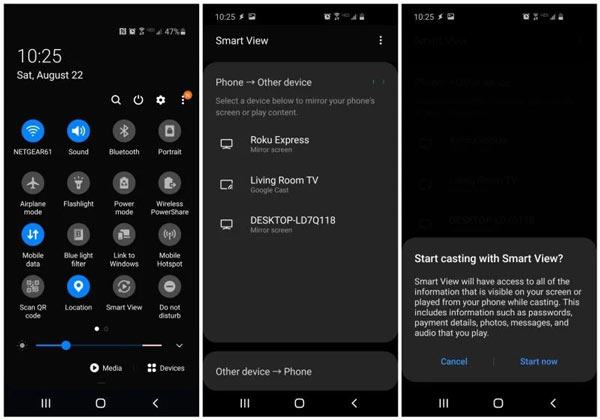
Duplicación de pantalla de Android a TV a través de Miracast
Para reflejar un dispositivo Android en un televisor inteligente usando Miracast, necesitará un televisor inteligente compatible o un dispositivo habilitado para Miracast, como un dongle habilitado para Miracast. Asegúrese de que su dispositivo Android sea compatible con Miracast. La mayoría de los dispositivos Android que ejecutan Android 4.2 o superior deberían tener esta función. Debes verificar si tu teléfono lo admite yendo a Configuración, Pantalla y Pantalla de transmisión.
Conecte su televisor o dispositivo habilitado para Miracast a la misma red Wi-Fi que su teléfono Android. Deslízate hacia abajo desde la pantalla superior para tocar Transmitir pantalla o una opción similar. Su dispositivo buscará dispositivos disponibles para transmitir. Busque su televisor o dispositivo habilitado para Miracast en la lista y selecciónelo. Una vez conectado, la pantalla de su dispositivo Android se reflejará en el televisor o en el dispositivo habilitado para Miracast.
Obtenga las mejores aplicaciones de Screen Mirroring para Android en TV
Hay muchas aplicaciones de terceros que se ofrecen en Google Play Store que permiten duplicación de pantalla desde su teléfono Android a su televisor inteligente. Algunas opciones populares incluyen Miracast Screen Mirroring, AllCast y AirScreen. Descargue e instale la aplicación de duplicación de pantalla de su elección y seleccione su televisor como destino de duplicación.
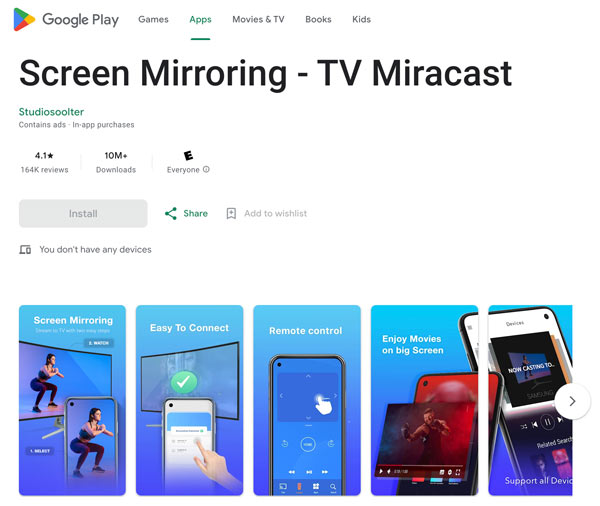
Duplicación de pantalla de Android en TV sin Wi-Fi
Si bien el Wi-Fi es la forma más cómoda de refleja tu Android dispositivo a un televisor, no siempre está disponible. Esta sección explorará un método alternativo para duplicar sin Wi-Fi.
Una de las formas más sencillas de reflejar su dispositivo Android en su televisor sin Wi-Fi es mediante una conexión por cable con un cable HDMI. Compruebe si su dispositivo Android admite salida HDMI. Si es así, necesitará un adaptador HDMI o un adaptador MHL (enlace móvil de alta definición) para conectar su dispositivo al televisor.

Utilice el cable HDMI adecuado para conectar su televisor a su dispositivo Android. Cambie la fuente de entrada de su televisor al puerto HDMI al que conectó su dispositivo Android. Una vez que cambie a la fuente de señal correcta, la pantalla de su Android debería reflejarse en el televisor.
La mejor aplicación de Screen Mirroring para Android a PC
Duplicar la pantalla de Android a PC es útil para compartir contenido, jugar, probar y desarrollar aplicaciones, y más. Para reflejar su dispositivo Android en una PC con Windows, puede confiar en Apeaksoft, fácil de usar. Espejo del teléfono.

4,000,000+ Descargas
Refleje la pantalla del dispositivo Android en una PC con Windows 11/10/8/7.
Conecte el teléfono a la PC con opciones flexibles, WiFi/código QR/cable USB.
Refleje las pantallas de su iPhone y iPad en una computadora en tiempo real.
Capture sus actividades de Android y iPhone con alta calidad de imagen y sonido.

Parte 3. Preguntas frecuentes sobre Screen Mirroring de Android en TV
¿Qué es la duplicación de pantalla en Android?
La duplicación de pantalla es el proceso de duplicar de forma inalámbrica la pantalla de su dispositivo Android en una pantalla más grande, como un televisor o un monitor. Le permite disfrutar del contenido en una pantalla más grande y más inmersiva.
¿Cómo reflejar tu teléfono Android en un televisor Roku?
Para reflejar un teléfono Android en un televisor Roku, debes conectarlos a la misma red Wi-Fi. Vaya a Configuración en su televisor Roku y elija Sistema, seguido de Duplicación de pantalla. Habilite la duplicación de pantalla en su televisor.
En su teléfono Android, deslice la parte superior de la pantalla para abrir el panel de notificaciones. Busque una opción de Duplicación de pantalla o Transmitir y tóquela. Debería aparecer una lista de dispositivos disponibles, incluido su Roku TV. Elija su televisor Roku para conectarse.
¿Cómo puedo reflejar mi Android en Vizio TV?
En su televisor Vizio, navegue hasta el menú Entrada o Fuente y seleccione la opción de duplicación de pantalla. El nombre de esta opción puede variar según el modelo específico de su televisor Vizio.
En su dispositivo Android, vaya al menú Configuración y toque la opción Dispositivos conectados o Pantalla. Busque la opción Transmitir o Duplicar pantalla y selecciónela. Su dispositivo Android buscará dispositivos disponibles para transmitir. Seleccione su televisor Vizio de la lista.
Conclusión
Duplicación de pantalla de Android a TV proporciona una forma sencilla de compartir contenido con otras personas o disfrutar de una pantalla más grande para sus aplicaciones, juegos y vídeos favoritos. Siguiendo los cinco métodos descritos en esta publicación, puedes transmitir cómodamente la pantalla de tu Android a un televisor con o sin Wi-Fi.



 iPhone Data Recovery
iPhone Data Recovery Recuperación del sistema de iOS
Recuperación del sistema de iOS Respaldo y restauración de datos de iOS
Respaldo y restauración de datos de iOS Grabadora de pantalla iOS
Grabadora de pantalla iOS MobieTrans
MobieTrans Transferencia de iPhone
Transferencia de iPhone borrador de iPhone
borrador de iPhone Transferencia de WhatsApp
Transferencia de WhatsApp Desbloqueador de iOS
Desbloqueador de iOS Convertidor HEIC gratuito
Convertidor HEIC gratuito Cambiador de ubicación de iPhone
Cambiador de ubicación de iPhone Recuperación de Android
Recuperación de Android Extracción de datos de Android rotos
Extracción de datos de Android rotos Respaldo y restauración de datos de Android
Respaldo y restauración de datos de Android Transferencia de teléfono
Transferencia de teléfono Recuperación de datos
Recuperación de datos Blu-ray
Blu-ray Mac Cleaner
Mac Cleaner DVD Creator
DVD Creator PDF Converter Ultimate
PDF Converter Ultimate Restablecer contraseña de Windows
Restablecer contraseña de Windows Espejo del teléfono
Espejo del teléfono Video Converter Ultimate
Video Converter Ultimate Editor de vídeo
Editor de vídeo Grabador de pantalla
Grabador de pantalla PPT to Video Converter
PPT to Video Converter slideshow Maker
slideshow Maker Video Converter gratuito
Video Converter gratuito Grabador de pantalla gratis
Grabador de pantalla gratis Convertidor HEIC gratuito
Convertidor HEIC gratuito Compresor de video gratis
Compresor de video gratis Compresor de PDF gratis
Compresor de PDF gratis Free Audio Converter
Free Audio Converter Grabador de audio gratuito
Grabador de audio gratuito Video Joiner gratuito
Video Joiner gratuito Compresor de imagen libre
Compresor de imagen libre Borrador de fondo gratis
Borrador de fondo gratis Mejorador de imagen gratuito
Mejorador de imagen gratuito Eliminador de marcas de agua gratis
Eliminador de marcas de agua gratis bloqueo de pantalla del iPhone
bloqueo de pantalla del iPhone Puzzle Game Cube
Puzzle Game Cube