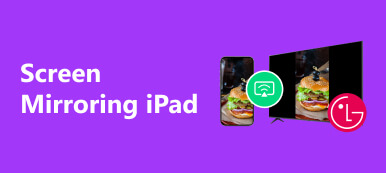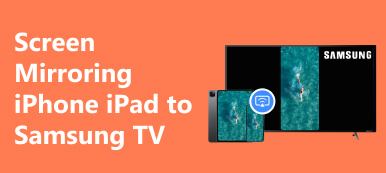Usar Chromecast para reflejar la pantalla de tu iPad es una excelente manera de disfrutar del contenido multimedia en una pantalla más grande. Al reflejar de forma inalámbrica la pantalla de su iPad en su televisor, podrá ver mejor sus películas, programas de TV o presentaciones favoritas. Esta publicación cuenta 3 formas sencillas de pantalla espejo iPad a Chromecast.
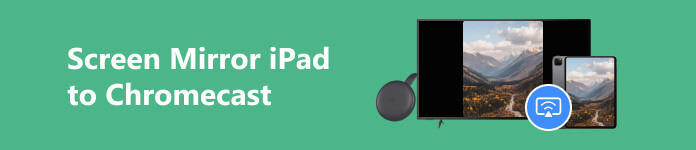
Parte 1. Screen Mirror iPad a Chromecast usando la aplicación Google Home
La duplicación de pantalla te permite compartir el contenido de la pantalla de tu iPad, incluidas aplicaciones, videos y presentaciones, con una audiencia más amplia a través de tu dispositivo Chromecast. Esta parte lo guiará a través de los pasos para duplicar la pantalla de su iPad en Chromecast usando el Google Home aplicación.
Paso 1 Asegúrese de que su dispositivo Chromecast esté conectado correctamente a su televisor y que su iPad y Chromecast estén conectados a la misma red.
Paso 2 Descarga e instala la aplicación Google Home desde App Store en tu iPad. Abra la aplicación e inicie sesión con las credenciales de su cuenta de Google.
Paso 3 Toque en el + en la esquina superior izquierda de la aplicación Google Home para agregar un nuevo dispositivo. Seleccionar Configurar dispositivo y configura tu Chromecast.
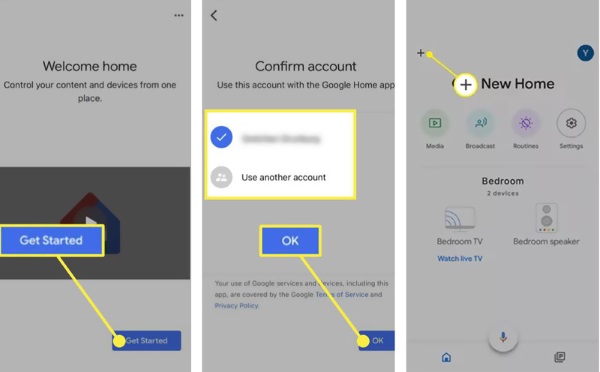
Paso 4 Una vez que tu Chromecast esté configurado, regresa a la pantalla principal de la aplicación Google Home. Toque el botón Transmitir pantalla/audio, que se encuentra en la esquina superior derecha.
Paso 5 En tu iPad, deslízate hacia abajo o hacia arriba para acceder al Centro de control. Selecciona el pantalla de reflejo para mostrar una lista de dispositivos disponibles. De los dispositivos disponibles, elige tu Chromecast.
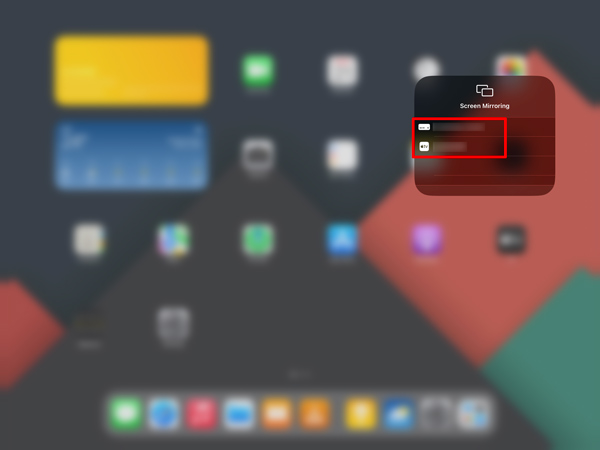
Paso 6 Una vez establecida la conexión, el contenido de su iPad se mostrará en su televisor a través de Chromecast. Ahora puedes compartir y disfrutar tus aplicaciones, vídeos y presentaciones favoritas con una audiencia más amplia.
Parte 2. Screen Mirror iPad a Chromecast usando el navegador Chrome
Muchos sitios web de uso común admiten la duplicación de pantalla del iPad al Chromecast. Puede acceder a estos sitios en su navegador Chrome y reflejar directamente la pantalla de su iPad en su Chromecast TV.
Paso 1 Abra el navegador Chrome en su iPad y visite un sitio web que admita la transmisión de Chromecast.
Paso 2 Toque en el Reparto/Emisión Botón, generalmente ubicado en la esquina superior izquierda o derecha del navegador.
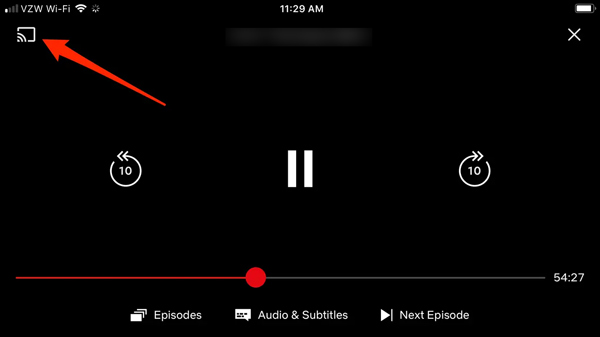
Paso 3 Seleccione el dispositivo Chromecast. El navegador Chrome le pedirá que confirme la transmisión de toda la pestaña del navegador o solo del contenido multimedia. Seleccione su preferencia y comience a reflejar la pantalla de su iPad.
También puedes confiar en extensiones de duplicación de pantalla como google moldeada para reflejar fácilmente la pantalla de su iPad en Chromecast. Inicie el navegador Chrome en su iPad y visite Chrome Web Store. Busque la extensión Google Cast y agréguela a su navegador. La extensión te permite transmitir el contenido de la pestaña de tu navegador al dispositivo Chromecast.
Parte 3. Cómo duplicar la pantalla del iPad en Chromecast a través de AirPlay
Varias aplicaciones de terceros en la App Store habilitan Duplicación de pantalla desde iPad a Chromecast. Una opción popular es la DoCast aplicación, que proporciona una interfaz sencilla e intuitiva para transmitir su iPad a Chromecast.
Paso 1 Descargue e instale la aplicación DoCast desde App Store. Ábrelo y sigue las instrucciones que aparecen en pantalla para conectar tu iPad al dispositivo Chromecast.
Paso 2 Una vez conectado, toque Pantalla para acceder a la sección de duplicación de pantalla. Luego puede personalizar la configuración de la pantalla y ajustar la resolución para una visualización óptima.
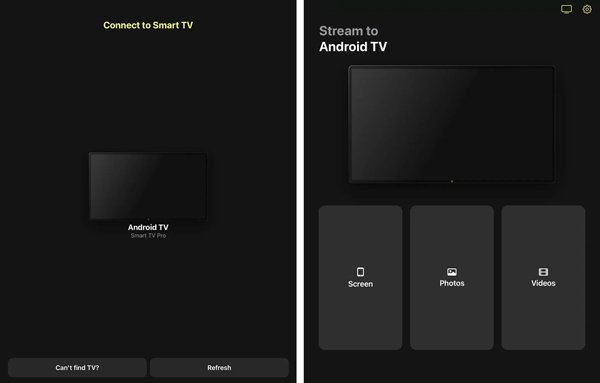
Paso 3 Toque en el Empezar a reflejar botón y elige DoCast. La pantalla de su iPad aparecerá en el Chromecast TV.
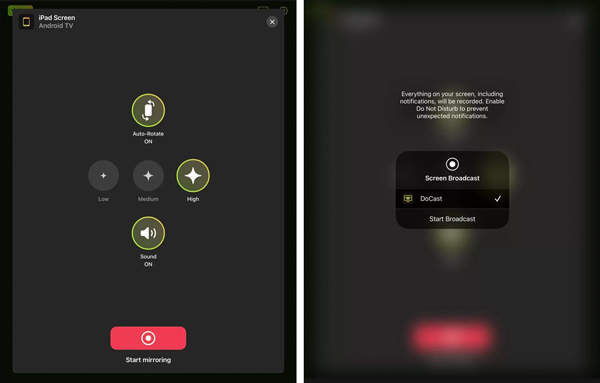
El mejor software de duplicación de pantalla para duplicar el iPad en la PC
Además de reflejar la pantalla de su iPad en un Chromecast TV, es posible que a menudo necesite transmitirlo a una computadora para verlo o grabarlo mejor. Puede utilizar Apeaksoft con todas las funciones Espejo del teléfono para transmitir un iPhone, iPad o dispositivo Android a una PC con Windows 11/10/8/7. Mientras se refleja la pantalla del iPad, puede grabar contenido del iPad de alta calidad.

4,000,000+ Descargas
Refleje la pantalla de su iPad, iPhone o teléfono Android en su PC.
Ofrezca dos formas flexibles de reflejar la pantalla de su iPad a través de WiFi o USB.
Admite todos los dispositivos populares iOS/Android/Windows y las versiones del sistema.
Registre todas las actividades en su dispositivo mientras refleja con alta calidad.
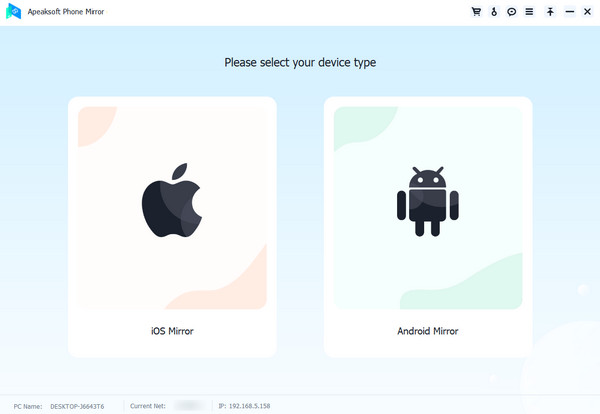
Parte 4. Preguntas frecuentes sobre la duplicación de Chromecast iPad
¿Por qué mi iPad no se refleja en mi Chromecast TV?
Puede haber varias razones por las que su iPad no se refleja en su Chromecast TV. Verifique y asegúrese de que su Chromecast esté configurado y conectado a la misma red que su iPad. Asegúrese de que ambos dispositivos tengan las últimas versiones de software. Vuelve a verificar que la aplicación que estás usando en tu iPad sea compatible con Chromecast. No todas las aplicaciones tienen capacidades de Chromecast integradas. Desactive los servicios VPN o proxy en su iPad, ya que pueden interferir con el proceso de duplicación.
¿Puedo reflejar Safari en Chromecast en mi iPad?
Sí, puedes reflejar Safari desde tu iPad a Chromecast. Utilice la función Screen Mirroring en el Centro de control para hacer que redirecionando la pantalla. Una vez que comience la duplicación, abra Safari en su iPad y navegue por el sitio web que desea mostrar en Chromecast. El contenido de Safari ahora debería reflejarse en su Chromecast. Tenga en cuenta que es posible que algunos sitios web o contenidos no sean compatibles con la duplicación de pantalla.
¿Cómo habilitas la duplicación de pantalla en tu Mac?
Abra el Centro de control haciendo clic en su botón en la barra de menú superior. Haga clic en el botón Screen Mirroring y seleccione el dispositivo en el que desea duplicar.
Conclusión
Pantalla reflejando tu iPad en Chromecast permite disfrutar de contenido multimedia en una pantalla más grande. El proceso es relativamente sencillo, ya sea que prefieras utilizar la aplicación Google Home, el navegador Chrome o una aplicación de terceros.



 iPhone Data Recovery
iPhone Data Recovery Recuperación del sistema de iOS
Recuperación del sistema de iOS Respaldo y restauración de datos de iOS
Respaldo y restauración de datos de iOS Grabadora de pantalla iOS
Grabadora de pantalla iOS MobieTrans
MobieTrans Transferencia de iPhone
Transferencia de iPhone borrador de iPhone
borrador de iPhone Transferencia de WhatsApp
Transferencia de WhatsApp Desbloqueador de iOS
Desbloqueador de iOS Convertidor HEIC gratuito
Convertidor HEIC gratuito Cambiador de ubicación de iPhone
Cambiador de ubicación de iPhone Recuperación de Android
Recuperación de Android Extracción de datos de Android rotos
Extracción de datos de Android rotos Respaldo y restauración de datos de Android
Respaldo y restauración de datos de Android Transferencia de teléfono
Transferencia de teléfono Recuperación de datos
Recuperación de datos Blu-ray
Blu-ray Mac Cleaner
Mac Cleaner DVD Creator
DVD Creator PDF Converter Ultimate
PDF Converter Ultimate Restablecer contraseña de Windows
Restablecer contraseña de Windows Espejo del teléfono
Espejo del teléfono Video Converter Ultimate
Video Converter Ultimate Editor de vídeo
Editor de vídeo Grabador de pantalla
Grabador de pantalla PPT to Video Converter
PPT to Video Converter slideshow Maker
slideshow Maker Video Converter gratuito
Video Converter gratuito Grabador de pantalla gratis
Grabador de pantalla gratis Convertidor HEIC gratuito
Convertidor HEIC gratuito Compresor de video gratis
Compresor de video gratis Compresor de PDF gratis
Compresor de PDF gratis Free Audio Converter
Free Audio Converter Grabador de audio gratuito
Grabador de audio gratuito Video Joiner gratuito
Video Joiner gratuito Compresor de imagen libre
Compresor de imagen libre Borrador de fondo gratis
Borrador de fondo gratis Mejorador de imagen gratuito
Mejorador de imagen gratuito Eliminador de marcas de agua gratis
Eliminador de marcas de agua gratis bloqueo de pantalla del iPhone
bloqueo de pantalla del iPhone Puzzle Game Cube
Puzzle Game Cube