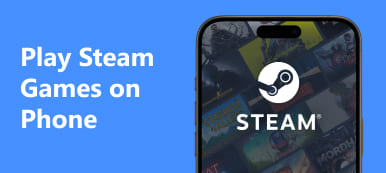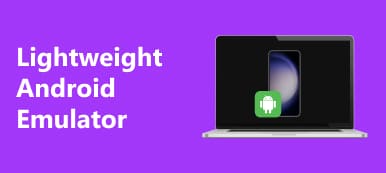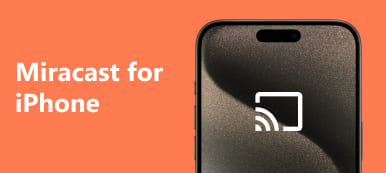¿Buscas mejorar tu experiencia visual? Preguntándose cómo lograr perfecta Duplicación de pantalla desde una Mac o PC a un televisor Samsung? Explore varios métodos y consejos adicionales en nuestra guía completa. Descubra las soluciones perfectas para reflejar su pantalla sin esfuerzo y mejorar su experiencia multimedia. Duplicación de pantalla de Mac a Samsung TV: ¿cómo puedes lograrlo?
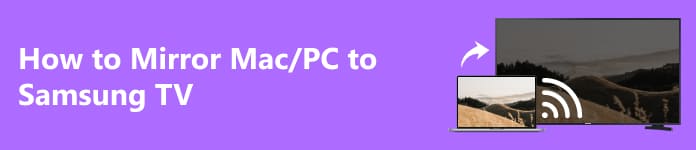
- Parte 1. Cómo duplicar Mac/PC en un televisor Samsung (3 formas)
- Parte 2. Bonificación: Cómo duplicar el teléfono en la PC usando Apeaksoft Phone Mirror
- Parte 3. Preguntas frecuentes sobre cómo duplicar Mac/PC en un televisor Samsung
Parte 1. Cómo duplicar Mac/PC en un televisor Samsung (3 formas)
Siga los diversos métodos a continuación para reflejar la pantalla de su Mac o PC en un televisor Samsung. Ya sea a través de un cable HDMI confiable o conexiones inalámbricas, mejore su experiencia visual sin problemas. Asegúrese de que sus dispositivos cumplan con los requisitos de conectividad para un rendimiento óptimo en cada escenario de duplicación. Explore información adicional sobre duplicación de pantalla de iPhone a Samsung TV.
1. Mediante cable HDMI (Mac o PC):

Paso 1 Conecte un extremo del cable HDMI a su Mac o PC.
Paso 2 Luego, conecte el otro extremo a un puerto HDMI disponible en su televisor Samsung.
Paso 3 Luego, asegúrese de que su Mac/PC y su televisor Samsung admitan la conectividad HDMI. En su televisor, seleccione la entrada HDMI correspondiente.
Paso 4 Finalmente, la pantalla de tu Mac/PC debería reflejarse en el televisor Samsung.
Este método requiere un cable HDMI compatible con su computadora y un puerto HDMI libre en su televisor Samsung. Verifique que sus dispositivos tengan capacidades HDMI para una duplicación exitosa.
2. PC a Samsung TV, de forma inalámbrica
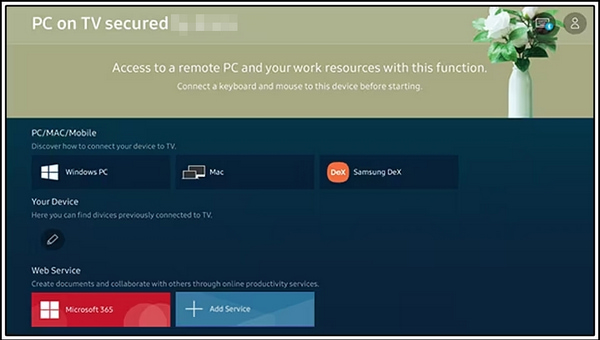
Paso 1 Asegúrese de que su PC y su televisor Samsung estén en la misma red WiFi.
Paso 2 Confirme que su PC admita pantalla inalámbrica. En su PC, abra el CONTACTO aplicación.
Paso 3 Verifique que su televisor Samsung sea un Smart TV con capacidad de duplicación de pantalla. Seleccione su televisor Samsung de la lista de dispositivos disponibles.
Paso 4 Siga las instrucciones que aparecen en pantalla para establecer una conexión inalámbrica.
Esto requiere un Smart TV con capacidad de duplicación de pantalla y una PC que admita visualización inalámbrica. Asegúrese de que ambos dispositivos estén conectados a la misma red WiFi para una duplicación exitosa.
3. Mac a Samsung TV, de forma inalámbrica
Paso 1 Confirma que tu Mac y Samsung TV comparten la misma red WiFi. Asegúrese de que su Mac sea compatible con AirPlay.
Paso 2 En tu Mac, haz clic en el ícono de AirPlay en la barra de menú. Verifique que su televisor Samsung sea compatible con AirPlay.
Paso 3 Elija su televisor Samsung de la lista AirPlay. La pantalla de tu Mac se reflejará de forma inalámbrica en el televisor Samsung.
De esta manera se requiere un televisor Samsung que sea compatible con AirPlay y una Mac que admita AirPlay. Para que esto funcione, ambos dispositivos deben estar vinculados a la misma red WiFi para que la duplicación inalámbrica sea exitosa.
Parte 2. Bonificación: Cómo duplicar el teléfono en la PC usando Apeaksoft Phone Mirror
Mejore la duplicación de su teléfono a su PC con Espejo de teléfono Apeaksoft, lo que garantiza una conexión fluida y eficiente para compartir la pantalla sin problemas entre diversas aplicaciones. Mejore su experiencia de visualización, juegos y productividad al transmitir sin esfuerzo la pantalla de su teléfono a su computadora. Explora sus características a continuación.

4,000,000+ Descargas
Refleje sin esfuerzo la pantalla de su iPhone/Android en su PC para una conectividad perfecta.
Capture grabaciones de pantalla y audio de alta calidad sin esfuerzo con funciones avanzadas.
Opciones de conexión flexibles: WiFi, código QR, cable USB.
Compatible con el último sistema operativo iOS/Android.
Parte 3. Preguntas frecuentes sobre cómo duplicar Mac/PC en SamsungTV
¿Es mejor el televisor Samsung o el televisor LG?
La elección entre televisores Samsung y LG depende de las preferencias y necesidades individuales. Samsung es conocido por sus pantallas vibrantes, diseño elegante y funciones avanzadas. Por el contrario, LG es aclamado por su tecnología OLED, que proporciona negros profundos y amplios ángulos de visión. Considere factores como el presupuesto, la tecnología de visualización y las características específicas para determinar qué marca se adapta mejor a sus preferencias. Además, explore cómo duplicar iPhone a TV LG para una experiencia de visualización mejorada.
¿Mac tiene AirPlay?
Sí, las computadoras Mac admiten la funcionalidad AirPlay. Con AirPlay, los usuarios de Mac pueden transmitir audio y vídeo de forma inalámbrica y reflejar toda su pantalla en Apple TV u otros dispositivos compatibles con AirPlay. Esta característica mejora la experiencia multimedia al permitir a los usuarios distribuir medios en una pantalla más grande o mediante sistemas de audio compatibles, creando un ecosistema integrado y sin interrupciones.
¿Cómo sé si mi dispositivo tiene AirPlay?
Para verificar si su dispositivo tiene AirPlay, busque el ícono de AirPlay en la barra de opciones en dispositivos iOS o en el Centro de control en computadoras Mac. En Windows, algunas aplicaciones de terceros pueden admitir AirPlay. Además, los dispositivos compatibles con AirPlay suelen venir con soporte integrado. Asegúrese de que su dispositivo y el dispositivo de destino estén en la misma red WiFi para obtener conexiones perfectas.
¿Por qué no puedo reflejar Mac en la TV?
Las dificultades para reflejar su Mac en el televisor pueden deberse a hardware o software incompatible, conectividad de red insuficiente o problemas técnicos. Asegúrese de que su Mac sea compatible con AirPlay y que su televisor sea compatible. Verifique que ambos dispositivos estén en la misma red WiFi y reinícielos si es necesario. Actualice el software y solucione problemas de red para resolver las dificultades de duplicación.
¿Por qué mi televisor Samsung no aparece en AirPlay?
Si su televisor Samsung no aparece en AirPlay, asegúrese de que tanto el televisor como el dispositivo estén en la misma red WiFi. Confirme que su televisor sea compatible con AirPlay 2 y esté actualizado con el firmware más reciente. Reinicie el televisor y el dispositivo y verifique las conexiones de red. Deshabilite/habilite AirPlay en la configuración de su televisor y asegúrese de que AirPlay esté habilitado en el centro de control o la configuración de su dispositivo.
Conclusión
Duplica tu PC en un televisor Samsung sin esfuerzo y mejora tu experiencia multimedia. Ya sea a través de una conexión HDMI confiable u opciones inalámbricas, nuestra guía proporciona diversos métodos para duplicar la pantalla sin problemas. Mejore su visualización, juegos y productividad explorando las funciones de Apeaksoft Phone Mirror, lo que garantiza una conexión fluida para aplicaciones versátiles. Simplifique y amplifique sus capacidades para compartir pantalla con nuestra información integral.



 iPhone Data Recovery
iPhone Data Recovery Recuperación del sistema de iOS
Recuperación del sistema de iOS Respaldo y restauración de datos de iOS
Respaldo y restauración de datos de iOS Grabadora de pantalla iOS
Grabadora de pantalla iOS MobieTrans
MobieTrans Transferencia de iPhone
Transferencia de iPhone borrador de iPhone
borrador de iPhone Transferencia de WhatsApp
Transferencia de WhatsApp Desbloqueador de iOS
Desbloqueador de iOS Convertidor HEIC gratuito
Convertidor HEIC gratuito Cambiador de ubicación de iPhone
Cambiador de ubicación de iPhone Recuperación de Android
Recuperación de Android Extracción de datos de Android rotos
Extracción de datos de Android rotos Respaldo y restauración de datos de Android
Respaldo y restauración de datos de Android Transferencia de teléfono
Transferencia de teléfono Recuperación de datos
Recuperación de datos Blu-ray
Blu-ray Mac Cleaner
Mac Cleaner DVD Creator
DVD Creator PDF Converter Ultimate
PDF Converter Ultimate Restablecer contraseña de Windows
Restablecer contraseña de Windows Espejo del teléfono
Espejo del teléfono Video Converter Ultimate
Video Converter Ultimate Editor de vídeo
Editor de vídeo Grabador de pantalla
Grabador de pantalla PPT to Video Converter
PPT to Video Converter slideshow Maker
slideshow Maker Video Converter gratuito
Video Converter gratuito Grabador de pantalla gratis
Grabador de pantalla gratis Convertidor HEIC gratuito
Convertidor HEIC gratuito Compresor de video gratis
Compresor de video gratis Compresor de PDF gratis
Compresor de PDF gratis Free Audio Converter
Free Audio Converter Grabador de audio gratuito
Grabador de audio gratuito Video Joiner gratuito
Video Joiner gratuito Compresor de imagen libre
Compresor de imagen libre Borrador de fondo gratis
Borrador de fondo gratis Mejorador de imagen gratuito
Mejorador de imagen gratuito Eliminador de marcas de agua gratis
Eliminador de marcas de agua gratis bloqueo de pantalla del iPhone
bloqueo de pantalla del iPhone Puzzle Game Cube
Puzzle Game Cube