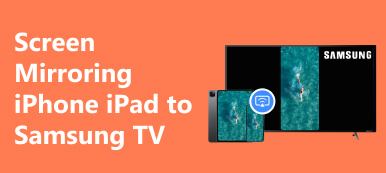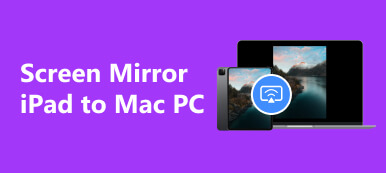Compartir pantalla ayuda a mostrar su trabajo creativo en una pantalla grande o en una plataforma con sus compañeros de equipo. Además de eso, puede tener una experiencia de visualización en pantalla grande más cómoda. Si tu quieres saber cómo compartir pantalla en iPhone iPad, esta guía proporcionará instrucciones detalladas paso a paso en dos aspectos: cómo compartir la pantalla del iPhone iPad en la PC y Zoom.
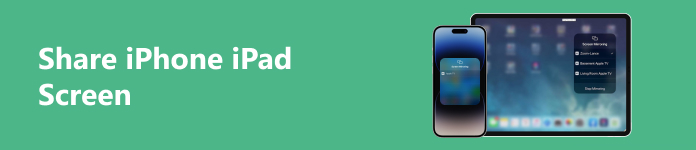
- Parte 1. Cómo compartir la pantalla del iPhone iPad en la PC
- Parte 2. Cómo compartir la pantalla del iPhone iPad en Zoom
- Parte 3. Preguntas frecuentes sobre cómo compartir la pantalla del iPhone iPad
Parte 1. Cómo compartir la pantalla del iPhone iPad en la PC
Hay tres ventajas principales para compartir la pantalla del iPhone iPad en la PC:
- 1. Puede demostrar su presentación a una audiencia más amplia con una pantalla más grande.
- 2. Puedes hacer que tu equipo remoto trabaje en tiempo real.
- 3. Puede solucionar problemas compartiendo la pantalla de su iPhone iPad con el personal de soporte técnico.
Cómo compartir la pantalla del iPhone iPad en Mac
1. Juego de aire
Paso 1 Conecte su dispositivo iOS y Mac a la misma red Wi-Fi. A continuación, puede buscar y abrir el vídeo que desea transmitir en su Mac. Luego toque el Radio , busque el nombre de su Mac y selecciónelo de la lista.
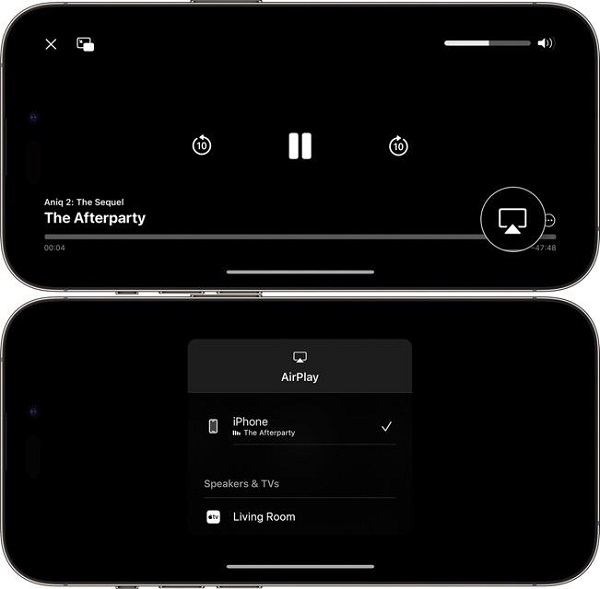
Paso 2 Pero en algunas aplicaciones, es posible que tengas que realizar un paso adicional para encontrar la AirPlay botón. Por ejemplo, debe tocar el Compartir primero en la aplicación Fotos. Luego, puedes navegar hasta el AirPlay del botón.
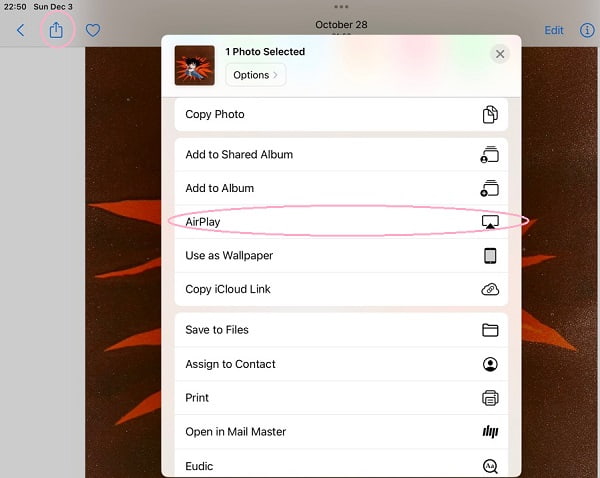
2. Duplicación de pantalla
Paso 1 Asegúrese de conectar su dispositivo iOS y Mac a la misma red Wi-Fi. A continuación, puede abrir el Centro de control deslizándose hacia abajo desde la esquina superior derecha de la pantalla. Luego, puedes buscar y tocar el pantalla de reflejo del botón.
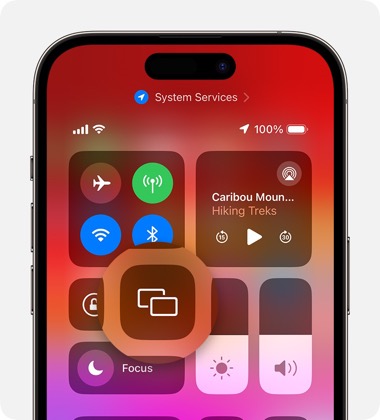
Paso 2 Navegue hasta el nombre de su Mac y selecciónelo de la lista.
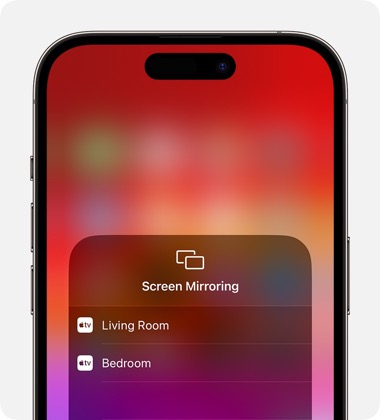
Con las dos funciones integradas, puedes compartir la pantalla del iPhone iPad en una Mac de forma sencilla.
Cómo compartir la pantalla del iPhone iPad en Windows
Para los usuarios con dispositivos iOS pero computadoras con Windows, existe un software sólido para compartir la pantalla del iPhone iPad en la PC: Espejo de teléfono Apeaksoft.

4,000,000+ Descargas
El software para compartir pantalla fácil de usar puede compartir la pantalla del iPhone iPad en computadoras con Windows en tiempo real.
Compatible con las últimas versiones de dispositivos iOS.
Puede conectar sus dispositivos iOS a su computadora con Windows sin ningún cable.
Le permite controlar su iPhone desde su computadora con Windows sin esfuerzo.
Paso 1 Descárgalo e instálalo en tu computadora de forma gratuita. Abra el software y seleccione el Espejo iOS para comenzar a compartir la pantalla del iPhone iPad en una PC.

Paso 2 Asegúrese de conectar su dispositivo iOS y su computadora con Windows a la misma red Wi-Fi. Puedes hacer clic en el pantalla de reflejo en la ventana del software.
Luego, puedes deslizarte hacia abajo desde la esquina superior derecha de la pantalla de tu iPhone iPad para abrir Centro de Control. Busque y toque el pantalla de reflejo botón, navegue hasta el Espejo de teléfono Apeaksoft opción y selecciónela.

Parte 2. Cómo compartir la pantalla del iPhone iPad en Zoom
Compartir la pantalla durante las reuniones de Zoom es una forma brillante de mostrar vívidamente su pensamiento creativo. No es necesario que describas tus ideas. Puedes mostrarlos en Zoom.
Cómo compartir la pantalla del iPhone iPad en el cliente de escritorio Zoom
1. A través de Screen Mirroring
Paso 1 Inicie o únase a una reunión de Zoom y haga clic en el Compartir pantalla en la barra de herramientas de controles de la reunión.
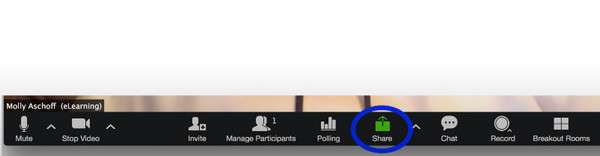
Paso 2 Elija el iPhone/iPad a través de AirPlay opción y haga clic en Compartir botón. Hay una opción para compartir sonido en la esquina inferior izquierda de la ventana para que pueda compartir el audio del dispositivo iOS.
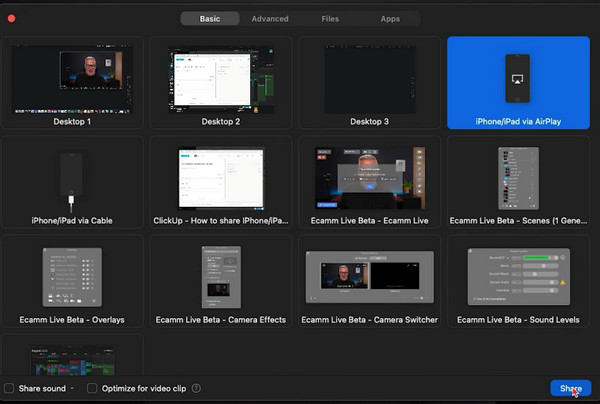
Paso 3 Puede ver la guía en su Zoom y seguir el orden y procedimiento para compartir la pantalla del iPhone iPad en Zoom.
Primero, asegúrese de que su dispositivo iOS y su PC estén en la misma red.
En segundo lugar, deslícese hacia abajo desde la esquina superior derecha de la pantalla de su iPhone iPad para abrir Centro de Control. Grifo Compartir pantalla y elige Zoom-tu computadora opción de la lista.
2. Con una conexión por cable (posibles dispositivos MacOS)
Paso 1 Después de hacer clic en Compartir pantalla botón, elija el iPhone/iPad por cable opción y haga clic en Compartir del botón.
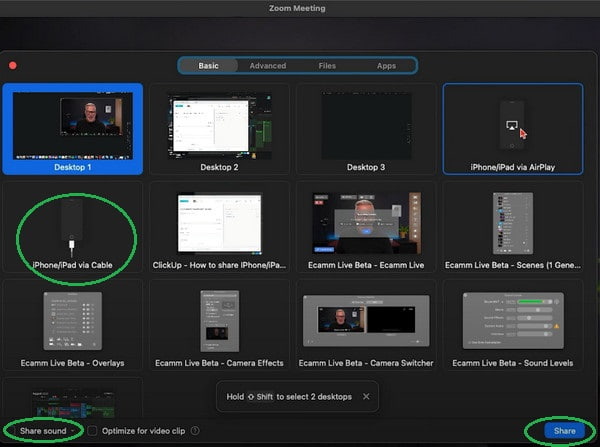
Paso 2 Puedes seguir la guía en pantalla:
Primero, conecte su iPhone o iPad a su Mac mediante un cable.
En segundo lugar, toque el Confía en cuando aparezca en su dispositivo iOS.
En tercer lugar, ingrese su contraseña si es necesario.
Cómo compartir la pantalla del iPhone iPad en la aplicación móvil Zoom
Paso 1 Inicie o únase a una reunión de Zoom en su aplicación Zoom. Toque en el Compartir contenido en la barra de herramientas de controles de la reunión. Por favor navegue hasta el Pantalla botón y tóquelo.
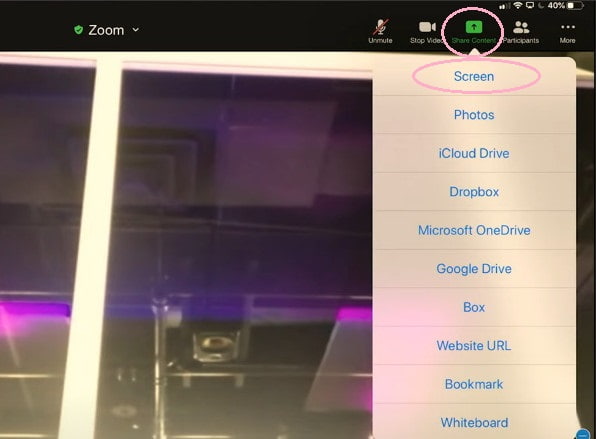
Paso 2 Puedes tocar el Micrófono apagado/Micrófono encendido para deshabilitar o habilitar el audio del dispositivo al compartir la pantalla del iPhone iPad en la aplicación Zoom.
Paso 3 Toque en el Comenzar la transmisión para comenzar a compartir su pantalla en la reunión de Zoom.
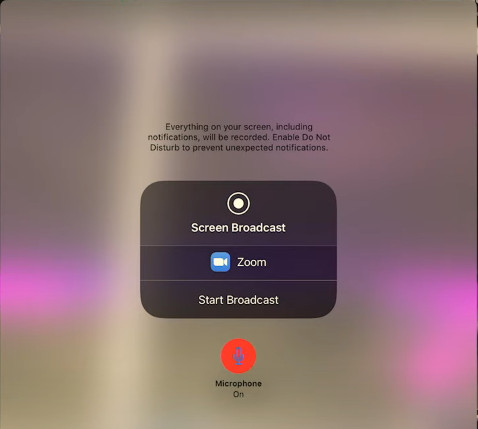
Parte 3. Preguntas frecuentes sobre cómo compartir la pantalla del iPhone iPad
¿Cómo compartir pantalla en iOS 15 con FaceTime?
Apple ha introducido la función para compartir pantalla en Facetime desde la actualización de iOS 15.1. Primero, puede iniciar una llamada FaceTime con su familiar o amigo. A continuación, toque el Compartir contenido botón. Luego, puedes tocar el Compartir mi pantalla botón para compartir su pantalla con otros.
¿Cómo compartir pantalla en iPhone a TV?
Puede utilizar el AirPlay y pantalla de reflejo Funciones para compartir la pantalla de tu iPhone con el televisor. Además de estas funciones integradas, puede aprender más métodos sobre cómo hacer duplicación de pantalla del iPhone al televisor haga clic aquí
¿Se puede compartir la pantalla en el iPhone?
Sí, puedes compartir la pantalla en tu iPhone. Hay dos funciones integradas para que puedas compartir la pantalla en tu iPhone: AirPlay y pantalla de reflejo. Si tienes problemas con La duplicación de pantalla del iPhone no funciona, puede solucionar el problema usted mismo.
¿Cómo habilitar la pantalla compartida en iPhone?
Primero, debes actualizar tu versión de iOS a iOS 15.1 o posterior. En segundo lugar, ve al Ajustes aplicación en tu iPhone y busca FaceTime. Toque la opción FaceTime y active SharePlay en ella. Luego, puedes habilitar la pantalla compartida en tu iPhone.
Conclusión
Esta guía te lleva a aprender cómo compartir la pantalla del iPhone iPad en PC y Zoom. Con los pasos detallados, podrás realizar trabajo colaborativo de forma sencilla. Además, podrás disfrutar de la pantalla grande para mejorar tu experiencia visual.



 iPhone Data Recovery
iPhone Data Recovery Recuperación del sistema de iOS
Recuperación del sistema de iOS Respaldo y restauración de datos de iOS
Respaldo y restauración de datos de iOS Grabadora de pantalla iOS
Grabadora de pantalla iOS MobieTrans
MobieTrans Transferencia de iPhone
Transferencia de iPhone borrador de iPhone
borrador de iPhone Transferencia de WhatsApp
Transferencia de WhatsApp Desbloqueador de iOS
Desbloqueador de iOS Convertidor HEIC gratuito
Convertidor HEIC gratuito Cambiador de ubicación de iPhone
Cambiador de ubicación de iPhone Recuperación de Android
Recuperación de Android Extracción de datos de Android rotos
Extracción de datos de Android rotos Respaldo y restauración de datos de Android
Respaldo y restauración de datos de Android Transferencia de teléfono
Transferencia de teléfono Recuperación de datos
Recuperación de datos Blu-ray
Blu-ray Mac Cleaner
Mac Cleaner DVD Creator
DVD Creator PDF Converter Ultimate
PDF Converter Ultimate Restablecer contraseña de Windows
Restablecer contraseña de Windows Espejo del teléfono
Espejo del teléfono Video Converter Ultimate
Video Converter Ultimate Editor de vídeo
Editor de vídeo Grabador de pantalla
Grabador de pantalla PPT to Video Converter
PPT to Video Converter slideshow Maker
slideshow Maker Video Converter gratuito
Video Converter gratuito Grabador de pantalla gratis
Grabador de pantalla gratis Convertidor HEIC gratuito
Convertidor HEIC gratuito Compresor de video gratis
Compresor de video gratis Compresor de PDF gratis
Compresor de PDF gratis Free Audio Converter
Free Audio Converter Grabador de audio gratuito
Grabador de audio gratuito Video Joiner gratuito
Video Joiner gratuito Compresor de imagen libre
Compresor de imagen libre Borrador de fondo gratis
Borrador de fondo gratis Mejorador de imagen gratuito
Mejorador de imagen gratuito Eliminador de marcas de agua gratis
Eliminador de marcas de agua gratis bloqueo de pantalla del iPhone
bloqueo de pantalla del iPhone Puzzle Game Cube
Puzzle Game Cube