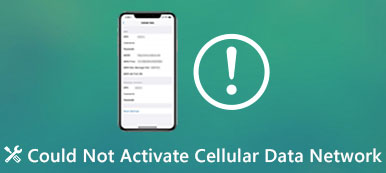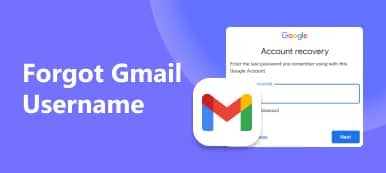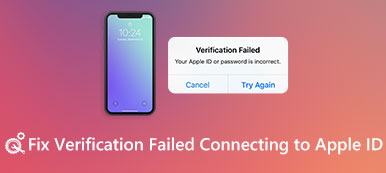- "Hola, sigo recibiendo el mensaje 'Falta Bootmgr' después de haber intentado 'Reparar su computadora' con USB en Windows 7. ¿Cómo puedo arreglar que falta Bootmgr en el símbolo del sistema de Windows 7?"
Muchas personas informan que aún falta el mensaje Bootmgr, aunque han reiniciado la computadora. Afortunadamente, puedes leer este artículo para conocer sus causas, definiciones y soluciones en detalle. Como resultado, la próxima vez que obtenga la información que Bootmgr no se encuentra el error En Windows 10 y otras computadoras, puede solucionar este problema sin demasiado esfuerzo. Sólo lee y sigue.

- Parte 1: ¿Qué es Bootmgr?
- Parte 2: faltan las causas de Bootmgr
- Parte 3: Cómo arreglar Bootmgr en Windows 7 / 8 / 10
Parte 1. Que es bootmgr
Bootmgr es la abreviatura de Windows Boot Manager. Es el software muy pequeño que se encuentra en el volumen de arranque. Cada vez que inicie su computadora, Bootmgr puede ejecutar winload.exe y cargar el sistema operativo desde su disco duro automáticamente. Por lo tanto, no puede iniciar Windows 7 / 8 / 10 cuando recibe el Bootmgr falta el error.
El mensaje Bootmgr is missing aparece en una pantalla negra antes de ingresar al sistema operativo Windows. Los errores comunes de Bootmgr son: "Falta Bootmgr. Presione Ctrl, Alt, Supr para reiniciar", "Falta Bootmgr. Presione cualquier tecla para reiniciar", "No se pudo encontrar Bootmgr" y otros. Antes de reparar, primero debe saber cuál es la causa real del error Bootmgr falta. Por lo tanto, debe pasar a la siguiente sección para averiguarlo.
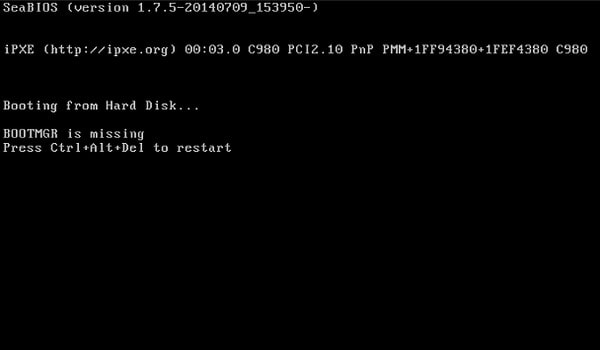
Parte 2. Causas de bootmgr faltan error
Para iniciar con éxito su computadora Windows, hay muchas secciones que debe cubrir, incluyendo BIOS, MBR, DPT, PBR, Bootmgr, BCD, Winload.exe y carga de Windows NT. Por lo tanto, si hay algo incorrecto antes de Bootmgr, puede obtener la notificación faltante de Bootmgr.
• Eliminar archivos Bootmgr esenciales por error
Algunas personas eliminan los archivos de Bootmgr porque desean liberar más espacio en la PC. Por lo tanto, la PC informa que a Bootmgr le falta un problema debido a esta eliminación errónea.
• Ataque de virus o sectores defectuosos
La partición del sistema puede estar dañada debido a la inflexión de virus, sectores defectuosos y muchas otras razones. Sin embargo, su computadora con Windows no podrá arrancar y le enviará un mensaje faltando a Bootmgr.
• Orden de BIOS incorrecto
Algunas personas se quejan de que tienen Bootmgr porque faltan errores después de haber insertado un disco extraíble o una segunda unidad de disco duro. Bueno, eso puede explicar por qué a Bootmgr le falta Windows XP y otras computadoras.
• El BIOS está desactualizado o el MBR está dañado
La BIOS desactualizada o el MBR dañado pueden provocar que el sistema no arranque y aparece un mensaje faltante en Bootmgr.
• El disco duro está físicamente dañado o suelto
Bootmgr está en la partición del sistema de su disco duro. Una vez que su disco duro no pueda funcionar normalmente, podría causar que el error de Bootmgr también falte.
• Establecer una partición activa incorrecta
Para muchos usuarios de Windows, la partición predeterminada del sistema es la unidad C Si configura otra partición sin que se instale ningún sistema, también se perderá Bootmgr.
Parte 3. Cómo arreglar Bootmgr en Windows 7 / 8 / 10
Falta el error de bootmgr puede ser causado por muchas razones diferentes. Por lo tanto, puede elegir la solución determinada a continuación después de encontrar la causa real del error faltante en Bootmgr.
solución 1: Falta reiniciar la computadora para arreglar Bootmgr
Cuando Windows le pida que falte Bootmgr, puede seguir su guía para reiniciar la PC. Para ser más específicos, puede presionar las teclas Ctrl, Alt y Del junto para reinicie su computadora, o también puede tocar cualquier tecla justo cuando falte el error Bootmgr sugerido. Por lo tanto, puede solucionar que falte bootmgr, presione Ctrl + Alt + Supr para reiniciar Windows 7 sin CD.

solución 2: Falta todos los medios conectados para reparar el archivo bootmgr
Si hay algún medio externo no de arranque conectado con el escritorio o la computadora portátil durante el reinicio, entonces su computadora con Windows puede arrancar desde estos dispositivos. Al eliminar todos los medios de almacenamiento externos, puede realizar un reinicio para corregir los errores de Bootmgr. Después de eso, puede operar. A Bootmgr le falta la solución de Windows 7 sin el CD correctamente.

solución 3: Cambie el orden de inicio en la configuración del BIOS para arreglar Bootmgr
Si no reinicia la PC varias veces, debe verificar el orden de inicio. El orden incorrecto de la BIOS puede dar como resultado que a Bootmgr le falte un problema. Por lo tanto, debe cambiar el orden de inicio en la configuración del BIOS para iniciar manualmente desde el volumen de inicio.
paso 1. Presione F1, F2 o Del para ingresar al BIOS al arrancar
paso 2. Elija "Funciones avanzadas de BIOS"
paso 3. Use las teclas de flecha para configurar el primer dispositivo de inicio como el disco duro con el sistema Windows instalado
paso 4. Toque "Sí" en la ventana "Confirmación de configuración" para cambiar el orden de inicio
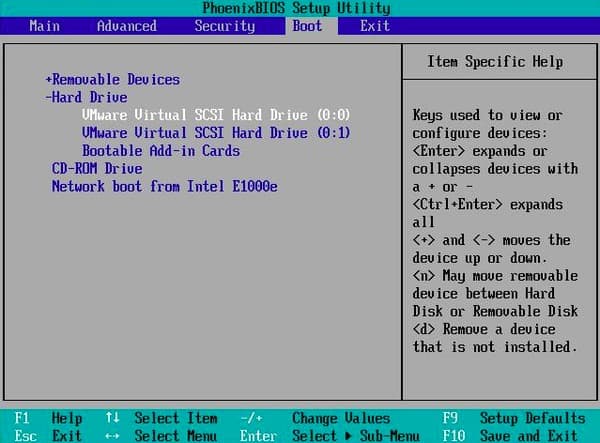
solución 4: Ejecute la reparación de inicio con la unidad de CD / DVD para reparar el error faltante de Bootmgr
Si tiene el disco de instalación de Windows, puede ejecutar Reparación de inicio del entorno de recuperación de Windows para reparar Bootmgr dañado o faltante.
paso 1. Arrancar desde la unidad de CD / DVD
Inserte el disco de instalación de Windows en la unidad de disco, luego reinicie su computadora. Puede elegir su idioma preferido, moneda de tiempo y teclado en la pantalla abierta. Más tarde, presione el botón "Reparar su computadora" en la esquina inferior izquierda.
paso 2. Ejecute la reparación de inicio con el disco de instalación de Windows
Seleccione la unidad de su instalación de Windows en las Opciones de recuperación del sistema, luego toque "Siguiente" para continuar. Haga clic en "Reparar su computadora" para elegir el sistema operativo a reparar y luego seleccione "Siguiente". Presione "Reparación de inicio" para comenzar a reparar Bootmgr falta el error.
paso 3. Falta arreglar Bootmgr en Windows 7 / 8 / 10
Puede ver que aparece un mensaje "La reparación de inicio está comprobando si su sistema tiene problemas ...". Cuando finalice el proceso, reinicie su computadora y expulse el DVD de instalación de Windows. Más tarde, su computadora con Windows puede funcionar con normalidad. Bueno, también es una buena manera de arreglar que Bootmgr no tenga Linux.
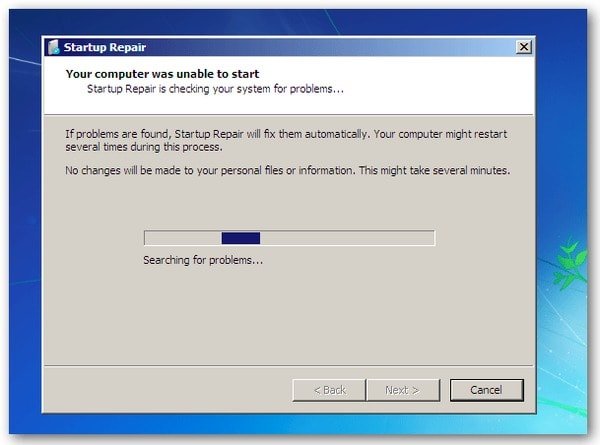
solución 5: Operar Restaurar sistema desde el entorno de recuperación de Windows cuando falta Bootmgr
Usted necesita asegurarse Restaurar sistema Está habilitado en su computadora por adelantado. Además, también debe preparar el CD de instalación de Windows o al bootmgr le falta la unidad USB para restaurar el sistema.
paso 1. Inicie su computadora usando el CD de instalación de Windows
Inserte el disco de instalación de Windows y luego abra su computadora. Siga la guía en pantalla para seleccionar un idioma, una hora y una moneda, y un teclado o método de entrada. Haga clic en Siguiente para continuar.
paso 2. Falta el uso de Restaurar sistema para arreglar Bootmgr
Elija "Reparar su computadora". Configure la unidad de su instalación de Windows en el Recuperación del sistema Ventana de opciones. Toque "Siguiente" y luego seleccione "Restaurar sistema". Debe seguir la guía del Asistente de restauración del sistema y seleccionar el punto de restauración adecuado. Por último, presione "Finalizar" para guardar todos los cambios y restaurar su sistema operativo.
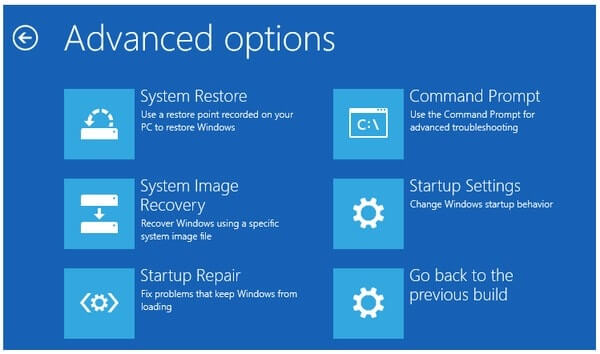
Además, también puede reconstruir los datos de configuración de arranque desde Windows RE con operaciones similares. Simplemente inserte el CD de instalación de Windows o la unidad flash para iniciar su computadora. Más tarde, puede elegir "Símbolo del sistema" para corregir el error Falta Bootmgr. Eso es todo por métodos comunes que puede tomar para lidiar con Bootmgr. No dude en contactarnos si tiene algún problema con Bootmgr.



 iPhone Data Recovery
iPhone Data Recovery Recuperación del sistema de iOS
Recuperación del sistema de iOS Respaldo y restauración de datos de iOS
Respaldo y restauración de datos de iOS Grabadora de pantalla iOS
Grabadora de pantalla iOS MobieTrans
MobieTrans Transferencia de iPhone
Transferencia de iPhone borrador de iPhone
borrador de iPhone Transferencia de WhatsApp
Transferencia de WhatsApp Desbloqueador de iOS
Desbloqueador de iOS Convertidor HEIC gratuito
Convertidor HEIC gratuito Cambiador de ubicación de iPhone
Cambiador de ubicación de iPhone Recuperación de Android
Recuperación de Android Extracción de datos de Android rotos
Extracción de datos de Android rotos Respaldo y restauración de datos de Android
Respaldo y restauración de datos de Android Transferencia de teléfono
Transferencia de teléfono Recuperación de datos
Recuperación de datos Blu-ray
Blu-ray Mac Cleaner
Mac Cleaner DVD Creator
DVD Creator PDF Converter Ultimate
PDF Converter Ultimate Restablecer contraseña de Windows
Restablecer contraseña de Windows Espejo del teléfono
Espejo del teléfono Video Converter Ultimate
Video Converter Ultimate Editor de vídeo
Editor de vídeo Grabador de pantalla
Grabador de pantalla PPT to Video Converter
PPT to Video Converter slideshow Maker
slideshow Maker Video Converter gratuito
Video Converter gratuito Grabador de pantalla gratis
Grabador de pantalla gratis Convertidor HEIC gratuito
Convertidor HEIC gratuito Compresor de video gratis
Compresor de video gratis Compresor de PDF gratis
Compresor de PDF gratis Free Audio Converter
Free Audio Converter Grabador de audio gratuito
Grabador de audio gratuito Video Joiner gratuito
Video Joiner gratuito Compresor de imagen libre
Compresor de imagen libre Borrador de fondo gratis
Borrador de fondo gratis Mejorador de imagen gratuito
Mejorador de imagen gratuito Eliminador de marcas de agua gratis
Eliminador de marcas de agua gratis bloqueo de pantalla del iPhone
bloqueo de pantalla del iPhone Puzzle Game Cube
Puzzle Game Cube