Una computadora portátil es un sistema informático considerado como una oficina portátil, liviana y virtual para las personas. Al igual que la contraparte de escritorio, es posible que el dispositivo portátil pueda encontrar algunos problemas relacionados con los programas descargados o los sistemas operativos de Windows que provoquen la congelación del sistema, un rendimiento más lento o un funcionamiento anormal. En las computadoras de escritorio, hay un botón de reinicio para activar el proceso de reinicio desde un sistema de congelación directamente; sin embargo, las computadoras portátiles no tienen tal botón que reinicia el dispositivo. ¡No se preocupe! En este tutorial, vamos a compartir varios métodos para reiniciar mi laptop ejecutando Windows 10/8 / 8.1 / 7 / XP / Vista. Si está listo, comencemos ahora mismo.

- Parte 1: forma general de reiniciar mi laptop
- Parte 2: Cómo reiniciar mi computadora portátil con Windows 10 o Windows 8
- Parte 3: Cómo reiniciar una computadora con Windows 7, Vista o XP
- Parte 4: Cómo reiniciar una computadora portátil con Ctrl + Alt + Supr
- Parte 5: ¿Qué significa "reiniciar"?
Parte 1: Forma general de reiniciar mi laptop
En términos generales, generalmente empezamos a reiniciar una computadora portátil desde el botón de Inicio. Es el método más seguro y fácil de manejar. Sin embargo, es fácil decirlo que hacerlo. Descubrimos que muchas personas buscan cómo reiniciar mi computadora portátil con Windows 10 o Windows 7. Tiene sentido que las personas están confundidas acerca del método exacto, al considerar que difiere bastante entre algunas versiones de Windows.
Por lo tanto, le diremos cómo reiniciar una computadora portátil con Windows 10/8/7 / XP / Vista por separado a continuación. Si no está seguro de qué versión de Windows en su computadora portátil, puede hacer clic con el botón derecho en "Mi PC" y seleccionar "Propiedad" para verificarlo.
Además, debe comprender que reiniciar una computadora portátil es un proceso que consume mucha energía, así que asegúrese de que su batería tenga al menos un 20 de capacidad. Si la potencia es demasiado baja, su computadora portátil se negará a volver a encenderse después de apagarla.
Parte 2: Cómo reiniciar mi computadora portátil con Windows 10 o Windows 8
Microsoft ha mejorado el diseño e introducido muchas características nuevas en Windows 10 / 8 / 8.1, incluido el menú Inicio. Hay varias formas de reiniciar mi laptop con Windows 10 o 8.
Camino 1: Reinicie la computadora portátil Windows 10 / 8 desde el menú Inicio
Paso 1. Haga clic en el menú Inicio en la esquina inferior izquierda de la pantalla de su computadora portátil.
Paso 2. Elija "Encendido" en el menú Inicio. Para Windows 8, la opción denominada "Opciones de energía".
Paso 3. Luego, seleccione Reiniciar en el submenú de encendido para reiniciar mi computadora portátil inmediatamente.
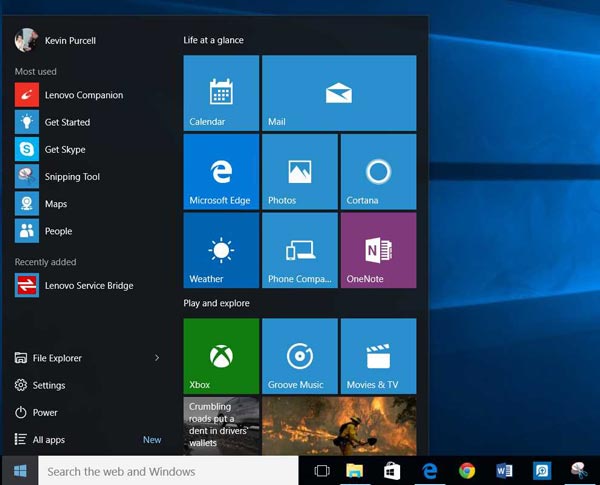
Camino 2: Reiniciar Windows 10 / 8 portátil con teclas de acceso rápido
Paso 1. Presiona las teclas Win y X en tu teclado para abrir el menú de usuario.
Paso 2. Despliegue el submenú Apagar o Cerrar sesión y seleccione Reiniciar para reiniciar mi computadora portátil.
Reinicie la laptop Windows 8 con la barra lateral
Paso 1. Deslice el lado derecho en cualquier pantalla para evocar la barra lateral rápida.
Paso 2. Haga clic en "Configuración" y luego presione la opción "Encendido".
Paso 3. En el submenú, seleccione "Reiniciar" para comenzar a reiniciar la computadora portátil.
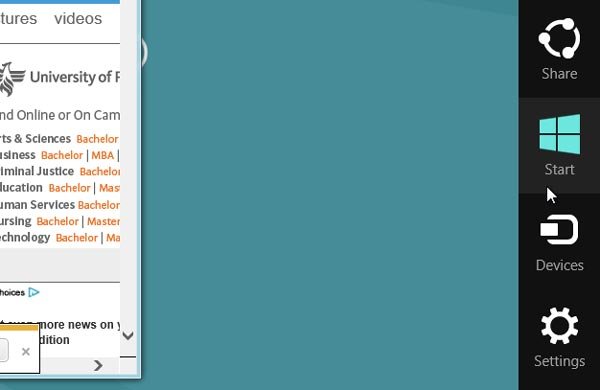
Camino 3: Reinicie la laptop Windows 10 usando Cortana
Paso 1. Para permitir que Cortana reinicie mi computadora portátil, primero debemos configurarlo. Vaya a Esta PC> C:> Usuarios> Nombre de usuario> Datos de la aplicación> Roaming> Microsoft> Windows> Menú Inicio> Programas. Haga clic derecho en un espacio vacío, haga clic en "Nuevo" y luego en "Acceso directo" para crear un nuevo acceso directo. Abrelo; ingrese el comando shutdown.exe -r -t 00 y haga clic en "Siguiente". Cambie el nombre del acceso directo con Reiniciar y haga clic en "Finalizar".
En el comando, –r significa apagado, -t significa reiniciar, 00 es esperar cuánto tiempo para reiniciar su computadora portátil.
Paso 2. Cuando quiera reiniciar su computadora portátil, diga Hey Cortana: Abra Reiniciar para hacerlo manos libres.
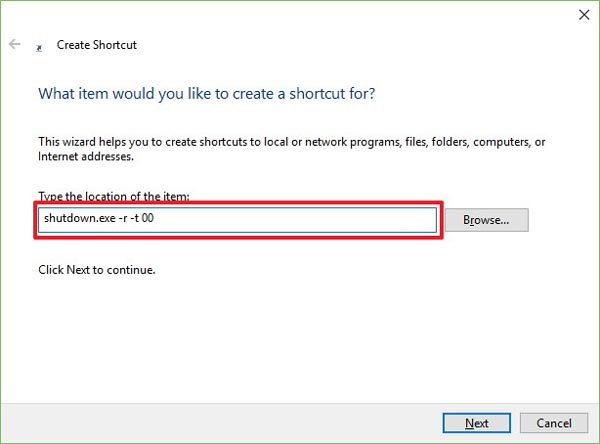
Parte 3: Cómo reiniciar una computadora con Windows 7, Vista o XP
En comparación con las últimas versiones de Windows, la mejor manera de reiniciar mi computadora portátil con Windows 7 / Vista / XP es el menú Inicio.
Paso 1. Despliegue el botón Inicio en el lado izquierdo de la barra de tareas.
Paso 2. Haga clic en la opción "Apagar" y luego presione "Reiniciar" en Windows 7 / Vista. Para Windows X, debe hacer clic en la opción "Apagar" o "Apagar la computadora" y luego presionar "Reiniciar".
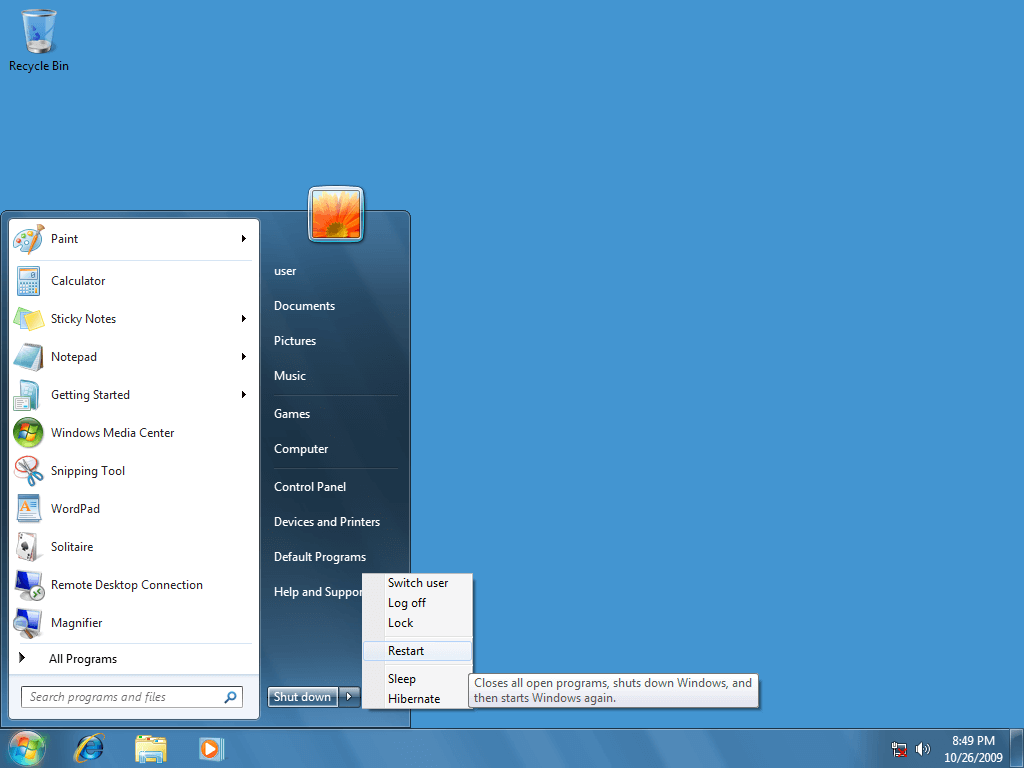
Parte 4: Cómo reiniciar una computadora portátil con Ctrl + Alt + Supr
Si el menú Inicio no responde o la pantalla se está congelando, hay un acceso directo integrado, Ctrl + Alt + Supr, que podría llevarlo a la pantalla de apagado. Además, está disponible para todas las versiones de Windows.
Paso 1. Presione Ctrl + Alt + Supr en cualquier pantalla para abrir la ventana de apagado.
Paso 2. En Windows 10/8, haga clic en el botón "encendido" y luego seleccione la opción "Reiniciar". Para Windows 7/Vista, despliegue el menú "flecha" y elija "Reiniciar".
En Windows XP, haga clic en el botón "Apagar" y luego presione "Reiniciar". Después de que su computadora portátil se apague, se volverá a encender automáticamente.
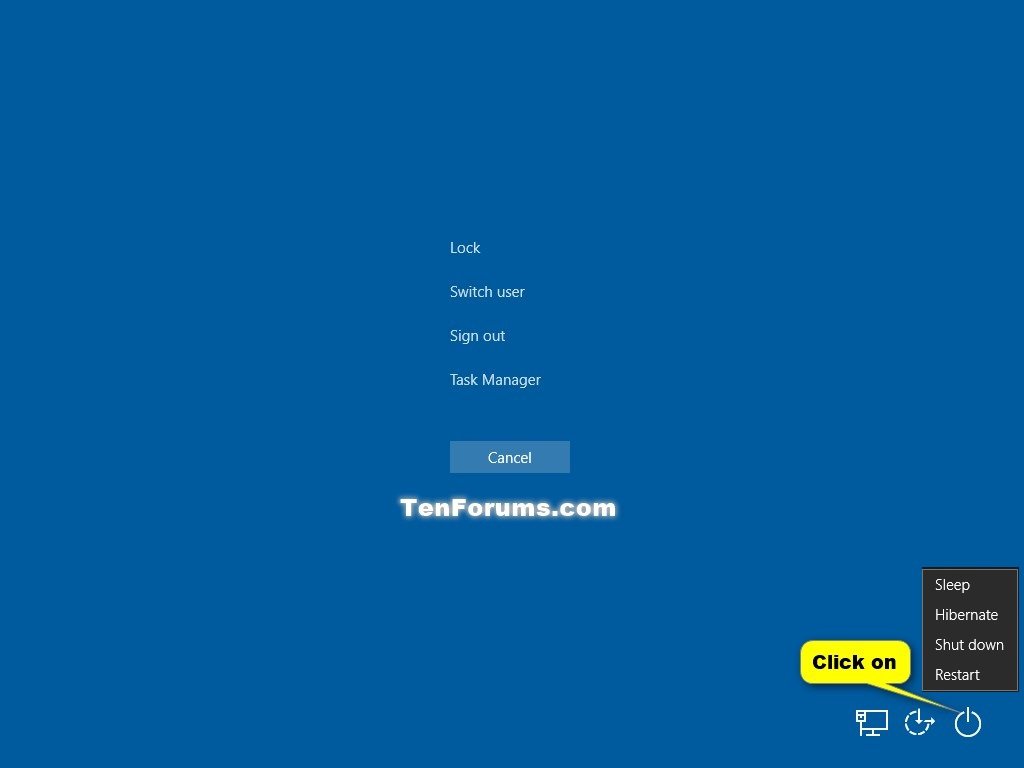
Parte 5: ¿Qué significa "reiniciar"?
Ahora, debe tener claro el flujo de trabajo de reiniciar mi computadora portátil, pero ¿qué significa reiniciar? ¿Es lo mismo con el descanso?
El reinicio, también conocido como reinicio, es cerrar el sistema operativo Windows y luego volver a encenderlo. No daña los archivos y datos guardados en su computadora portátil. El propósito de reiniciar mi computadora portátil puede ser deshacerse de la congelación, limpiar los datos de la caché o iniciar el Modo seguro desde el modo normal.
Reiniciar, por otro lado, es una operación más dramática. Por lo general, significa borrar el sistema operativo actual, restaurar la configuración de fábrica a su computadora portátil o formatear una computadora portátil. Entonces, es algo muy diferente con reiniciar mi laptop.
Es importante comprender estas diferencias cuando realiza un reinicio. En realidad, tanto el reinicio como el reinicio son soluciones potentes de solución de problemas en una computadora portátil. Pero reiniciar no necesita preparativos, mientras que reiniciar es otra historia. Antes de reiniciar una computadora portátil, debe crear un disco de arranque, hacer una copia de seguridad de su computadora portátil y hacer otras preparaciones. Ese es un proceso bastante complicado.
En una palabra, reiniciar una computadora portátil es totalmente diferente al reiniciar. Es muy peligroso confundir los dos términos.
No te pierdas
Cómo recuperar disco duro portátil
Cómo hacer una copia de seguridad del iPhone a la computadora portátil
Conclusión
Hay varias razones por las que las personas necesitan reiniciar mi computadora portátil. Cuando se le indica que la computadora portátil no tiene memoria, por ejemplo, simplemente reiniciar puede limpiar todos los datos de la caché y liberar espacio en unos pocos segundos. Y si está en una red interna, dicha operación podría redistribuir los recursos de la red y mejorar la velocidad de Internet. Además, cuando su computadora portátil se demora en la respuesta o se congela por completo, el reinicio podría ayudarlo a volver a acceder a su computadora. Hemos compartido varios métodos para reiniciar una computadora portátil con Windows 10 / 8 / 7 / XP / Vista en este tutorial. De todos modos, puede seleccionar su forma favorita y seguir las guías para reiniciar su computadora portátil correctamente.




